A great many users are troubled by the Omegle error with camera. When the error occurs, their camera will not working on the Omegle website. What causes Omegle camera not working? This post of MiniTool will walk you through the top 4 solutions to fix it.
As a free fantastic online chat site, Omegle provides users a platform to socialize with others without registering. However, sometimes users are vexed by various errors such as Omegle error connecting to server, Omegle error with camera, etc.
When using the camera with Omegle, many users reported that they receive a pop-up error message saying “Omegle error with camera: requested device not found”. After investigating many reports about the error with camera omegle, we explore the following top 4 solutions.
Now, let’s see how to fix Omegle error with camera.
Solution 1. Disable Other Programs That Are Using the Camera
The error with camera Omegle may happen when the camera is being used by some other applications. To fix this issue, you can try disabling other programs that are using the camera. Here’s how.
Step 1. Press the Win + R keys to open the Run dialog box, and then type ms-settings:privacy-webcam in the box and hit Enter.
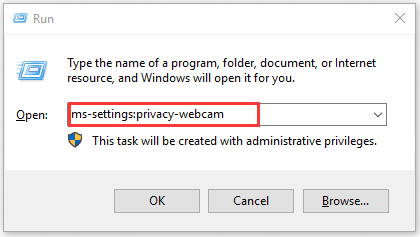
Step 2. In the Camera settings window, scroll down the window to the Choose which apps can access your camera section. Under this tab, set all toggles to Off until there’s no UWP application to access your camera.
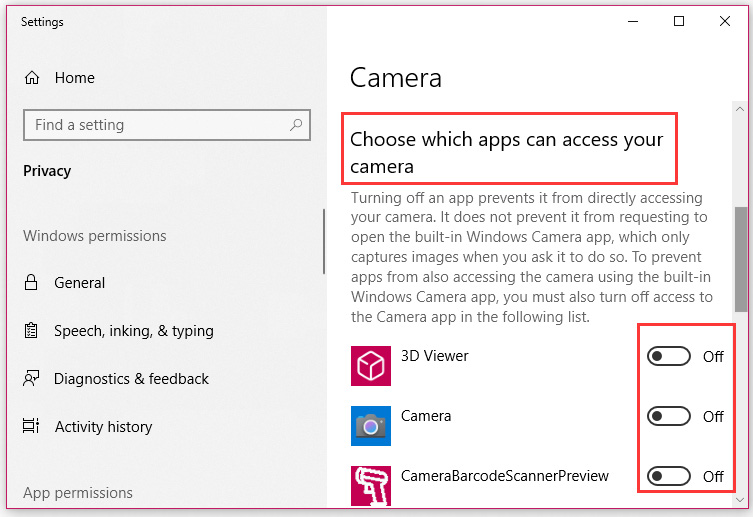
Step 3. After closing these applications, open the web app and check if the Omegle error with camera is fixed.
Solution 2. Clear the Browser’s Cookies and Cache
Sometimes too much browsing cache can block your browser from accessing a certain web app like Omegle, Skype, etc. So, it’s necessary to clear the browsing cache and cookies from time to time. For that:
Step 1. Open your browser and click on the Menu button at the upper right corner.
Step 2. Click on the Settings option from the submenu.
Step 3. Scroll down to the On startup section and click on Advanced.
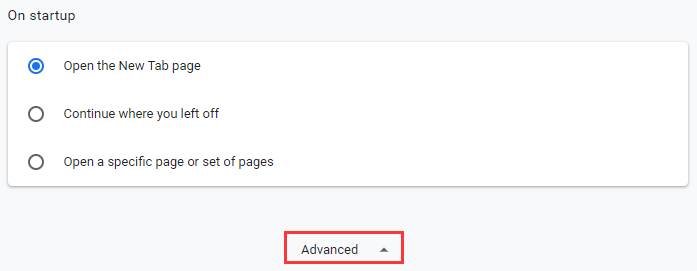
Step 4. Scroll down and click on Clear Browsing Data option at the end of the Privacy & Security section. Then change the Time ranges to All time, select the checkbox for Cookies and other site data, and Caches image and files. Now, click on the Clear data option.
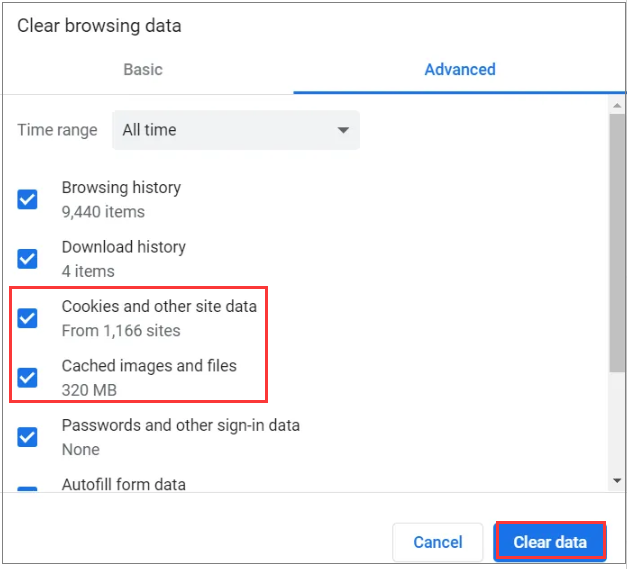
Now, restart your browser and check if you can you have fixed the error with camera omegle.
Solution 3. Update Your Browser or Switch to Another Browser
If the above method fails to work, you can try updating your browser to the latest version. Many affected users reported that they have fixed the error with camera Omegle by updating the browser. To do so, follow the steps below.
Step 1. Open your browser and click on the Menu button at the upper right corner.
Step 2. Click on Help > About Google Chrome.
Step 3. In the next screen, click on Update Google Chrome if there’s a new version is detected.
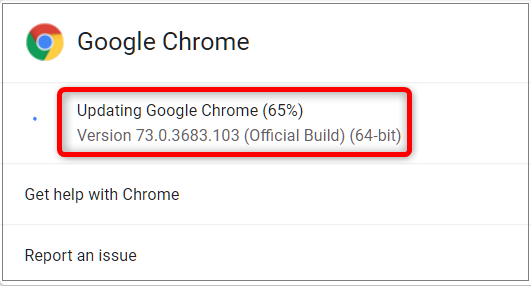
Solution 4. Update the Camera Drivers
If the device drivers on your PC are outdated, your camera may not work properly. To fix the Omegle camera not working issue, you can try updating device drivers by the steps below.
Step 1. Right-click on the Start menu and select Device Manager from the context menu.
Step 2. Navigate to the Sound, video and game controllers category or the Camera, Imaging devices section.
Step 3. Right-click the name of your webcam and select Properties.
Step 4. Go to the Driver tab, and then click on Update driver.
Step 5. Then update your driver automatically by selecting the Searching automatically for updated driver software option and follow the on-screen steps to complete this update.
If the above method failed to update drivers, you can use a professional third-party program to do that. Driver Easy Pro can detect all outdated drivers and update them with just one click. Here is the guide:
Step 1: Install Driver Easy and launch it. Click the Scan Now button.
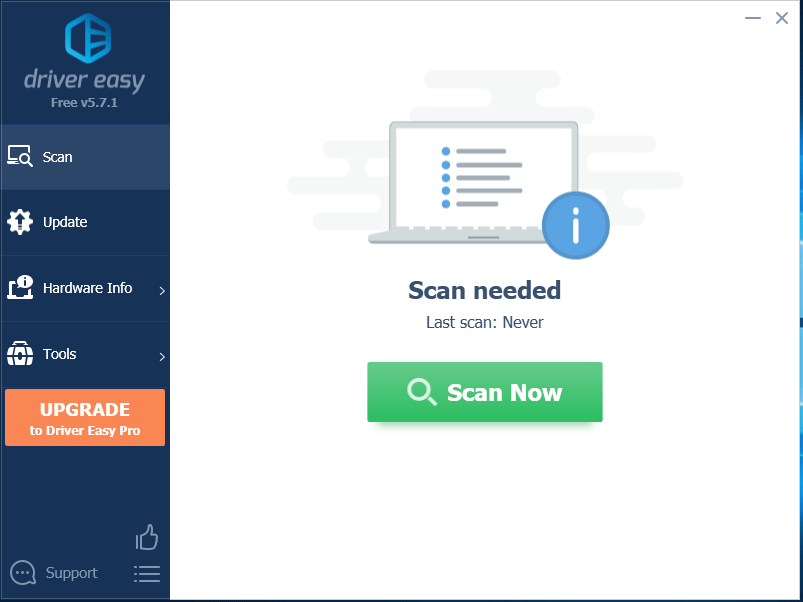
Step 2: After the scanning process is completed, click the Update All button to download and install the latest drivers for all devices with outdated drivers.
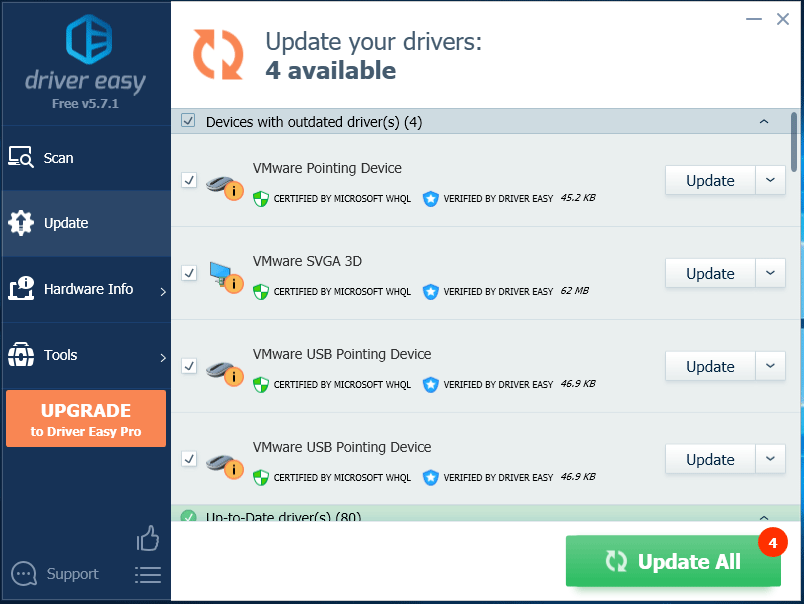

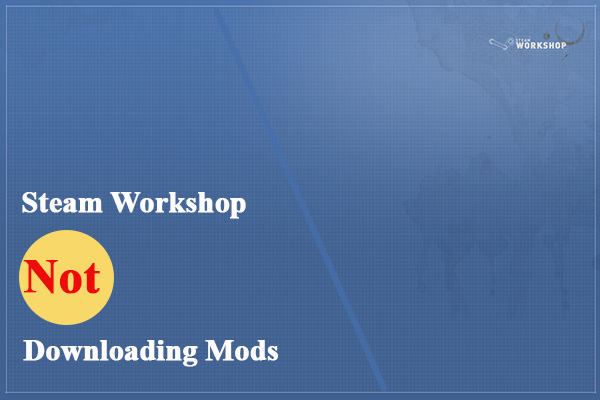
User Comments :