Recently, many Windows users reported OBS black screen error. If the OBS is showing black screen on your computer, be relax. This post from MiniTool has summarized some effective OBS black screen fixes. Check out this post now.
OBS, also known as Open Broadcaster Software, is free and open source software for video recording and live streaming. It can be used on both macOS and Windows operating system. However, recently, some Windows users reported that they encountered OBS studio black screen when trying to share their screens online.
How to fix OBS showing black screen issue? After analyzing several posts, we have summarized some top solutions. If you don’t know how to fix the OBS black screen issue, you can refer to the following solutions.
Solution 1. Reset the Compatibility mode
According to some Windows users, they reported that after changing the compatibility mode to Windows 7 or disabling the compatibility mode, they fixed the OBS black screen error. So you can try resetting the compatibility mode, which might be helpful. If this doesn’t work, just reset it to its default.
If you don’t know how to reset compatibility mode, just follow the steps below.
Step 1. Type OBS in the Windows 10 Cortana search box, right-click on the best match and choose Open file location.
Step 2. Right-click on the executable and choose Properties from the right-click menu.
Step 3. Switch to the Compatibility tab and check the option Run this program in compatibility mode for. Then you may select Windows 7 or 8.
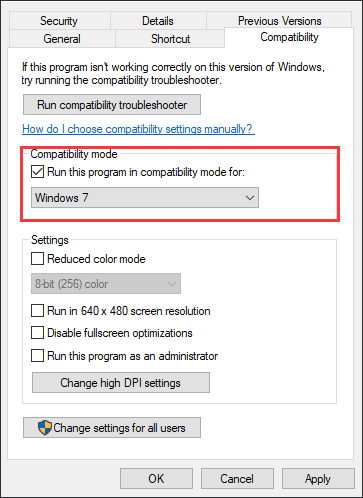
Step 4. At last, click Apply and OK to save the changes and exit.
Solution 2. Run the Program as Administrator
OBS actually shares all your content and computer usage online, so you must grant it administrator permission to make sure it works properly. If the program doesn’t have proper administrator privileges, you may face the OBS studio black screen issue.
So make sure you grant the OBS program administrator rights. If not, follow the steps below to run the program as administrator.
Step 1. Right click the OBS program on your Desktop and select Property from the menu.
Step 2. Switch to the Compatibility tab and check the box next to the Run this program as an administrator.
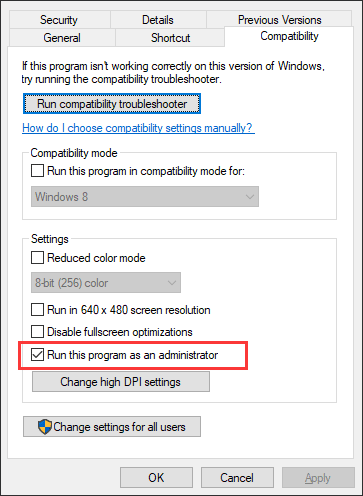
Step 3. Click Apply and OK to save the change. Then restart your computer and re-launch OBS.
Solution 3. Disable Overclocking
Overclocking is known to bring users better framerates and performance. However, they also come with unexpected issues. According to some users, they reported that most computers that encountered OBS black screen were having overclocking enabled.
So to fix the black screen OBS, you should disable overclocking on your PC and then re-launching the OBS program. After disabling overclocking, OBS showing black screen issue should get fixed.
You may be interested in this post: How to Overclock GPU NVIDIA/AMD to Boost Gaming
Solution 4. Reinstall OBS
If all the above solutions cannot help you fix OBS black screen issue, you can uninstall the program completely and then reinstall it.
You can follow the steps below to uninstall the OBS program. Before uninstalling, make sure that you have saved all the work that is important to you.
Here are detailed steps.
Step 1. Press Windows + R keys on the keyboard to bring up the Run dialog box. Type appwiz.cpl in the Run dialogue box and hit Enter.
Step 2. Search for OBS in the programs list, then right-click on it and choose Uninstall.
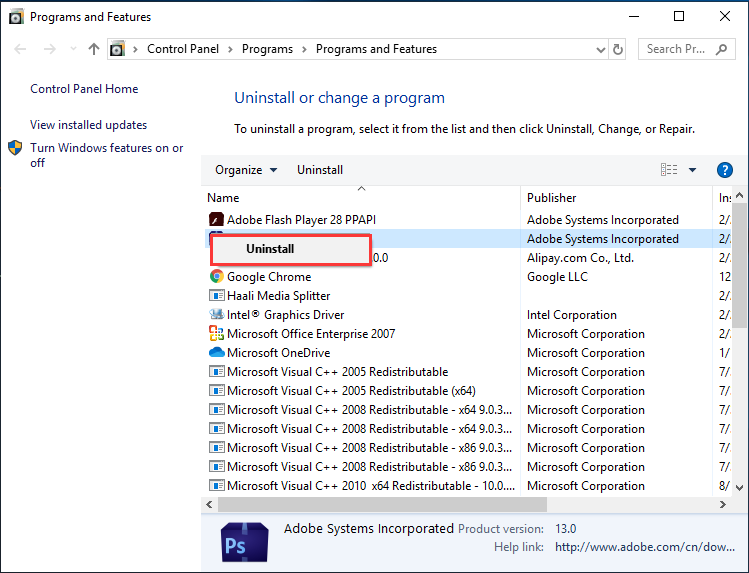
Step 3. Follow the prompts to uninstall the application. Restart your computer and go to the OBS Studio’s official website and download the latest version to install it from scratch.
After reinstalling the OBS program, check if OBS black screen phenomenon disappears.


User Comments :