Nowadays, to record your game highlights and share them with others are popular among game players. And, some software has such functions snapped in; furthermore, they enable users to quickly access the features by hotkeys such as the NVIDIA ShadowPlay hotkeys. To learn more about NVIDIA GPU, please visit MiniTool partition software.
A hotkey is usually a combination of keys that can be found on the keyboard for carrying out some operation. It is also known as a shortcut. The common hotkeys that we will encounter in our daily using of computer are:
- “Ctrl + C” for copying something.
- “Ctrl + V” for pasting something.
- “Ctrl + Z” for undoing something.
- “Win + R” for opening the Run box.
- “Ctrl + Alt + Del” for interrupting a function.
- ……
What Is NVIDIA ShadowPlay?
NVIDIA ShadowPlay is an overlay derived from NVIDIA GeForce Experience software, which is a platform to update your graphics card drivers, optimize your computer for game as well as sharing your gameplay.
To make it simple, NVIDIA GeForce Experience is a kind of program similar to the Xbox app. And, the ShadowPlay is just a set of functions similar to the Xbox Game Bar for recording, broadcasting, streaming as well as sharing your game highlights to your families, friends and other people you know.
The ShadowPlay is the name of the above set of functions in the older version of NVIDIA GeForce Experience. Now, it is called Share, in-game overlay (in some editions) or GeForce Experience shortcut.
What’s the GeForce Overlay Hotkey?
Or, in other words, what is hotkey to open NVIDIA ShadowPlay? How to open ShadowPlay? In general, the hotkey of nvidia ShadowPlay is “Alt + Z”.
how to Enable Nvidia ShadowPlay?
That is to say, by pressing the “Alt” and the “Z” keys, you are able to open the Nvidia ShadowPlay. When you hold down the two keys, no matter the Capslock is on or not, the NVIDIA ShadowPlay will be triggered. Hotkey has nothings to do with the case of the letter just like in command prompt.
Note: The hotkey “Alt + Z” will also close the NVIDIA ShadowPlay. That is, you press “Alt + Z” once to open Shadowplay and twice to close it.
Besides the hotkey, you can also launch NVidiaShadowPlay by clicking the Share icon (the triangle) in the top menu in NVIDIA GeForce Experience software.
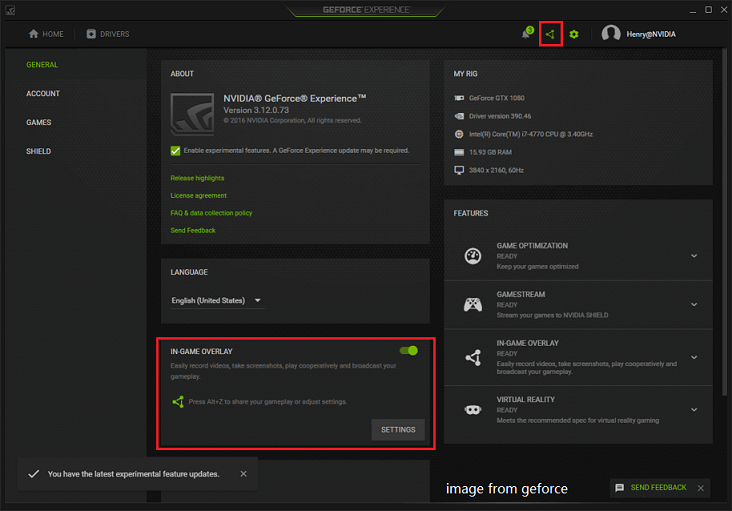
How to turn off NVIDIA shadowplay hotkeys? Just read: How to Disable NVIDIA Overlay in GeForce Experience?
What Is the NVIDIA Overlay Hotkey?
Be different from the contents above, in this section, we will talk about the hotkeys for the detailed features that can be accessed through the NVIDIA ShadowPlay overlay and how to use NVIDIA ShadowPlay. They are listed below:
- “Alt + F12” to toggle FPS counter on/off. In other words, it is used to turn on or turn off the FPS counter.
- “Alt + F1” to save a screenshot to the Gallery.
- “Alt + F10” to save the last 5 minutes recorded.
- “Alt + F9” to toggle manual recording on/off and save. That is, this hotkey is for open or close the manual recording feature as well as save the recorded video.
- “Alt + F8” to toggle broadcasting on/off. This shortcut is for opening or shutting down broadcasting.
- “Alt + F7” to pause/resume broadcasting.
- “Alt + F6” to toggle camera on/off while broadcasting. To make it simple, making use of this hotkey, you can turn on or turn off the camera function while you are broadcasting.
- “Alt + F5” to toggle custom overlay on/off while broadcasting. This hotkey is special for turning off or turning on custom overlay when broadcasting is on.
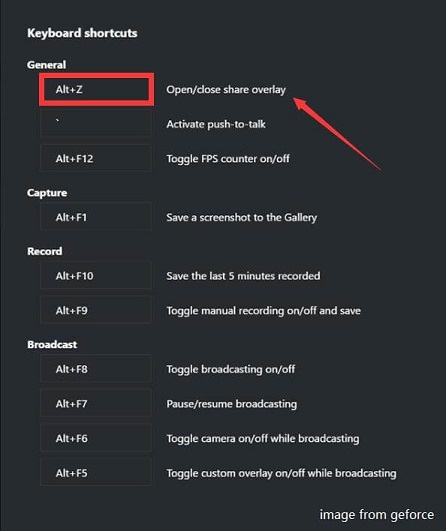
How Do I Change the Hotkey on NVIDIA ShadowPlay
The above are the default hotkeys for those utilities. You are allowed to customize your hotkeys for those features there in Keyboard shortcuts. To access the Keyboard shortcuts part, just click the Preferences (the gears icon) on NVIDIA ShadowPlay overlay and select Keyboard shortcuts in the pop-up menu.

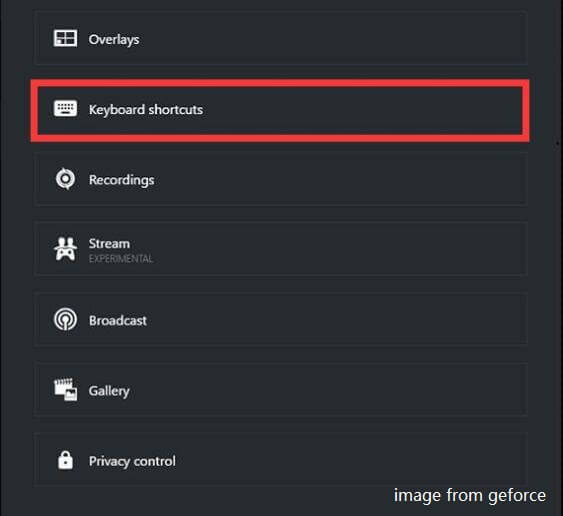
The Bottom Line
The NVIDIA recording hotkeys are so helpful for recording and sharing gameplay. Yet, what if NVIDIA ShadowPlay hotkey not working? Generally, you can manually start and stop recording within the NVIDIA GeForce Experience software.
You may also like:
- How to Record a Video with a Filter on PC/iPhone/Android/Online?
- 30 vs 60 FPS Video Recording: Which Is Better & How to Record?
- [Look] How to Crop a Picture on TikTok & Photo Crop Challenge
- How to Crop Photos for Instagram & Why Does Instagram Crop Photos
- Windows 11 Video Editor Download: Clipchamp/Photos/Movie Maker

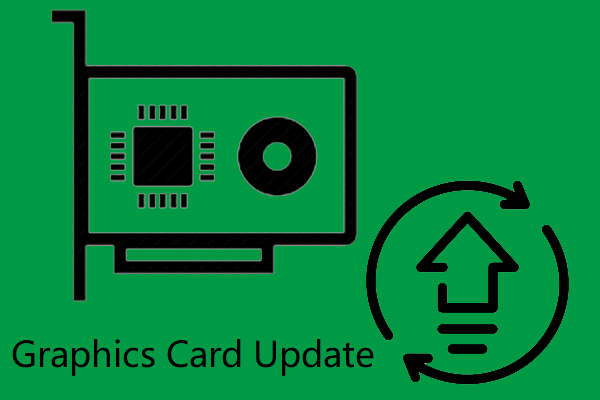
User Comments :