What Causes Nvidia Container High GPU/Memory/Disk Usage
Nvidia Container is also called nvcontainer.exe, which is mainly used to store other Nvidia processes or other tasks. It can ensure that individual tasks run smoothly. However, it sometimes prompts you with high GPU/memory/disk usage issues. What are the causes for that? There are some possible elements.
- Outdated or corrupt drivers
- GFE instant replay
- GFE in-game overlay
- Issues with GeForce Experience
- Nvidia telemetry
- Scheduled Nvidia tasks
Solution 1: Update Graphics Driver
If the graphics driver is outdated or isn’t updated properly, you will receive the Nvidia Container high disk/memory/GPU error. If so, update the graphics drivers with the given steps.
Step 1: Right-click on the Windows icon and click Device Manager.
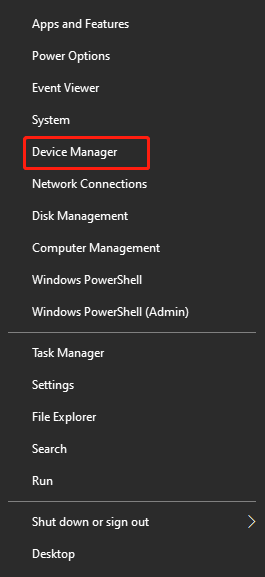
Step 2: Expand Display adapters, and then right-click on your Nvidia graphics driver and click Update driver.
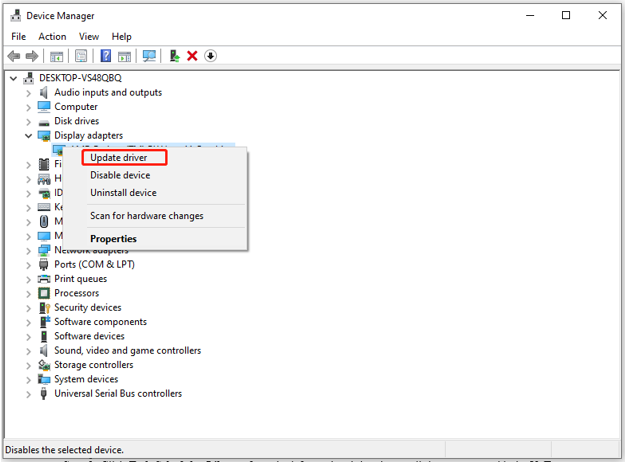
Step 3: In the pop-up window, click Search automatically for drivers and then wait for the finish of the update process.
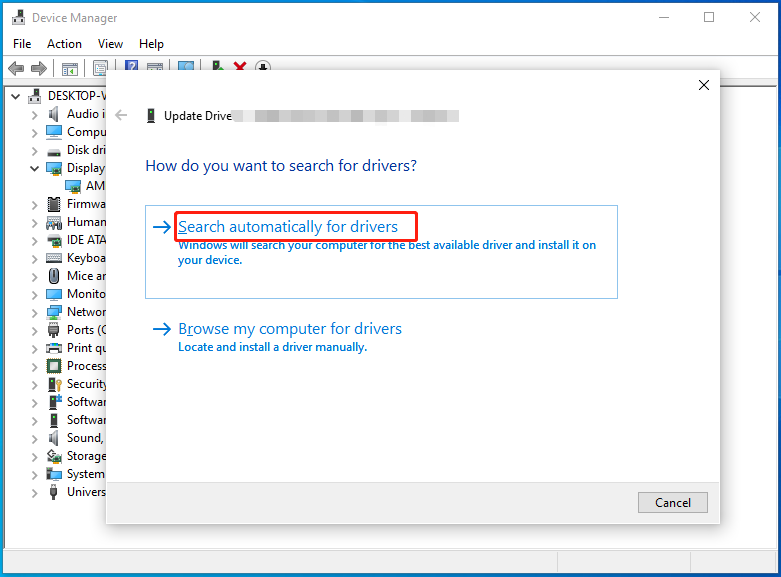
Solution 2: Disable In-Game Overlay
In-game overlay can be accessed through an instant menu during the gameplay. Once the in-game overlay is enabled, it runs in the background consuming much CPU and GPU. Hence, an available way to solve the Nvidia Container high GPU usage issue is to disable in-game overlay.
Here are the steps for doing that.
Step 1: Open GeForce Experience from the search bar.
Step 2: Tap on the Gear icon and then move to the General section.
Step 3: Toggle off the In-Game Overlay button.
Also read: 3 Solutions to GSvr.exe High CPU Usage in Windows 10/11
Solution 3: Disable Telemetry Services
To disable Telemetry services, please follow these steps.
Step 1: Type task scheduler in the search box and then click Open under the program.
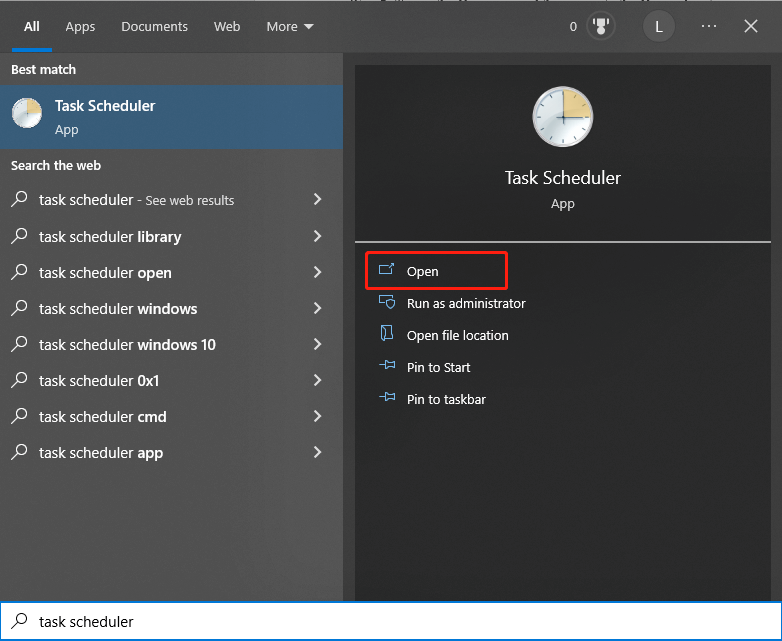
Step 2: Click Task Scheduler Library from the left panel and then locate all the processes with the NvTm name in the right side of the window.
Step 3: Right-click on these processes one by one and tap Disable.
Solution 4: Turn off Instant Replay
Though GeForce Experience allows you to record and share snippets of gameplay, this operation adds pressure to CPU, GPU, and memory. That’s why you encounter the Nvidia high GPU/memory/disk usage issue. To work out the issue, try turning off Instant replay with the steps below.
- Open GeForce Experience and click on the gear
- Tap on the Instant Replay
- Choose the Turn off option from the drop-down menu.
Solution 5: Scan for Viruses and Malware
Nvidia Container high memory usage can be caused by viruses and malware on your computer as well. Therefore, you’d better perform a virus scan to get rid of the issue. You can do that by using Windows Security or third-party software.
- Open Settings by pressing Windows and I
- Click Update & Security > Windows Security > Virus & threat protection.
- Tap Microsoft Defender Offline scan > Scan now.
- Wait for the finish of the process.
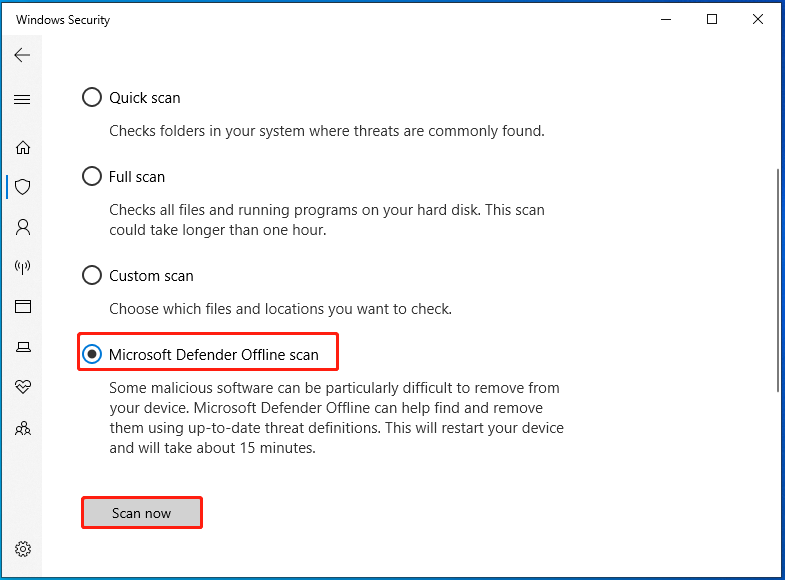
Solution 6: Uninstall GeForce Experience
If Nvidia Container high GPU usage issue still persists, try uninstall GeForce with these steps.
Step 1: Press Windows and R keys to open the Run window.
Step 2: Type control in the opened window and hit Enter.
Step 3: Click Programs and Features.
Step 4: Find and right-click on Nvidia GeForce Experience and click Uninstall.
Step 5: Confirm the operation and wait patiently until the program is uninstalled.
MiniTool Partition Wizard – All-in-one Partition Manager
MiniTool Partition Wizard is a multifunctional partition manager boasting various features. Some of them are listed as follows.
- Space Analyzer
- Disk Benchmark
- Data Recovery
- Convert FAT to NTFS (vice versa)
- Convert MBR to GPT (vice versa)
- Migrate OS to SSD/HD
- Copy Disk
- Etc

![Microsoft Teams Login Online & Offline [Steps and Screenshots]](https://images.minitool.com/partitionwizard.com/images/uploads/2022/08/microsoft-teams-login-thumbnail.jpg)

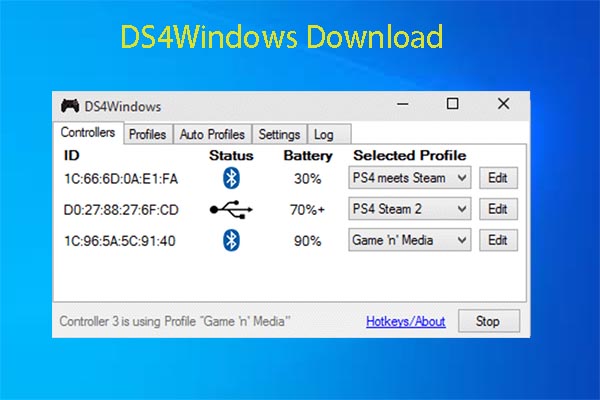
User Comments :