The NSIS error that commonly comes up with an error message of Error launching installer or Installer integrity check has failed has been reported by a number of Windows users. The good news is that some users has provided several effective solutions which are summarized by MiniTool in this post.
NSIS and NSIS Error
If you have download and install software on your computer, you should know that every software contains an installer that controls the whole installation process. NSIS (Nullsoft Scriptable Install System) is a professional open source system to create such Windows installers for software.
The created installers can install/uninstall/extract files, set system settings, and etc. It is because of the installer that users are able to install a certain program quickly and successfully. And users can easily and fully control every part of the installer as it is created based on script files.
However, users could also encounter certain problems while installing applications, programs, or drivers with installers rendered by NSIS. They might fail to install something and receive a pop-up window of NSIS Error, accompanied with certain error message commonly like Error launching installer and Installer integrity check has failed.
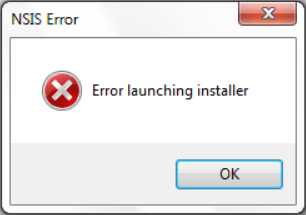
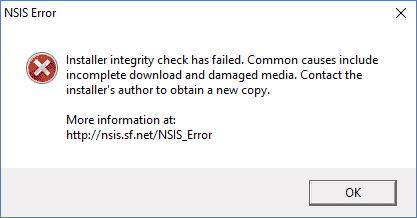
Reasons for NSIS Error
The NSIS error indicates that the installer of the specific software has failed the self-check and the software might be broken if the installation continues. If you receive NSIS error Windows 10 while installing a program, it is very likely that the installation files are corrupted or incomplete.
Here are some common reasons for NSIS error launching installers or fail to check installer integrity:
- The downloaded files from the internet are not complete.
- The downloaded files are complete but have been modified.
- The installation media is damaged when you are installing software from physical media like CD/DVD.
- The required hardware is malfunctioning.
- Your computer is infected by virus or malware.
How to Fix NSIS Error
What can you do if you receive the NSIS error that prevents you from installing the current software? Here are some troubleshooting methods recommended by users who encounter the same problem. You can try them one by one to fix the issue.
8 Methods to Fix NSIS Error
- Install the program from Command Prompt
- Rename or relocate the installation file
- Redownload the program
- Remove virus and malware
- Update your Windows
- Turn off your Windows Firewall
- Check your hard drive for errors
- Check your system language
Fix 1: Install the Program from Command Prompt
If you fail to launch the installer by directly double-clicking the executable, perhaps you can try installing the NSIS installer through Command Prompt, which will skip the corruption test and directly install the program. Just follow the steps below.
Step 1: Press Windows + R to open Run window.
Step 2: Input cmd and click OK to enter Command Prompt.
Step 3: Now, open File Explorer and locate the installer. Drag the installer into Command Prompt window, which will add the storage path of the installer automatically.
Step 4: Following the added path, press the Space key and input /ncrc. Then, press Enter to execute the command, and this will open the installation windows of the installer.
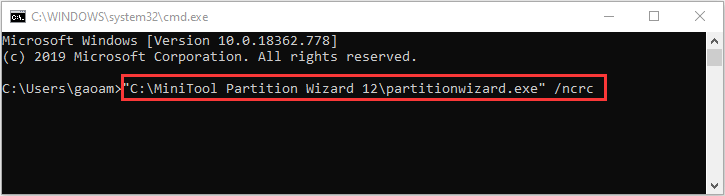
After that, you can complete the installation with the onscreen instruction.
Fix 2: Rename or Relocate the Installation File
According to the reports from users, the NSIS error might occur due to certain folder issues sometimes. Besides, if the filename of the installer is too long or contains certain special characters, you might also fail to install the specific program and receive NSIS error. So, it is a good idea to rename or relocate the installation file.
Fix 3: Redownload the Program
If you have problem installing the downloaded executable and receive NSIS error Windows 10, perhaps the file is incomplete or corrupted during the downloading process due to various factors like poor network connection. So, you can try redownloading the program from the Internet and launching the new installer.
If you can’t install from the new copy still, you can go to clear your system cache as well as browsing data and then try downloading again. By the way, some users also suggest using another browser if the installer downloaded from a browser always fails to launch.
Fix 4: Remove Virus and Malware
As mentioned before, NSIS error might come up and prevent you from installing programs if your computer is infected by virus or malware. It is not surprising that some viruses or malware attack your device and affect certain installed programs or installers, but you can remove or avoid these threats with professional antivirus/antimalware applications.
Of course, you can also employ Windows Defender antivirus, a built-in tool on your Windows 10. Here’s a simple guide to use it.
Step 1: Right-click the Start button and choose Settings.
Step 2: Go to Update & Security > Windows Security and click Virus & threat protection to open Windows Defender Security Center window.
Step 3: Click Run a new advanced scan. Then, choose Full scan and click Scan now button to start scanning your computer.
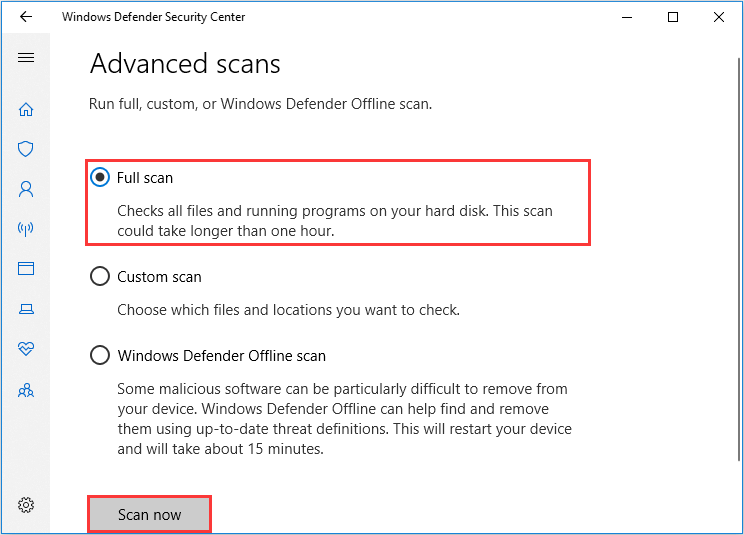
The scan process might take longer than one hour and you should wait patiently until it is completed. After that, you can try performing the installation again to check if NSIS error is resolved.
Fix 5: Update Your Windows
Commonly, the NSIS installer you download should be the latest version. If your Windows is outdated, you might encounter compatibility issue and fail to execute the latest installer.
Windows will check and download updates automatically, but some detected updates might be in the state of pending download for certain reasons. Thus, you’d better check for updates manually and make sure any available updates are installed properly.
To do that, just go to Windows Settings > Update & Security > Windows Update. If there are already some available updates listed in the right pane, click Download button and follow the onscreen instruction to install them. Otherwise, you should click Check for updates button to check for available updates manually and install the detected items as well.
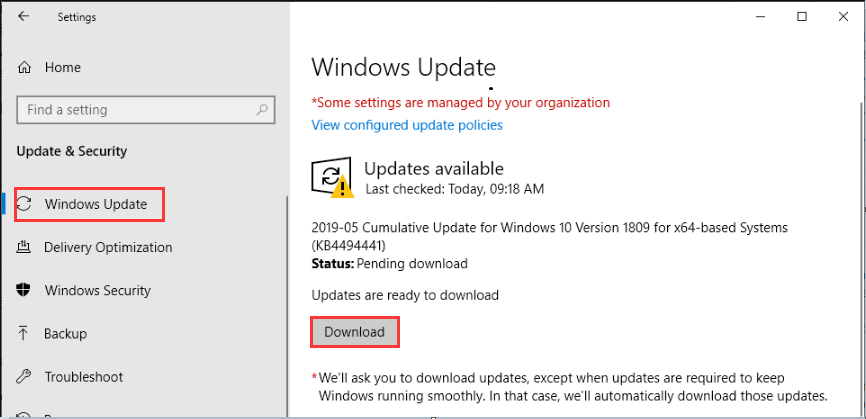
Fix 6: Turn Off Your Windows Firewall
If you obtain the NSIS installer from website, your Windows Firewall might interfere with the process and result in downloading incomplete installation files. In this case, you can try redownloading the specific program with Windows Firewall disabled.
Here’s how to turn off Firewall in Windows 10:
Step 1: Open Control Panel.
Step 2: Navigate to System and Security > Windows Defender Firewall.
Step 3: Click Turn Windows Defender Firewall on or off from the left pane.
Step 4: Check Turn off Windows Defender Firewall option for both private and public network settings. Click OK button and save the changes.
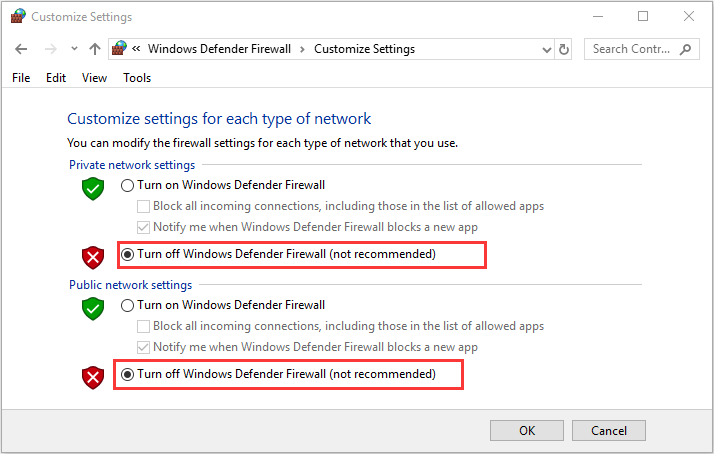
See also: 7 Ways to Fix Control Panel Not Opening in Windows 10
Fix 7: Check Your Hard Drive for Errors
If your hard drive runs into certain problems, the files stored on it might be corrupted or incomplete and lead to NSIS error “Installer integrity check has failed”. Luckily, you can use the built-in check disk utility to verify the integrity of your hard drive.
To check and fix hard drive errors using this utility in Windows 10, just open This PC, right-click the drive you want to check and choose Properties. Then, switch to Tools tab and click Check button in Error checking section. Besides, you can also run CHKDSK in Command Prompt to achieve the same goal.
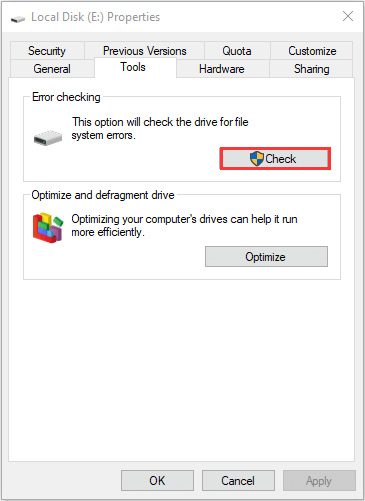
If the built-in tool doesn’t work, you can turn to some professional programs which can help you check for hard drive errors as well. Here, I recommend MiniTool Partition Wizard for you. It is a reliable partition manager which provides two features to deal with physical and logical hard drive errors – Surface Test and Check File System.
You can click the following button to download the application and refer to the steps below to have a try.
MiniTool Partition Wizard FreeClick to Download100%Clean & Safe
Surface Test
This feature is used to check if there are any physical errors on a hard drive which are also known as bad sectors. If your computer runs significantly slow or you hear the disk ticking, don’t hesitate to check for bad sectors for your hard drive with this feature.
Step 1: Launch MiniTool Partition Wizard to enter the main interface.
Step 2: Right-click your disk and choose Surface Test. Also, you can choose Surface Test from the left pane after select the disk.
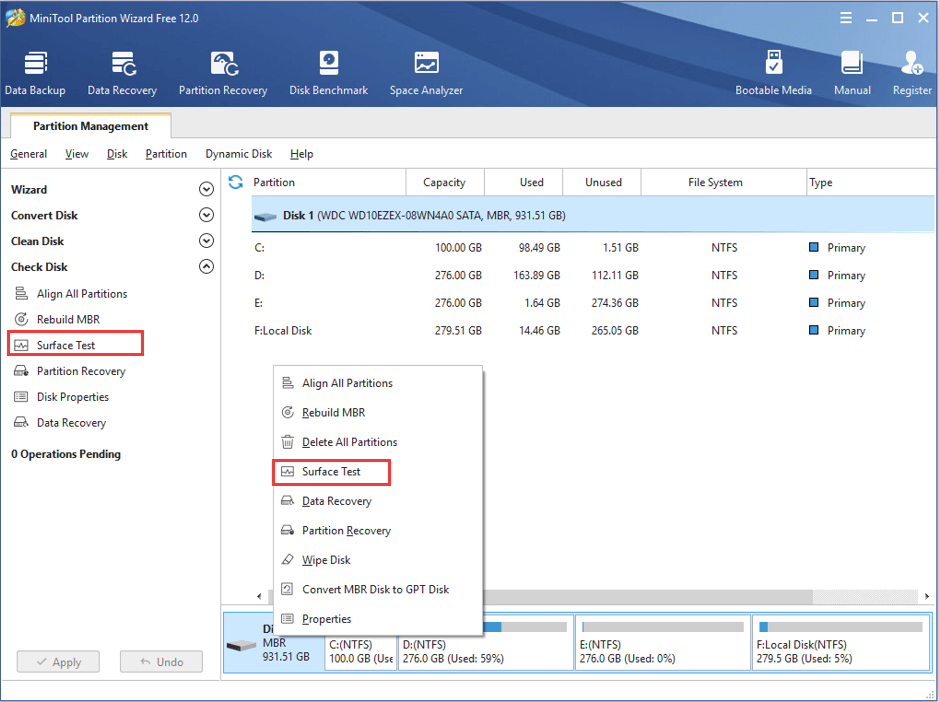
Step 3: In the pop-up window, click Start Now button to start disk surface test.
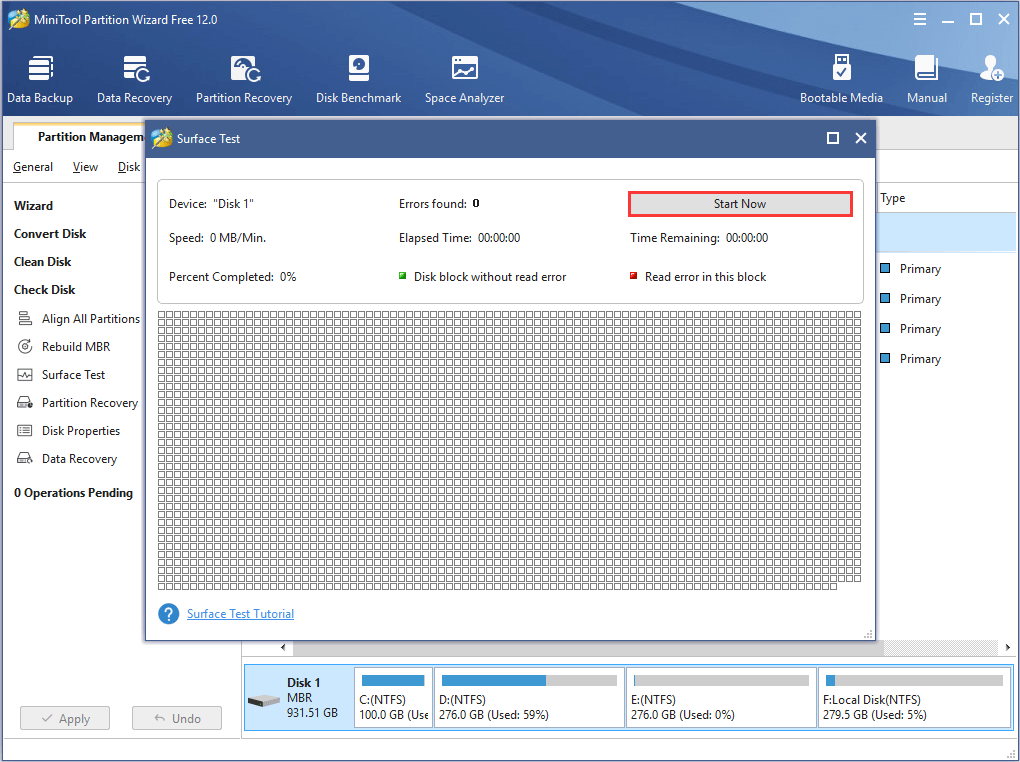
Once the test is finished, the disk block with bad sectors will be marked with red color. If so, you might need to transfer your data on the disk and shield bad tracks with specific software.
Check File System
Apart from physical errors, you should also pay attention to the file system errors which will also interfere with files on the drive. You can continue use MiniTool Partition Wizard to check and repair file system errors to ensure the integrity of the files.
Step 1: Go to the main interface of the application.
Step 2: Right-click the target partition and choose Check File System or select the feature from the left tool bar.
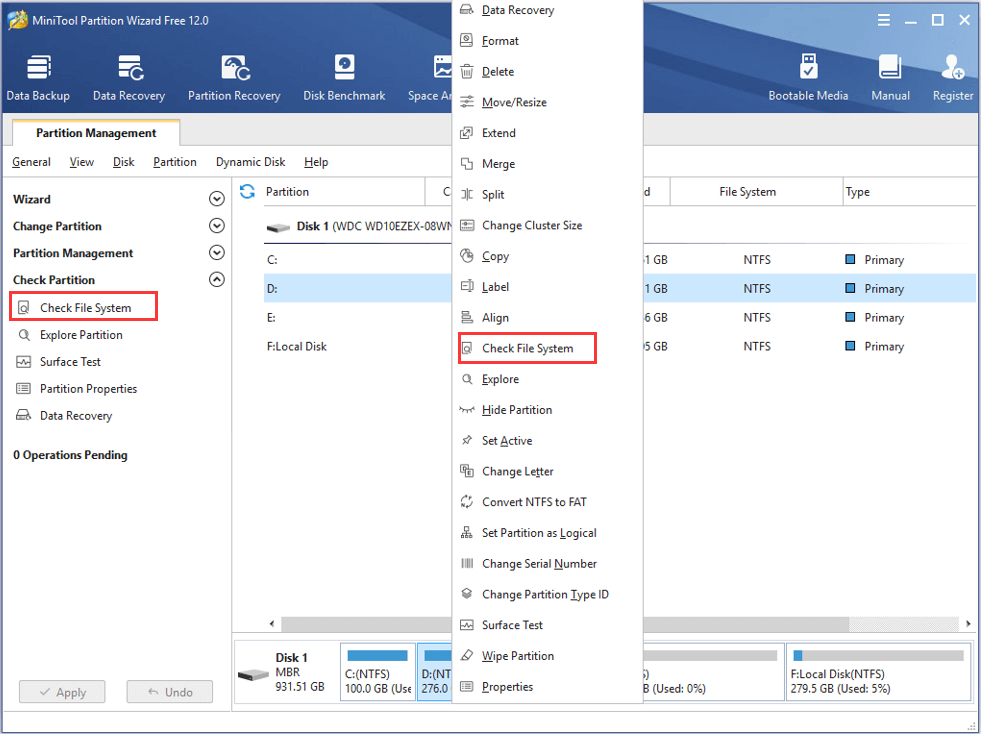
Step 3: Choose Check & fix detected errors option and click Start button.
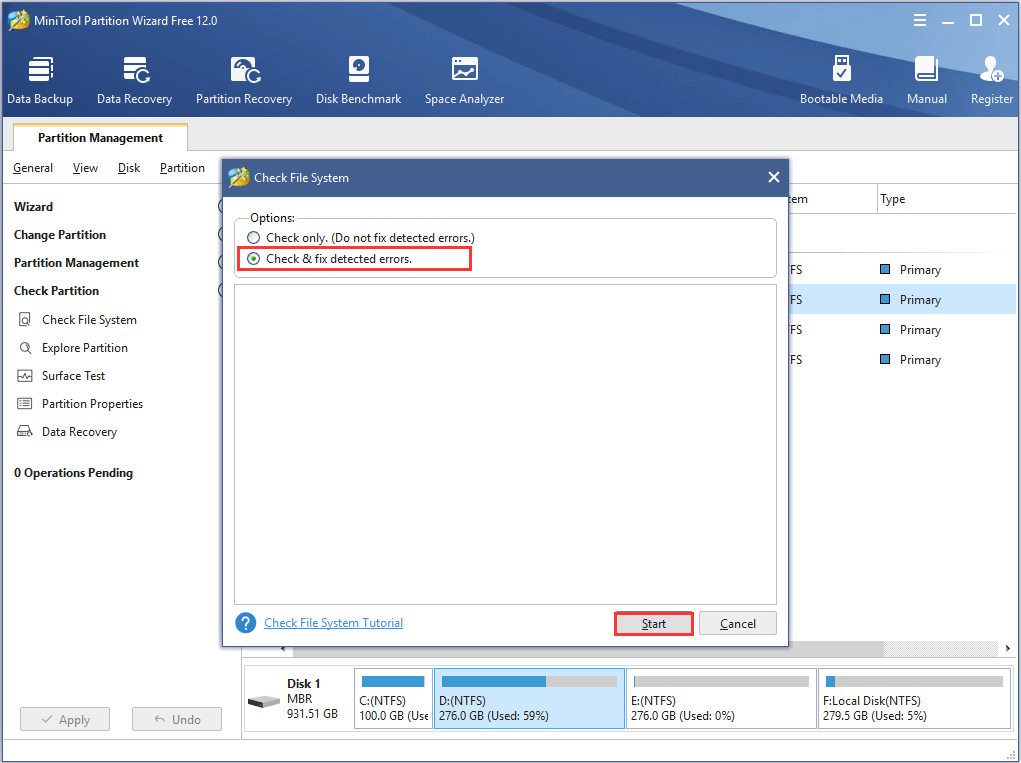
Fix 8: Check Your System Language
Some users have removed the NSIS error and execute the installer successfully after changing system language. You can also have a try.
Step 1: Open Control Panel and go to Clock and Region > Region.
Step 2: In the pop-up window, choose Administrative tab and click Change system locale.
Step 3: Expand the list of Current system locale and choose your country’s language. Click OK to save the change.
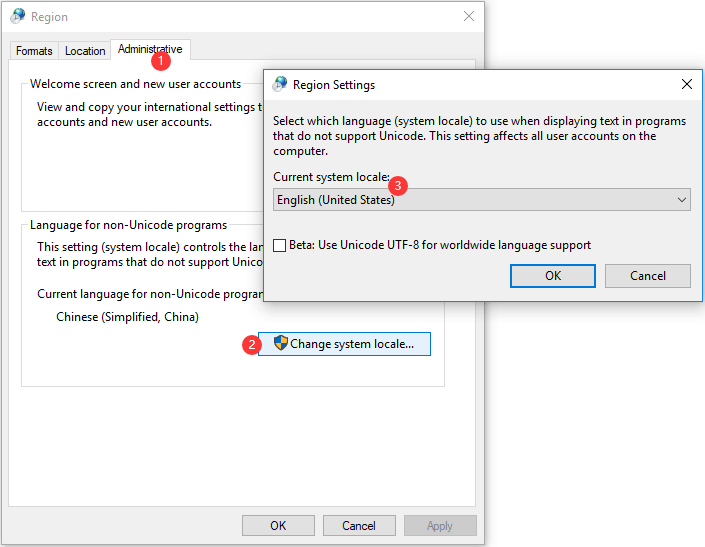
Bottom Line
This post has introduced NSIS error and corresponding solutions. If you are bothered by the same problem, you can feel free to try the introduced workarounds. You can leave your experiences, suggestions and ideas in the comment zone below. For any problems in using MiniTool software, you can contact us via [email protected].
NSIS Error FAQ
To fix installer integrity check failed issue, you can try the following methods. You can get the detailed instructions in the above post.
- Install the program from Command Prompt
- Rename or relocate the installation file
- Redownload the program
- Remove virus and malware
- Update your Windows
- Turn off your Windows Firewall
- Check your hard drive for errors
- Check your system language
If you encounter Windows installer error unfortunately, here’s what you can do to handle the problem:
- Log on your computer as administrator.
- Make sure the Windows Installer engine is working.
- Keep the Windows Installer service enabled.
Upgrade Windows Installer - Re-registry the installer engine.
You might get NSIS error due to various reasons, and here are some common items:
- Incomplete installation files
- Virus and malware attacks
- Damaged installation media
- Hardware malfunction
- Hard drive errors

User Comments :