Notepad++ is a widely popular free text editor and source editor used on Microsoft Windows. This tool integrates all the functions of the regular Notepad but also supports the use of programming languages. With this tool, you can do many works such as comparing two files, formatting JSON, installing various plugins, etc.
However, many people are unclear about how to change Notepad++ to dark mode on Windows 10/11. Here we will walk you through detailed steps to enable Notepad++ dark mode. Let’s keep reading.
How to Set up Notepad++ Dark Mode on Windows 10/11
There are 2 simple ways to set up Notepad++ dark mode on Windows 10/11. The first way is to change the dark mode Notepad++ via the app settings, and the other is to install the Notepad++ dark themes.
Way 1. Enable Notepad++ Dark Mode in the App Settings
As you might know, Notepad++ comes with various background colors that you can find in the app settings. Here you can enable Notepad++ dark mode by changing the theme to deep black. For that:
Step 1. Launch Notepad++ to enter its main interface, click on Settings from the top menu and select Style Configurator.
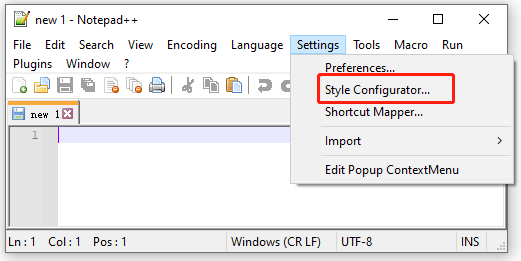
Step 2. Expand the drop-down menu for Select theme and select Deep Black. Then click on Save & Close.
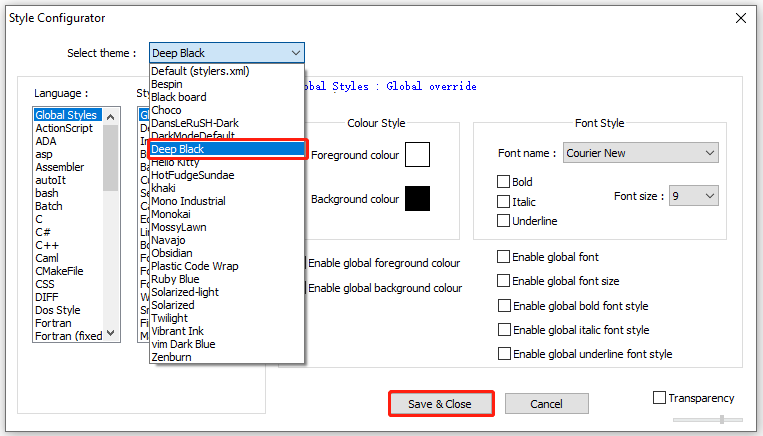
Step 3. Now, you should enable the Notepad++ night mode successfully as the following picture shows.
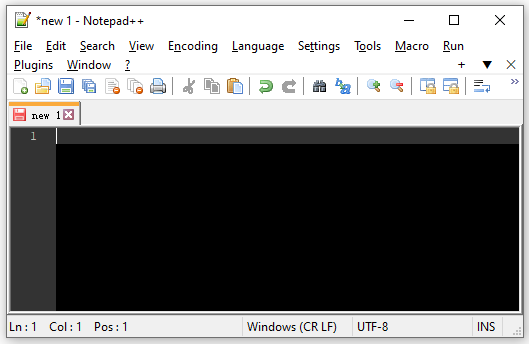
Well, many people may want to use some different Notepad ++ dark modes. To do this work, you can manually download the Notepad++ dark theme.
Way 2. Install Notepad++ Dark Theme Manually
In addition to the dark themes provided by Notepad++, there are many other Notepad++ themes that you can be downloaded and installed manually. This is a list of popular Notepa++ dark and light themes in 2022:
- Dracula
- Obsidian
- Material
- Lunar
- Nord
- Bespin
- Slush & Poppies
- Solarized
- Neon
- ICLS
- …
How to change Notepad++ to dark mode with these themes? Here we will take Dracula for example, which is one of the most popular Notepad++ themes. It is available on GitHub and can be installed easily.
Step 1. Click here to open the Dracula for Notepad++ download page, right-click the Dracula.xml file, and select the Save link as option. Then save the file to the Themes folder in Notepad++.
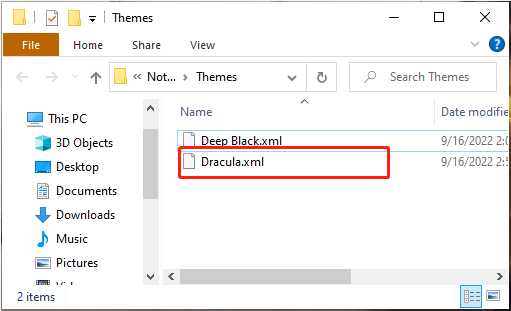
Step 2. Restart Notepad++ and the Dracula theme should be available in Settings > Style Configurator > Select theme.
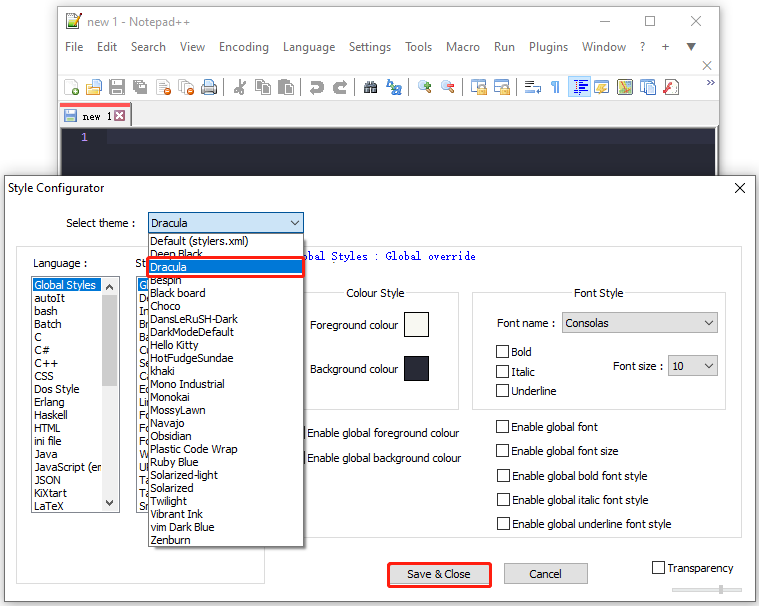
Of course, you can download other Notepad++ change themes from the Github source and install them as we explain in the above steps.
Bottom Line
How to change Notepad++ to dark mode on Windows 10/11? You can enable the dark mode in Notepad++ Settings, and the other method is to download your desired Notepad++ themes from the Github source and install them manually. If you have better ways, please share them in the following comment zone.
If you can’t install these Notepad++ themes due to insufficient disk space, don’t worry. MiniTool Partition Wizard can help you fix that easily by analyzing disk space, extending partition, upgrading to a larger hard drive, etc.

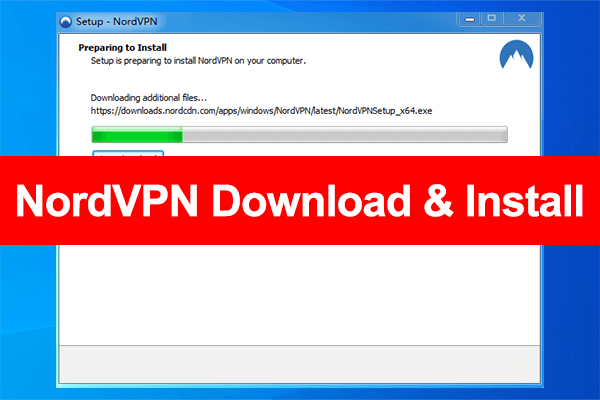
User Comments :