How do I install the Notepad++ Hex Editor plugin for Windows? A large number of people are confused about this question. In this post, MiniTool introduces the definition of the Hex Editor and provides a full guide to installing it.
Why Do You Need the Hex Editor
Notepad++ is a widely popular free text editor and source editor used on Microsoft Windows. However, certain text files and programming languages can’t be opened and edited with Notepad++. In this case, you may need some plugins like Hex Editor to view different types of text and programming.
Hex Editor is a program that can be used to view, edit, and even analyze hexadecimal coded files. It can also edit the saved game state files and change the changeable feature in the game. That’s why so many people want to install Notepad++ Hex Editor. However, some users reported that the Hex Editor is not available in 64-bit Notepad++. So, we recommend you use the 32-bit (x86) version of Hex Editor Notepad++.
How to Install Notepad++ Hex Editor Plugin
There are 3 main parts on how to install Hex Editor Notepad. Let’s follow them in order.
Part 1. Check Your Notepad++ Version
Since lots of people confirmed that the Notepad++ 64 bit version can’t work with Hex Editor, it’s recommended you check your Notepad++ version first. Here’s how:
Step 1. Open your Notepad++ text editor, and click on the “?” icon next to Window.
Step 2. Select About Notepad++, and you will see a pop-up window displaying the version of Notepad is 32-bit or 64-bit. If it’s not a 32-bit version, you can click here to download and install the 32-bit x86 version of Notepad++.
Part 2. Install Plugin Manager
Plugin Manager can help you install, update, and remove any available plugins in Notepad++. Since the program was removed from the official website after the Notepad++ 7.5 version, you need to install it from GitHub and add it manually. Of course, if you have Plugin Manager installed on your Notepad++, you can skip this part.
Step 1. Click here to open the GitHub link, and then navigate to the Assets section and select the 32-bit or 64-bit zip to download it.
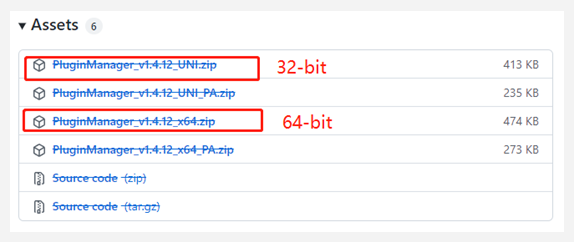
Step 2. Double click the zip folder and you will find 2 folders in it: plugins and updater. Both have 1 file in each and you need to copy files from here to the Notepad++ folders of plugins and updater respectively.
Step 3. Locate the directory of Notepad++: C:Program Files(x86)Notepad++ or C:Program FilesNotepad++. It should be the default location of the installer if you haven’t changed it.
Step 4. Locate the Plugin Manager folder, and then copy the file (PluginManager.dll) inside the plugins folder and paste it to the plugins folder inside the Notepad folder. Then do the same process of the updater folder. Here you should copy the gpup.exe file inside the updater folder and paste it to the updater folder inside the Notepad folder.
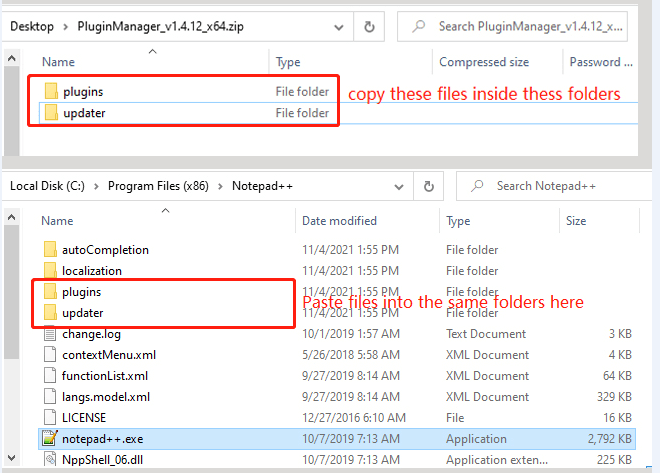
Step 5. Once copied, restart your Notepad++ and Plugin Manager.
Part 3. Install Hex Editor Windows 10 via Plugin Manager
Step 1. Run your Notepad++ as administrator, and navigate to the Plugins tab at the top menu bar and select Plugin Manager > Show Plugin Manager or select Plugins Admin depending on different versions.
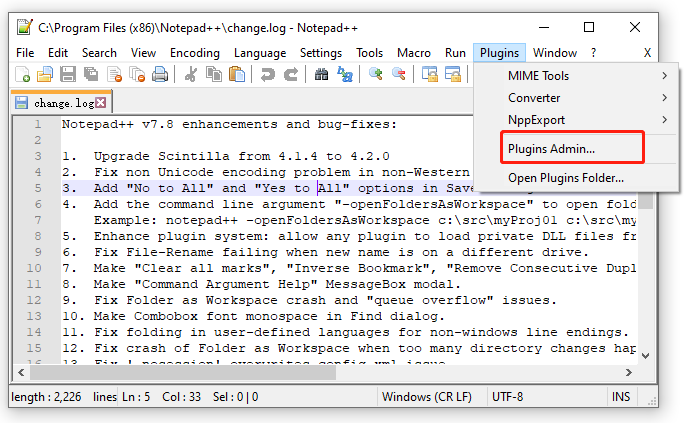
Step 2. In the Plugin Manager or Plugins Admin window, navigate to the Available tab and select Hex-Editor from the list of plugins, and click on Install.
Step 3. Click on Yes in the pop-up confirmation window. After that, you will be asked to restart Notepad++ after installing.
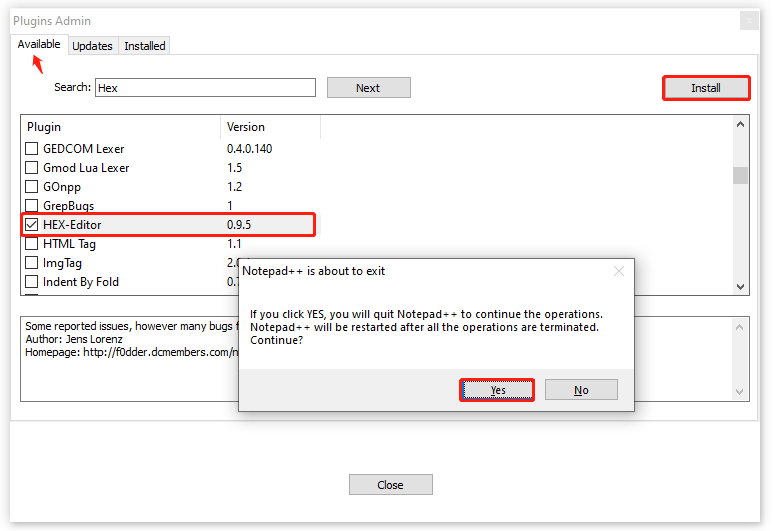
Step 4. Once installed, your Notepad++ will automatically open.
Step 5. If you want to view a file using Hex Editor Notepad++, you can click on File > Open at the top menu bar. When the file is opened in Notepad++, and select Plugins > HEX-Editor > View in HEX.
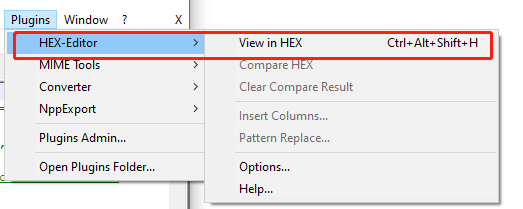
How to install and use Hex Editor Notepad++? All detailed steps have been illustrated. Now, it’s your turn to have a try.

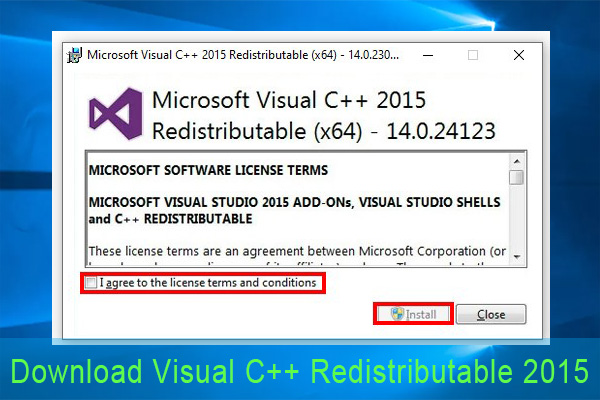
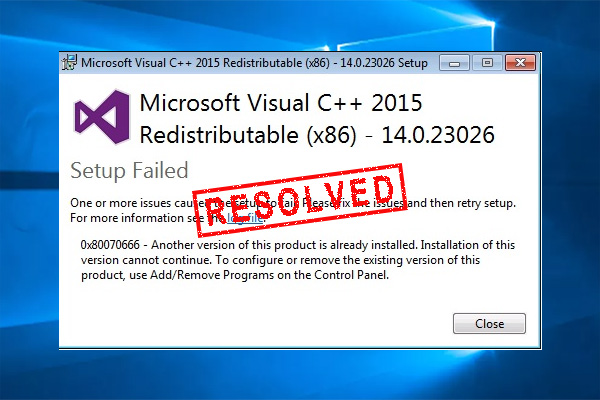
User Comments :