Some Windows users report that they receive an error “not a PNG file” while trying to open an image with Photoshop. Don’t panic if you are experiencing the same error. In this post, MiniTool Partition Wizard puts together some solutions to it and you can have a try.
Adobe Photoshop is a raster graphics editor developed and published by Adobe Inc. for Microsoft Windows and macOS. It has a history of about 30 years and has become the industry standard in raster graphics editing. It supports all the image formats from JPG to PNG format.
Unfortunately, some Windows users report that they can’t work with images as they receive an error message “not a PNG file”. If you are also bothered by this problem, you might need the following solutions.
Solution 1: Update Your Photoshop to the Latest Version
The developers are keeping releasing new updates for better compatibility, new features, and bug fixes. If your Photoshop is outdated, you can visit its official website to download the latest version. Then check if “Photoshop not a PNG file” error disappears. If it still exists, try the next solution.
Solution 2: Change the File Extension of the Image
Not a PNG file Photoshop error might happen if the file extension of the image you want to open with Photoshop is incorrect. In other words, if the image of PNG format was a JPG file, you could fail to load the image into the work area of Photoshop.
To check that, you can open the image with Notepad.
If the file starts as ÿØÿá in Notepad, it indicates it is a JPG image in fact. To make things right, you need to change the PNG format to JPG format. Just press Win + E to open File Explorer. Under View tab, make sure the option “File name extensions” is checked. Then change the file extension of the image from PNG to JPG by renaming it.
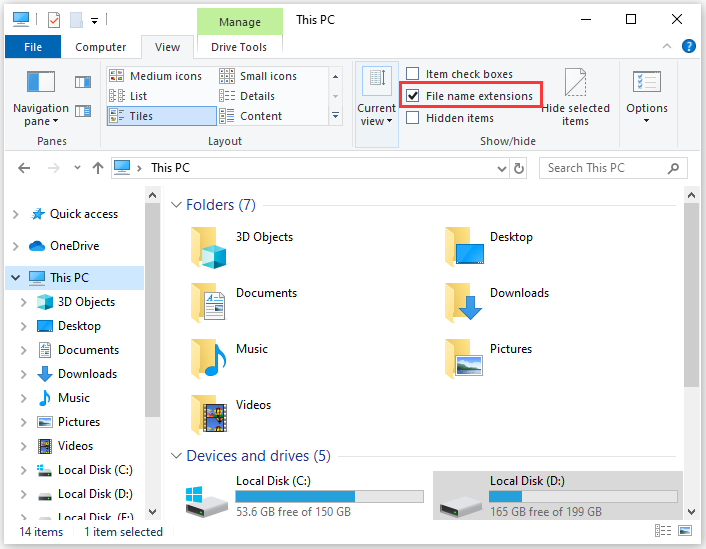
Then you can check if the not a PNG file Photoshop error has been fixed.
If you are not familiar with Notepad, you can try the next solution.
Solution 3: Resave the Image as PNG Format
You can also try resaving the target image as PNG format to fix Photoshop not a PNG file error. Here are the detailed steps.
Step 1: Right-click the image and select Open with > Paint.
Step 2: In Paint, select File > Save As.
Step 3: In the pop-up window, select PNG (*.png) from the drop-down menu for the “Save as type” option.
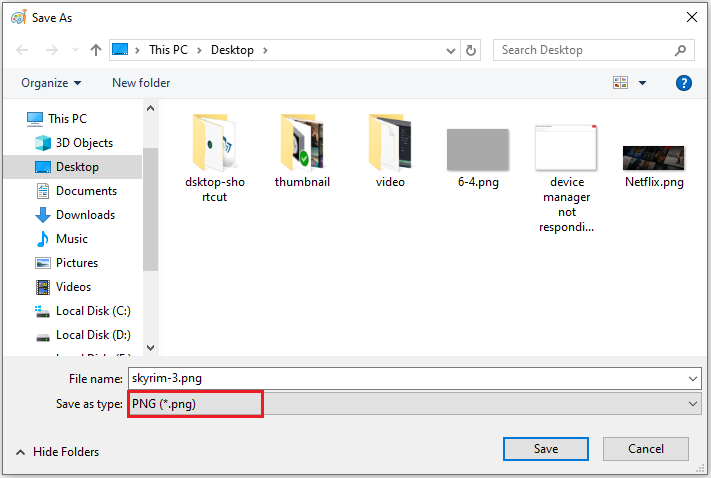
After that, you can try opening the new image in Photoshop and check if it works properly.
Solution 4: Change Photoshop Settings
Besides the image format, the Photoshop not a PNG file issue might also have something to do with some Photoshop settings. And you can try the following operations to make improvements.
Disable Use Graphics Processor Feature Temporarily
Step 1: In Photoshop, navigate to Edit > Preferences.
Step 2: In the left pane of the pop-up window, select Preferences.
Step 3: In the right pane, uncheck the feature Use Graphics Processor.
Step 4: Click OK.
Then you can restart Photoshop and check if the mentioned error has been fixed. After that, remember to enable this feature again in case you need to use it to deal with some tasks.
Reset Photoshop Preferences
You might also need to reset Photoshop Preferences. Just go to Edit > Preferences in Photoshop. In the General tab, click the button Reset Preferences on Quit and then restart your PC.

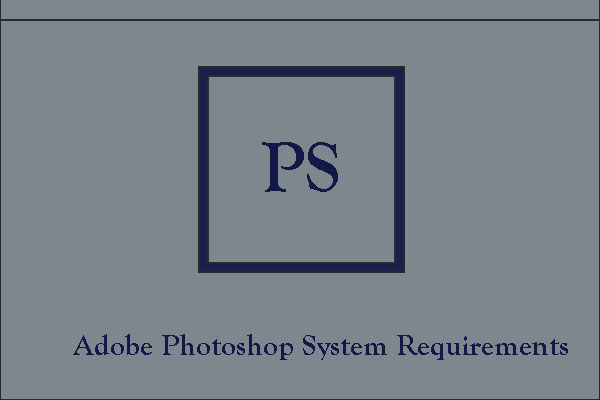

User Comments :