People reported that the only result they receive is a message “No results found” when they are trying to look for anything via Windows search. If you are stuck in the same dilemma, please try the tactics shared in this post from MiniTool Partition Wizard to stop the message.
In this post, we would like to talk about the issue “Windows Search No results found”.
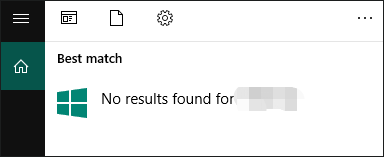
Windows Search No Results Found
The message “No results found” shows up on Windows 10 Search when someone is looking for something that does not exist on his PC. However, some people said that they received the message when trying to look for anything via Windows 10 Search, and here is a true example from answers.microsoft.com:
Getting “no results found” when using Windows Search
When I open the search and type anything like apps or Steam or just any program or anything windows related it still can’t find anything and say no results found for whatever I search. It used to work properly but now can’t search for anything.
Why does the issue “Windows 10 search no results” shows up? How to stop the message? Keep reading!
Reasons and Solutions for “No Results Found”
The possible reasons include outdated Windows version, Cortana malfunction, Search indexing issues, and so on. So, based on these reasons, some solutions to the issue are generated and listed below:
- Reboot your computer
- Temporarily disable Cortana
- Run the Search and Indexing troubleshooter
- Check Windows Search service
- Update Windows
- Rebuild the Search Index
Now scroll down to see how to carry out these solutions to “No results found”.
# 1: Reboot Your Computer
In most cases, rebooting a computer can fix an issue on Windows 10 as this can remove the potential causes for the issue. So, when you receive the message “No result found” for whatever you are trying to look for, the first solution you can try is to reboot your computer.
For how to reboot a computer, you should perform the steps below:
- Save all your works on your computer and close all running programs.
- Click the Windows icon on the taskbar.
- Click the Power
- Choose the Restart option from the menu.
- Wait until your computer boots into Windows again.
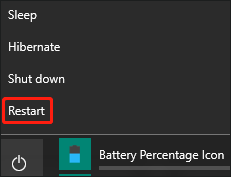
After that, check if there is a result for something you tried to look for. If you still receive the message “No results found”, please move to the next solution.
# 2: Check Windows Search Service
Make sure that the Windows Search service is running on Windows. Otherwise, the message “No results found” will prompt when you search anything via Windows Search.
Here is the tutorial:
- Press Windows + R to launch the Run dialog box.
- Type services.msc into the blank bar on the box and then click the Enter key.
- Once you are inside the Services window, scroll down the list on the right side until you find Windows Search.
- Double-click Windows Search and you will get a new window. On that window, set the Startup type to Automatic, and then click the buttons: Start > Apply > OK.
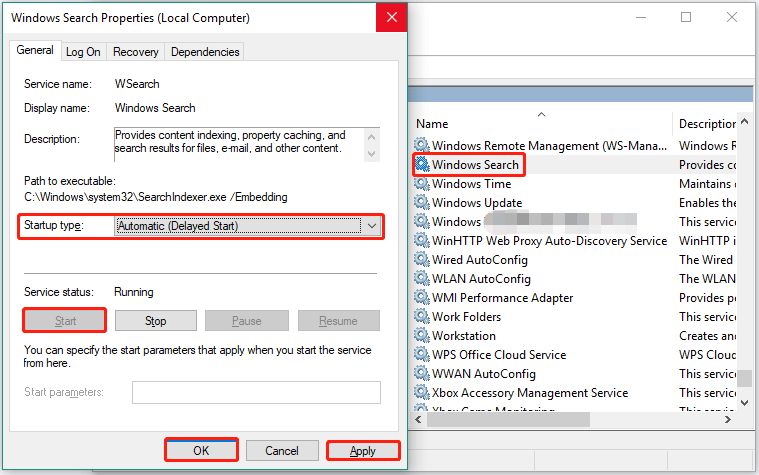
See if the message “No results found” still appears. If it appears, try the next solution.
# 3: Temporarily Disable Cortana
Now try disabling Cortana temporarily to stop the message “No results found”. The steps are as follows:
- Right-click the taskbar on your desktop and then choose the Task Manager
- Once Task Manager opens, find all the processes related to Cortana under the Processes
- End these processes and close Task Manager.
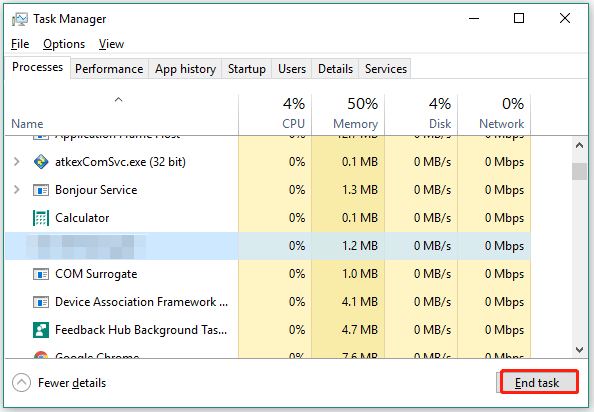
Now try searching what you want via Windows Search and see if the issue “Windows 10 search no results” persists.
# 4: Run Search and Indexing Troubleshooter
If the issue persists, now try running the Search and Indexing troubleshooter.
- Press Windows + I to access Windows Settings.
- Once you see the Settings window, choose the Update & security
- Switch to the Troubleshoot
- Scroll down the right side until you see the troubleshooter named Search and Indexing.
- Click Search and Indexing and double-click the Run the troubleshooter
- The tool begins to detect issues, and you should wait for it to finish.
- When you see a window on which a message “What problems do you notice”, tick the checkbox for Files don’t appear in search result, and click the Next
- Follow the on-screen instructions to solve the issue.
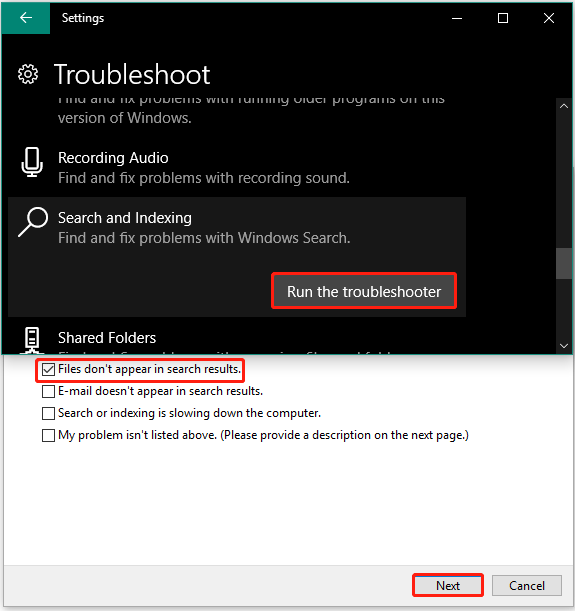
# 5: Update Windows
Outdated Windows can trigger many issues including Windows Search not working, ks.sys BSOD, and so on. So, install the latest updates for your system if they are available.
How to update Windows? Here are the steps:
- Press Windows + X and then choose the Settings option from the pop-up menu.
- Once inside the Settings window, choose the Update & security
- Click the Check for updates button on the right side of the window.
- Wait a while for Windows to check and install the latest updates for you.
- Restart your computer.
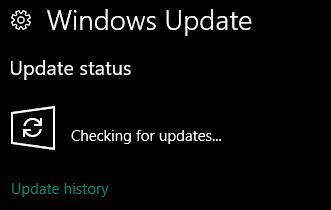
# 6: Rebuild the Search Index
If you are still stuck in the dilemma, you can try rebuilding the search index on your computer, and the steps to the rebuilding are below:
- Open Control Panel.
- Once Control Panel opens, set the view mode to Large icons or Small icons if it has been set to Category.
- Scroll down the list until you find Indexing Options.
- On the Indexing Options window, click the Advanced
- A new window pops up. On that window, click the Rebuild button under Troubleshooting.
- Wait until the rebuilding process is done.
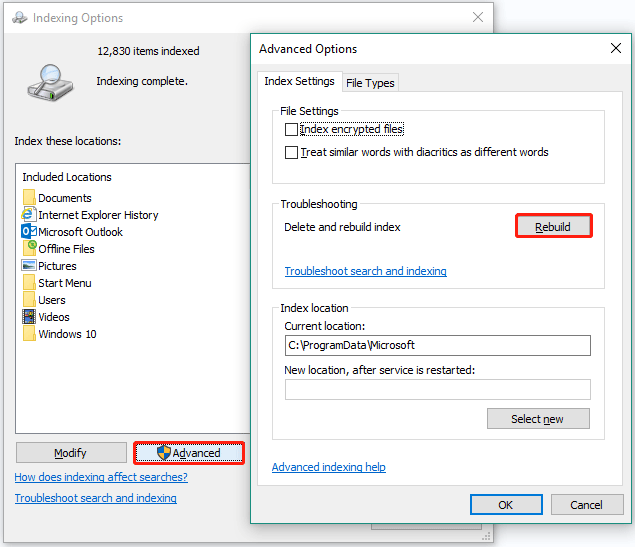
That’s all about how to fix “No results found” on Windows Search. Hope the shared tactics shared in this post can help you get rid of the issues.

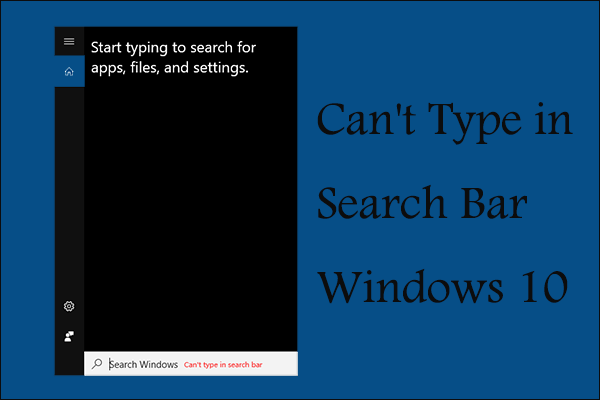
User Comments :