You might have experienced some issues related to Windows 10 power settings, such as “there are currently no power options available”. In this post, MiniTool Solution will guide you fix no power options available issue in Windows 10 with some easy methods.
Windows provides users with several power options, including shutdown, sleep, hibernate, and restart. But sometimes, when you click the Power icon, there are no such options and a notification dialog will pop up saying there are currently no power options available.
Why does this problem happen? The reasons for it could be various and one of the common reasons is system file corruption. If you are experiencing Windows 10 power settings not working issue, don’t worry. Just read this post, and you can get several effective solutions.
Fix 1: Run Windows Power Troubleshooter
At first, you can try using Windows Power troubleshooter, which is a built-in tool to fix problems related to the power settings. Here’s how to use it:
Step 1: Press Windows + I to open Windows Settings.
Step 2: Go to Update & Security > Troubleshoot.
Step 3: Scroll down to choose Power and click Run the troubleshooter button.
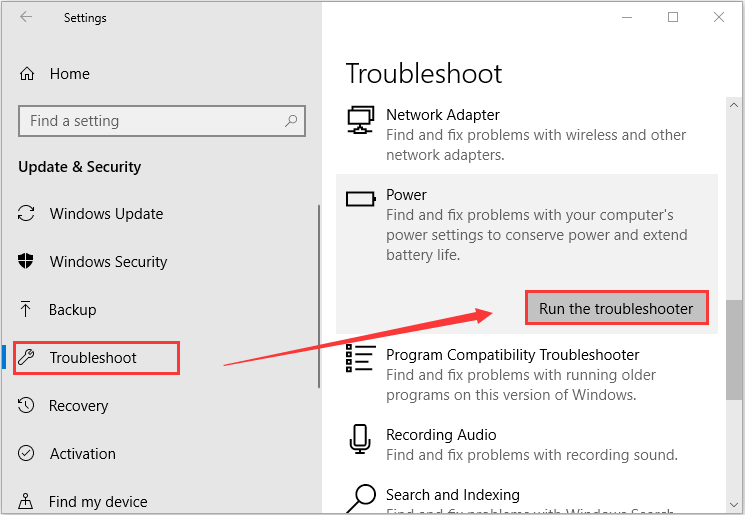
This tool will start detecting problems with the power settings on your computer. Once any problems are found, click Apply fix to fix them. Then, restart your device to check if no power options available issue is fixed.
Fix 2: Restore Power Options via Command Prompt
You can also restore the power options to the default state by following the instructions below.
Step 1: Press Windows + R to open Run dialog.
Step 2: Input Ctrl + Shift + Enter to run Command Prompt as administrator.
Step 3: Input the command powercfg –restoredefaultschemes and press Enter to execute it. Then, restart your computer.
Step 4: If the error has been fixed, it is nice. But if Windows 10 power settings not working issue still exists, you should open Command Prompt with administrative privilege again and execute the following command line: secedit /configure /cfg %windir%infdefltbase.inf /db defltbase.sdb /verbose
Once it’s done, restart your computer again and the power options should appear.
Fix 3: Run SFC Scan
As corrupted system files might lead to Windows 10 no power options available issue, it is a good choice to run SFC scan which can repair the corrupted system files with cached copies.
Step 1: Run Command Prompt as administrator.
Step 2: Input the command sfc /scannow and press Enter key.
Step 3: After the process is completed, restart your computer to check if the issue is fixed. If there are currently no power options available still, just continue with the next step.
Step 4: Open Command Prompt again, type the command dism /online /cleanup-image /restorehealth and press Enter to perform DISM scan.
After that, reboot your computer again and the issue should have been fixed.
Fix 4: Perform System Restore
Commonly, you might be able to access the powers options without any problems before the “there are currently no power options available” issue comes up suddenly. If you have enabled the system protection and created a restore point once, you can perform a system restore to bring your computer back to previous state where the no power options available issue doesn’t appear.
To achieve that, you can refer to the steps below:
Step 1: Press Windows + S, type restore in the Search bar and click Create a restore point from the search results to open System Properties window.
Step 2: Under System Protection tab, click System Restore button. Click Next button to continue.
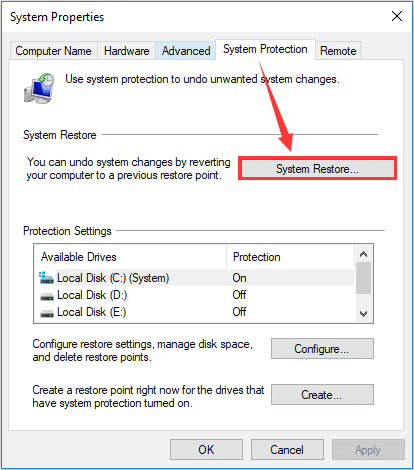
Step 3: Choose a restore point and click OK. You can click Scan for affected programs to check the applications and services to be uninstalled during the operation.
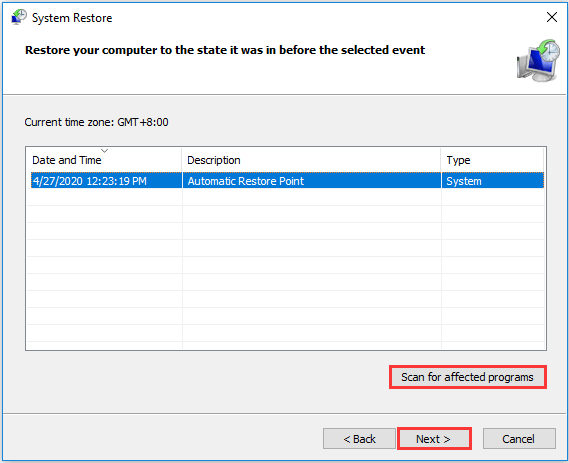
Step 4: After confirming the restore point, click Finish button to execute the operation.
Hopefully, the problem should be resolved. Then, you might need to reinstall the affected programs and services.

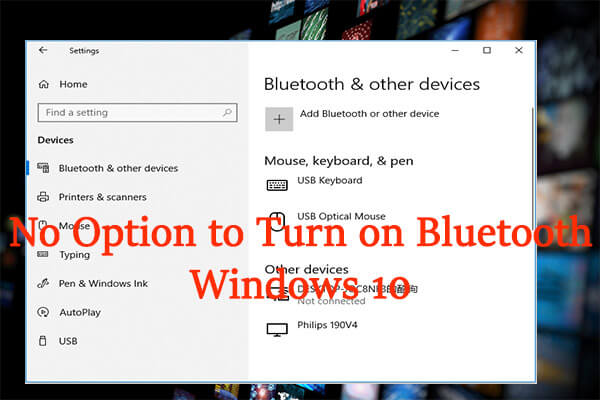
User Comments :