No exFAT Format Option Available Issue
When you format a drive using File Explorer or Windows Disk Management, if the drive is smaller than 32GB, there are FAT32 and NTFS format options. But if the drive is larger than 32GB, you may find that there is only the NTFS file system option. There is no exFAT format option.
I have an internal hard drive that I use as storage where I dump the stuff I need backed up. I want to format it to exFAT instead of NTFS so that it doesn’t have to deal with permissions. The problem is, it only appears to be available to format as NTFS. Is there a way to force it to be formatted as exFAT? — superuser.com
Of course, there are also some people reporting that the no exFAT format option issue also happens to external hard drives.
I cannot format my external HDD from NTFS to exFAT on windows 10. All my drivers are updated and every time I start format it fails instantly. Anybody have any suggestions or know how to fix this? I was trying to use it for my ps4 so I can back up games and save data but I can’t do that without it being in exFAT format. Please help? — answers.microsoft.com
Then, what to do if there is no exFAT format option? You can try the following methods to solve the problem.
[Solved] FAT32 Format Option Is Not Available in Windows
Method 1. Delete and Create
The first method is to delete the partition and then create an exFAT partition on the unallocated space. Although Windows Disk Management doesn’t support formatting an internal hard drive to exFAT directly, it supports creating an exFAT partition. Therefore, you can try this method. Here is the guide:
Step 1: Press Windows key + R to open the Run dialog. In the dialog, type “diskmgmt.msc” and then press Enter. In this way, you can open the Disk Management tool.
Step 2: Right click on the partition that you want to format to exFAT, and then choose Delete Volume. Then, click Yes.
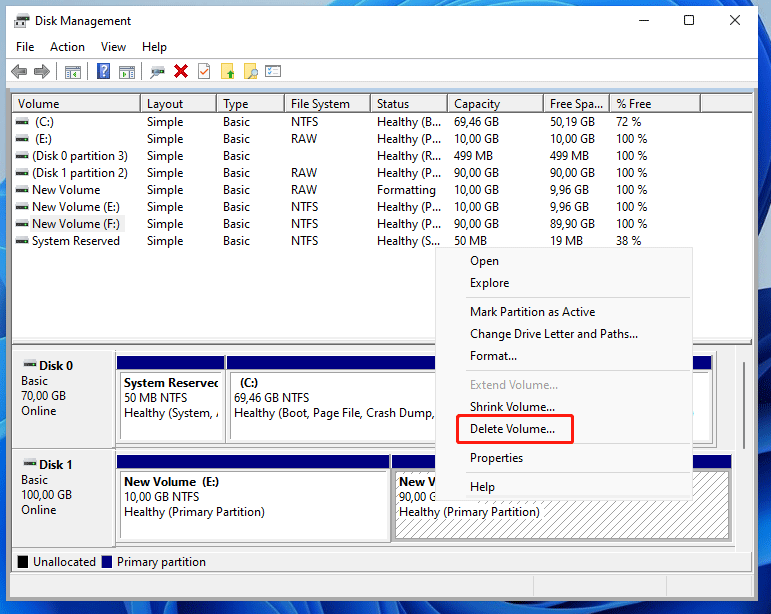
Step 3: After the partition is deleted successfully, it becomes unallocated space. Right click on the unallocated space and choose New Simple Volume. Then, follow the wizard to create a new partition. In this process, please choose exFAT when you are asked to choose a file system.
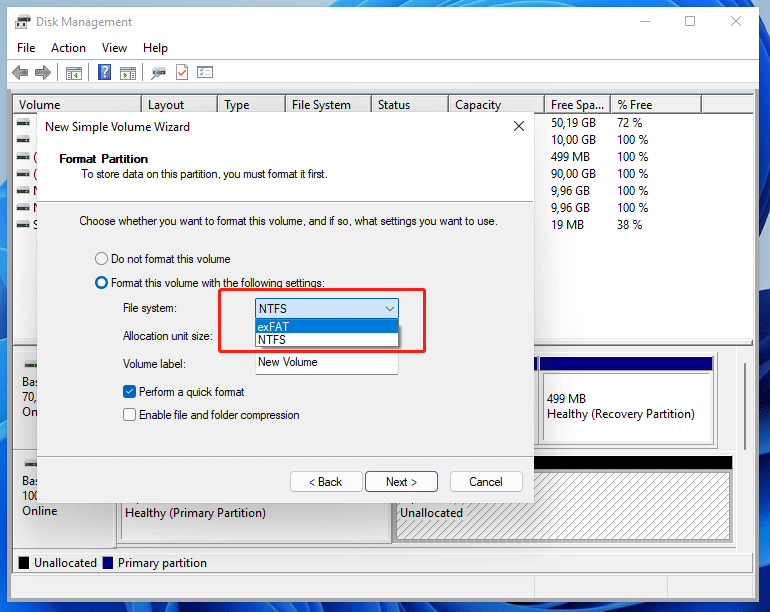
Method 2. Use Command Line
Apart from the above method, Windows also allows you to format the drive to exFAT directly by using command lines. There are 2 different command lines that you can use to format a drive to exFAT.
Command 1: Through CMD
- Type “cmd” into Windows search box, right click on the best-matched result, and choose Run as administrator.
- In the cmd.exe window, type command “format f: /fs:exfat” (where F is the drive letter of the partition you want to format) and press Enter.
- Type the current volume label. If the partition has no label, please press Enter key for none.
- Type “Y” to confirm the format operation.
- Type new partition label. Likewise, press Enter key for none.
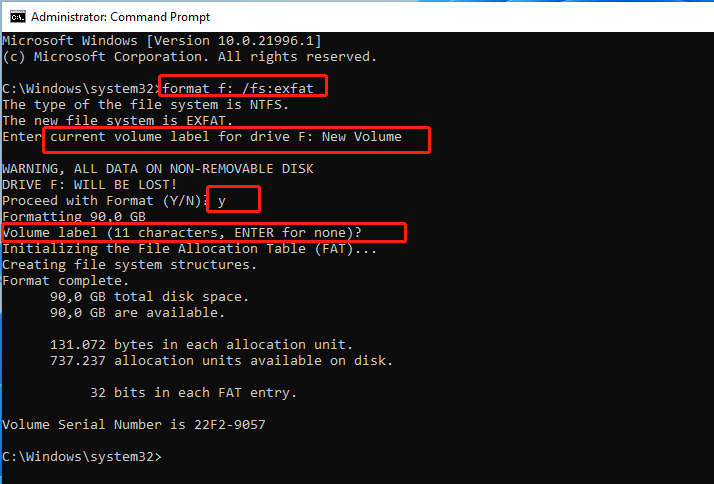
Through this way, you can format a drive to exFAT. But please note that this method may take a long time if the partition is large, because this method will perform a full format.
Command 2: Through DiskPart
Compared with the above command, this command will take a shorter time, because it usually performs a quick format.
Press Windows key + R to open the Run dialog. In the dialog, type “diskpart” and then press Enter. In this way, you can open the diskpart.exe tool.
- Type “list disk” and press Enter. It will list all disks on the PC.
- Type “select disk *” and press Enter. * should be the disk number where the partition you want to format is located.
- Type “list partition” and press Enter. It will list all partitions on the disk.
- Type “select partition #” and press Enter. # should be the partition number that you want to format.
- Type “format fs=exfat quick” and press Enter.
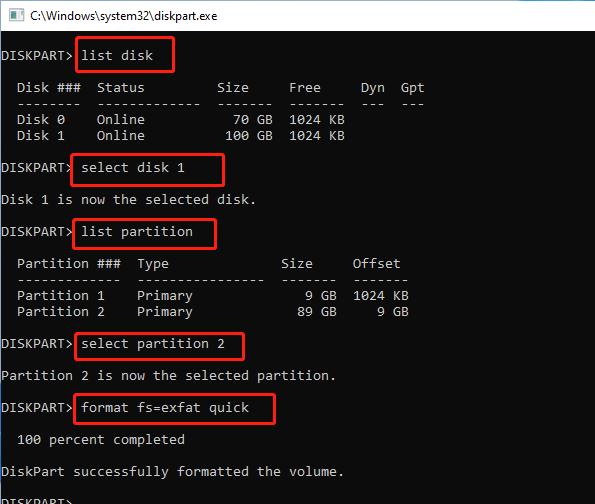
How To Fix DiskPart Has Encountered An Error – Solved
Method 3. Use Third-Party Software
Some third-party programs like MiniTool Partition Wizard also offer the exFAT format option to you. With this tool, you can format a drive to exFAT easily. Here is the guide:
MiniTool Partition Wizard FreeClick to Download100%Clean & Safe
Step 1: Launch MiniTool Partition Wizard. In the main interface, right click on the partition that you want to format, and then choose the Format option from the context menu.
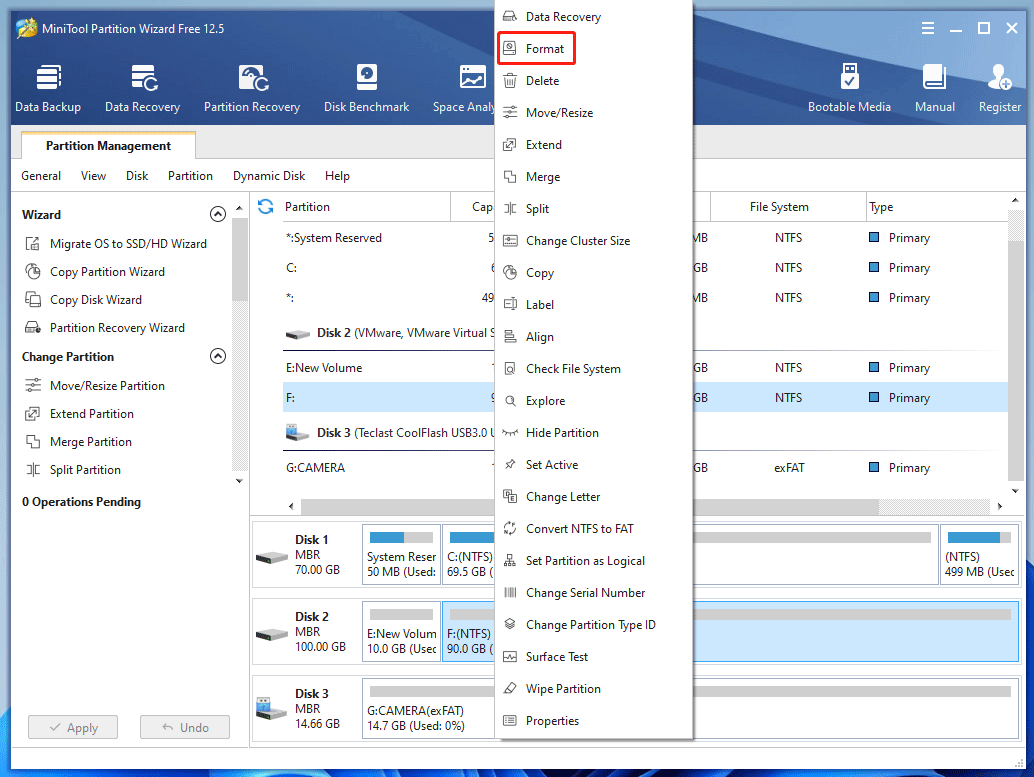
Step 2: In the pop-up window, choose the exFAT file system and then click the OK button.
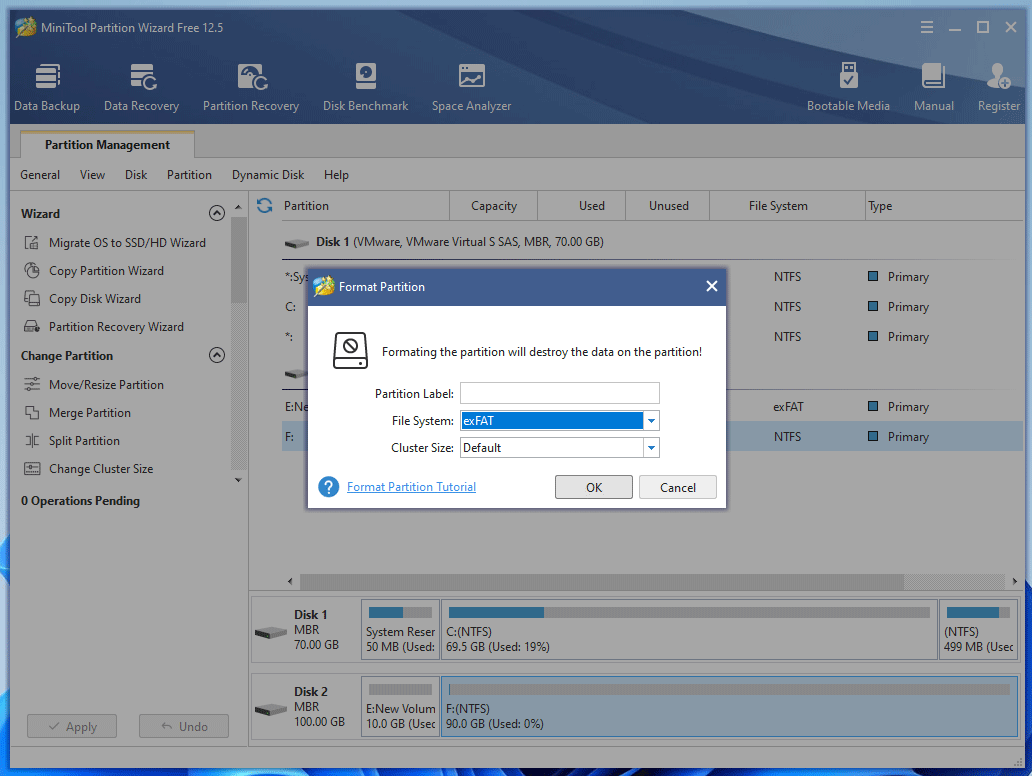
Step 3: Click the Apply button to perform the pending operation.
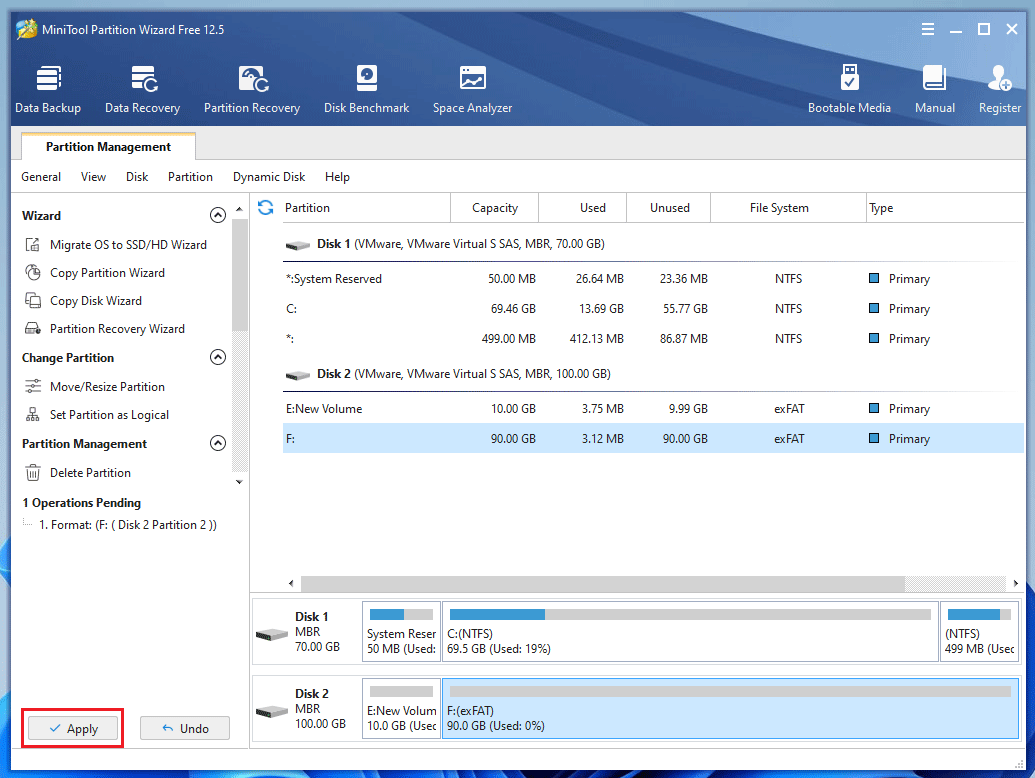
Why There Is No exFAT Format Option
exFAT (Extensible File Allocation Table) is a file system introduced by Microsoft in 2006 and optimized for flash memory such as USB flash drives and SD cards. It has been adopted by the SD Association as the default file system for SDXC cards larger than 32 GB.
exFAT is widely supported in Windows 7 and higher versions, Windows Server 2008 and higher versions, Windows Embedded CE 6.0, macOS starting from 10.6.5, Linux via FUSE or natively starting from kernel 5.4, and iPadOS starting from 13.1.
Although Windows 7/8/10/11 supports exFAT file system, it doesn’t offer the exFAT format option when you format an internal hard drive. Why does Microsoft make such a limitation? The possible reasons are as follows:
- FAT32, exFAT, and NTFS can all be used in Windows. However, FAT32 and exFAT are not journaling file systems and they don’t have logs to record metadata changes to the volume. As a result, data loss is easy to happen.
- FAT32 has 4GB file limit. Therefore, many people may prefer NTFS to FAT32. However, exFAT doesn’t have this limit, therefore it’s possible that some people may use exFAT in Windows, but that’s not a thing Windows would like to see.
Windows only offer the exFAT format option to removable devices. But if there is no exFAT format option available for external hard drive, you should consider whether there are errors on the system or the drive.
Other Issues Related to exFAT File System
1. exFAT is not recognized by Windows 10
This issue usually occurs when you share the exFAT drives between macOS and Windows. You have first formatted the drive to exFAT in macOS. However, it is said that the exFAT formatted by Mac OS won’t be readable unless it is Mac OS X 10.7 (Lion) or 10.8 (Mountain Lion). Mac OS uses large cluster size for exFAT that cannot be accepted by Windows.
To fix this error, you can choose Master Boot Record (MBR) instead of Universally Unique Identifier (UUID) while formatting on Mac. Or, you can do partition alignment on Windows 10 directly.
2. Data loss
Many people may think data loss is easy to happen to exFAT, because it’s not a journaling file system. Actually, if you use the exFAT normally, data loss will not happen. Data loss usually happens when abnormal situations occur, for example, power outages, storage failures, system crashes, etc.
In this case, the data is still on the hard drive but it can’t be read by PC. To get the data back, you need to use data recovery software. MiniTool Partition Wizard is such a program. It can recover data from exFAT partitions. To use this software, here is the guide:
Step 1: Launch MiniTool Partition Wizard and click Data Recovery on the Toolbar.
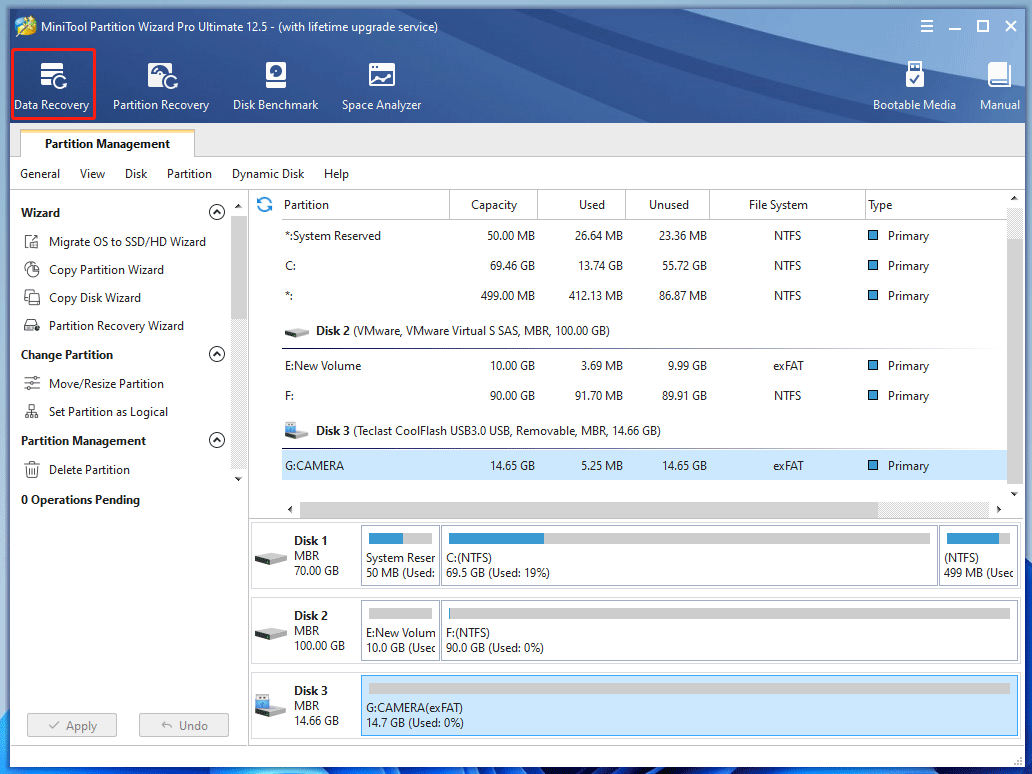
Step 2: Under the Logical Drive section, click the exFAT partition where data is lost. Then, click the Scan button.
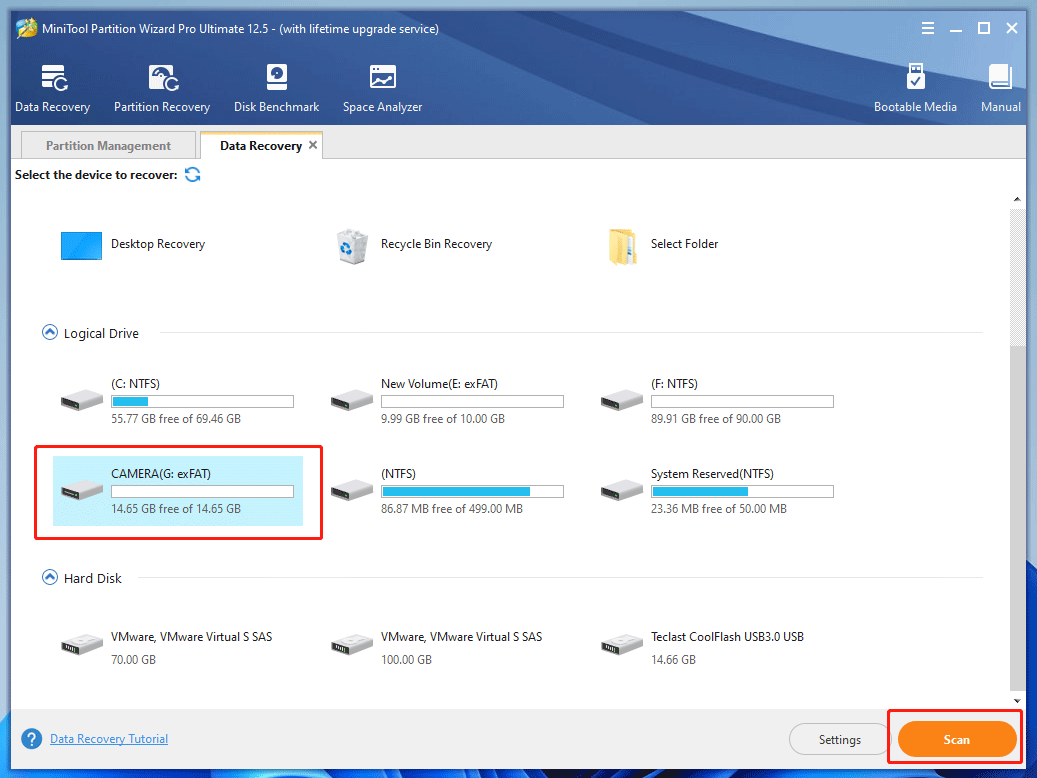
Step 3: After the scanning process is completed, find the files you want with built-in tools. Then, select files and Save them to a safe place. These built-in tools include:
- Show Lost Files: It can display the lost files according to path and type.
- Find: It allows you to find out the lost files by typing continuous part of their file names.
- Filter: It allows you to find out the lost files through narrowing down the files range according to filename/extension, file size, creation/modification date, etc.
- Preview: It allows you to preview the files that don’t exceed 100 MB before the data is saved.
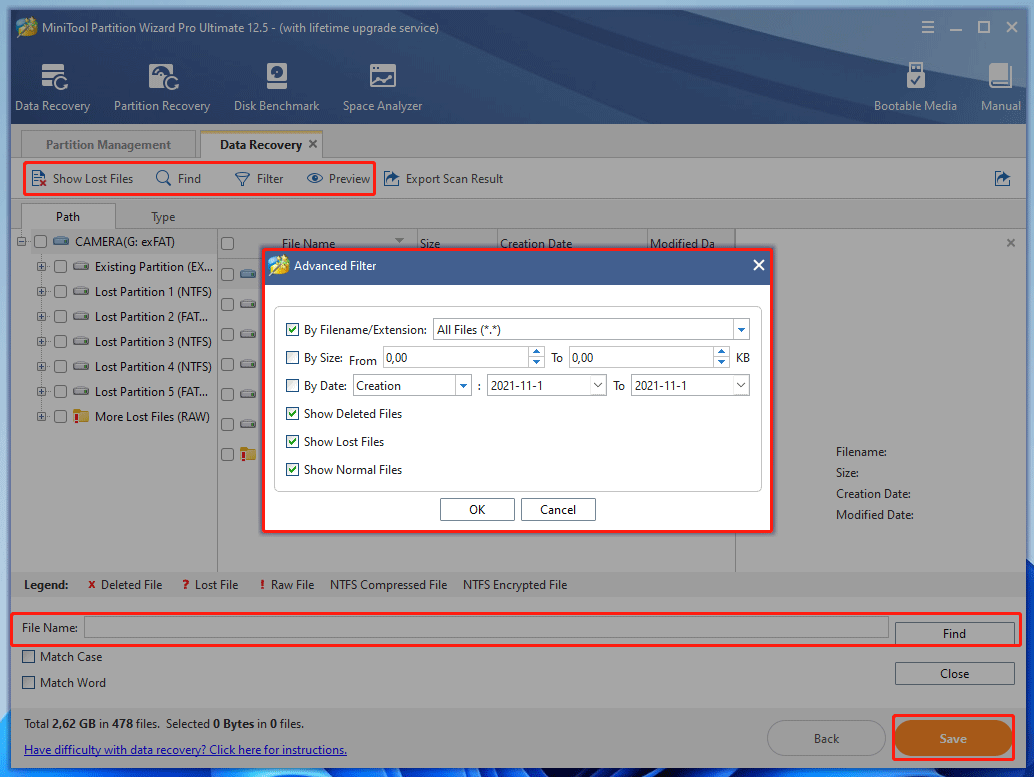
Bottom Line
Is this post useful to you? Do you have other ideas about the no exFAT format option issue? Do you know other methods that can solve the no exFAT format option issue? Do you know other issues related to exFAT file system and how to solve them? Please share them with us in the following comment zone.
In addition, if you have difficulty in formatting partitions or recovering data from exFAT partitions, please feel free to contact us via [email protected]. We will get back to you as soon as possible.

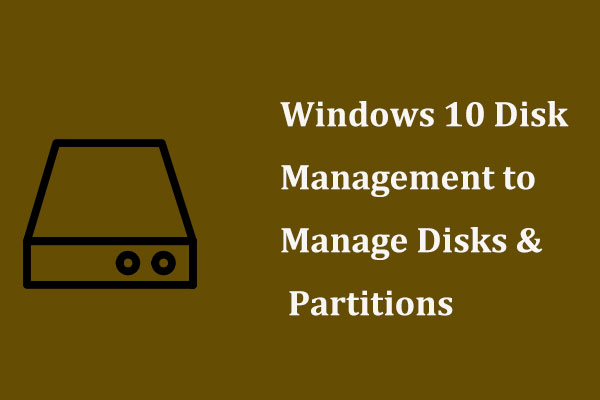

User Comments :