Have you received the Nintendont no FAT device found error when launching games? This post from MiniTool Partition Wizard offers you 5 solutions to this issue. After applying them, Nintendont should load games normally.
Nintendont No FAT Device Found
Nintendont is a Wii mode homebrew to play GameCube games on Wii and WiiU vWii. It is not an emulator. It just emulates certain parts such as SI for controls, EXI for memory card, and DI for data reads, but the rest is just patched to match the newer Wii syscalls.
It has the following features:
- BIOS support (Gamecube and Triforce)
- Cheat code support
- WiiRd debugger (Wii only)
- Automatic Disc Swapping
- Audio Streaming
- Internal Nintendont updater
- txt support to display the correct game’s name
- GBA-link controller support (Wii only)
- UStealth HDD support
Wii and WiiU support expanding the storage by inserting an SD card or USB drive. The two devices are also the place where Nintendont is located. As for how to install Nintendont, you can refer to this post on the GBAtemp forum.
However, some people report that they have encountered the Nintendont no FAT device found error when launching games.
I install Nintendont on my WiiU, but when I start Nintendont it says no fat device found and back to the Wii menu.
https://gbatemp.net/threads/nintendont-no-fat-device-found.530462/
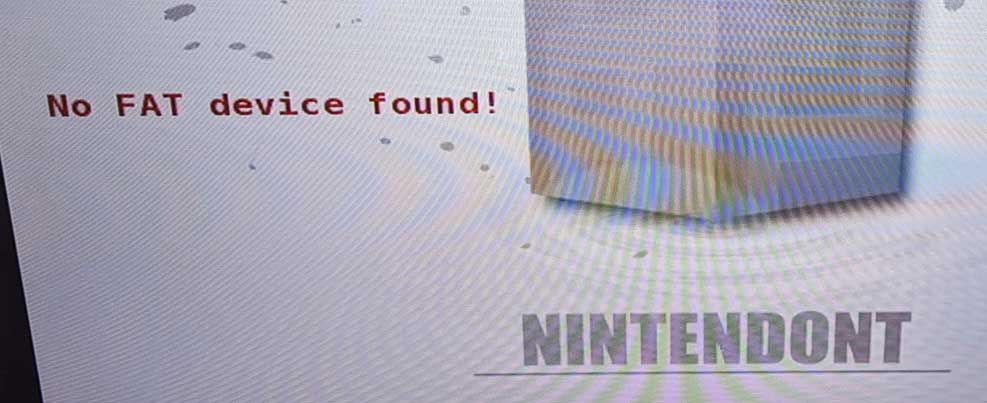
Sometimes, people may also receive the following error messages:
- No FAT device found or missing usb:/games dir!
- Warning: USB FAT device could not be opened.
- And other errors.
How to Fix the Nintendont No FAT Device Found Issue
Why does the “Nintendont no FAT device found” error occur? Usually, there are 2 reasons:
- The Nintendont version is not the latest. Some people report that they have solved the issue by installing the latest Nintendont version.
- The SD card or USB drive is not formatted correctly.
To launch games from an SD card or a USB drive, Nintendont has some requirements on the device and the partition where games are located.
- The drive must use an MBR partition table (not GPT).
- The partition must be primary (not extended or logical).
- The partition must be formatted as FAT32 with 64k/cluster or less. (32k/cluster and 64k/cluster recommended).
- The partition must be the first partition of the partition table, or the first primary FAT32 partition of the table.
According to the above reasons, you can try the following methods to solve the “Nintendont won’t load games” issue.
Method 1. Install the Latest Nintendont Version
When you install Nintendont, you need to:
- Create a Nintendont folder in your device’s /apps/ folder (ex. SD:/apps/Nintendont or USB:/apps/Nintendont)
- Download the meta.xml file and place it in the Nintendont folder.
- Download the loader.dol, rename it to boot.dol, and place it in the Nintendont folder.
To get the latest meta.xml file and loader.dol file, you just need to go to the Fix94 Nintendot GitHub page. Then, use them to replace the old version.
Method 2. Convert the Drive to MBR
Does your SD card or USB drive use GPT or MBR style? You can check that using the following way:
- Press the “Windows + R” keys to open the Run
- Type “diskpart” into the Run box and press the Enter key to open the exe tool.
- Type the “list disk” command and press Enter.
- Check the GPT If there is an asterisk mark (*) behind the disk, it means that the disk is GPT style. Otherwise, the disk is MBR style.
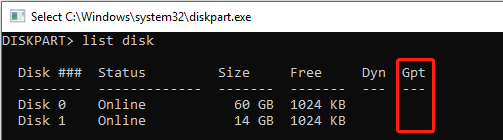
If your drive uses the GPT style, you need to convert it to MBR. You can do that in the following 2 ways.
Way 1. Use Commands
Note that this method will delete all files in the drive. You need to open DiskPart and execute the following commands one by one:
- List disk.
- Select disk * (* is the disk number of the SD card or USB drive).
- Clean.
- Convert MBR.
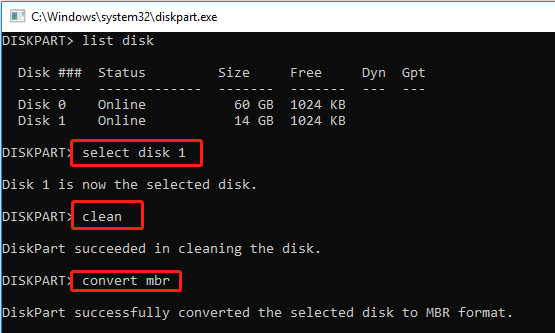
Way 2. Use MiniTool Partition Wizard
This method can convert the drive without data loss. Here is the guide:
MiniTool Partition Wizard FreeClick to Download100%Clean & Safe
Step 1: Connect the SD card or USB to your PC. Launch MiniTool Partition Wizard. On the main interface, right-click on the drive and choose Convert GPT Disk to MBR Disk.
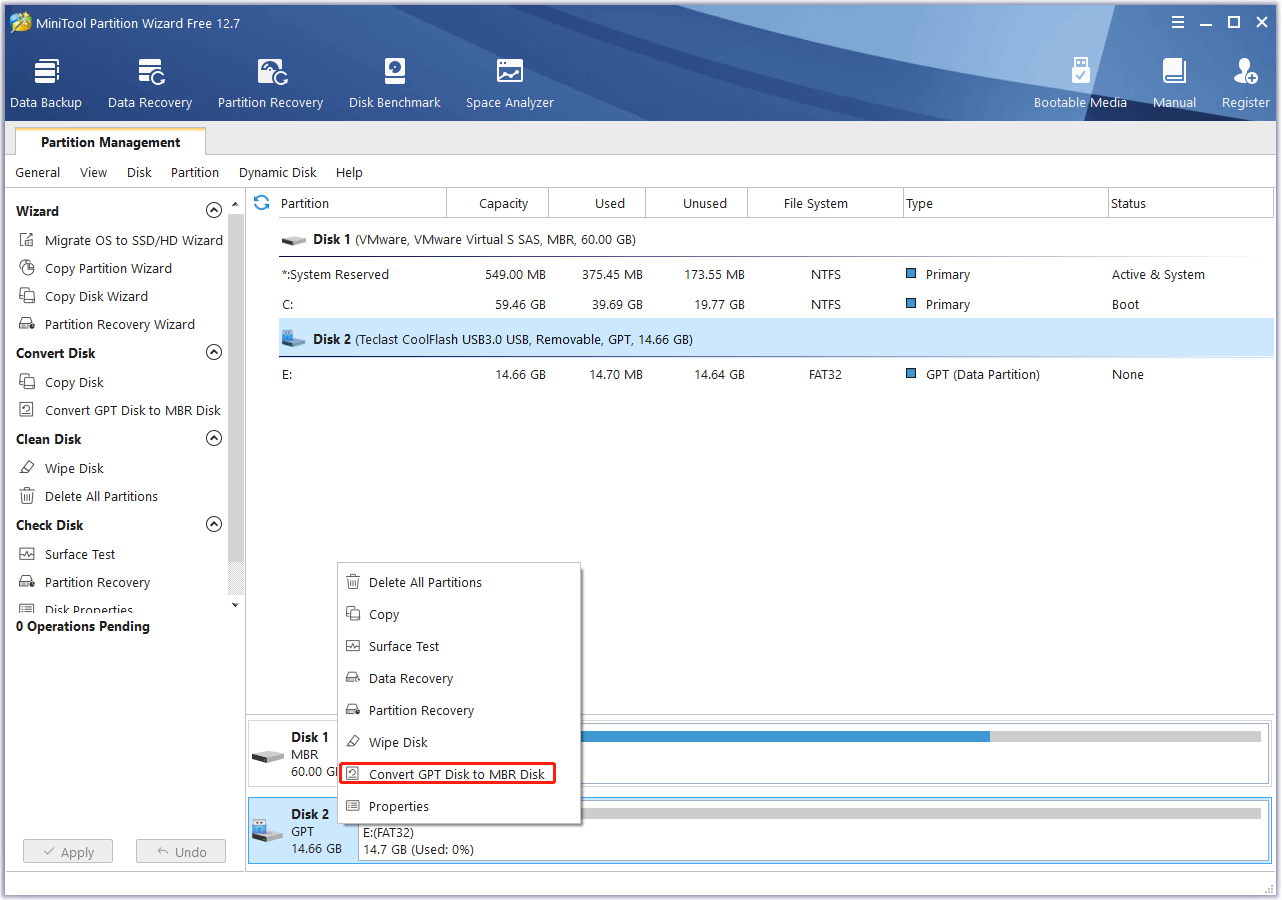
Step 2: Click the Apply and Yes buttons to execute the pending operation.
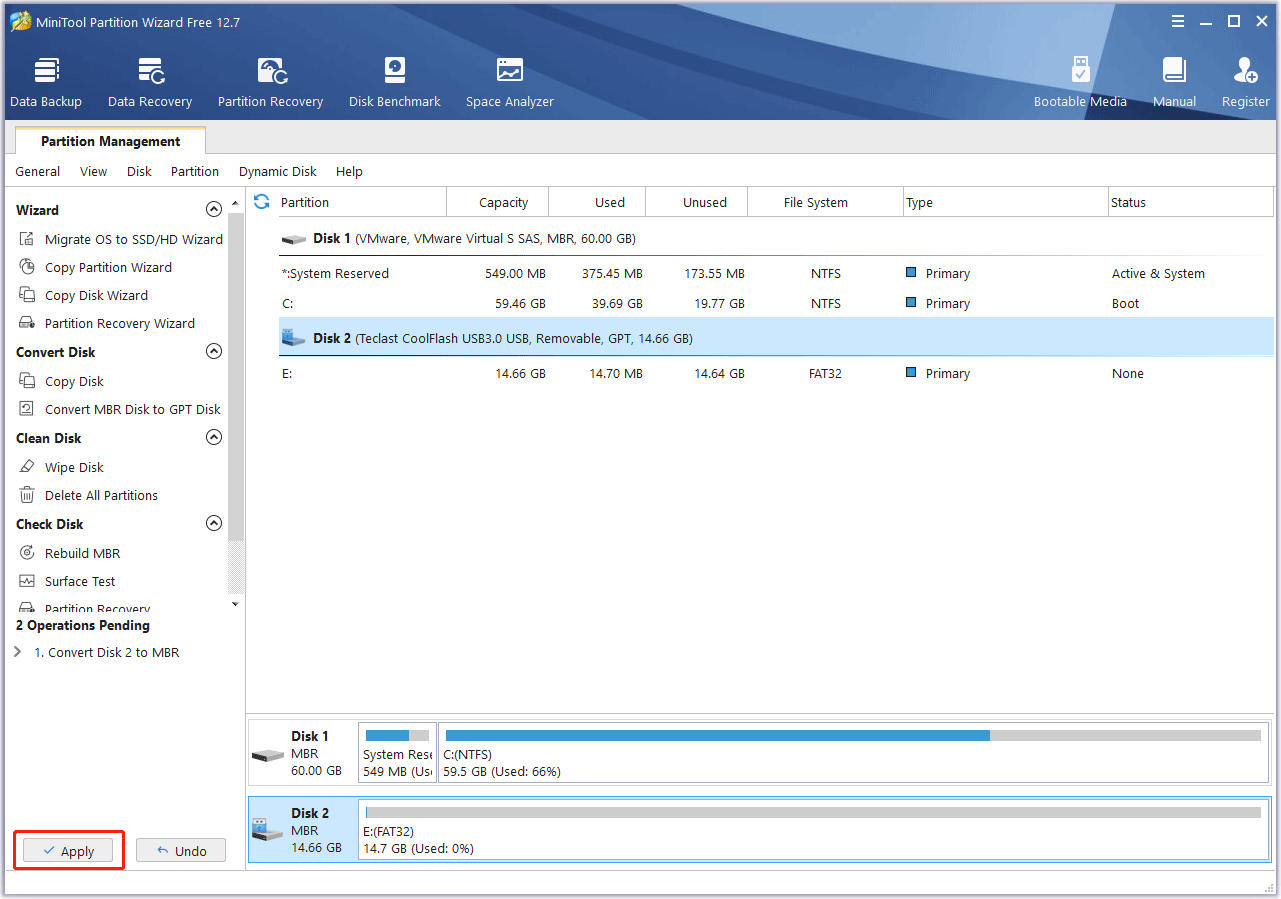
Method 3. Make Sure the Partition is the First One in the Disk
If the partition where Nintendont and games are installed is not the first partition on the disk, the only thing you can do is to delete all partitions and then repartition the disk, or you can just format the first partition to FAT32 and install Nintendont and games onto it.
Method 4. Convert the Partition to Primary
If the first partition is an extended or logical partition, you need to convert it to primary. You can clean the disk and repartition it. This will delete data. You can also use MiniTool Partition Wizard to do that without data loss. Here is the guide:
- Launch MiniTool Partition Wizard.
- Right-click on the partition of the SD card or USB drive and choose Set Partition as Primary.
- Click Apply to execute the pending operation.
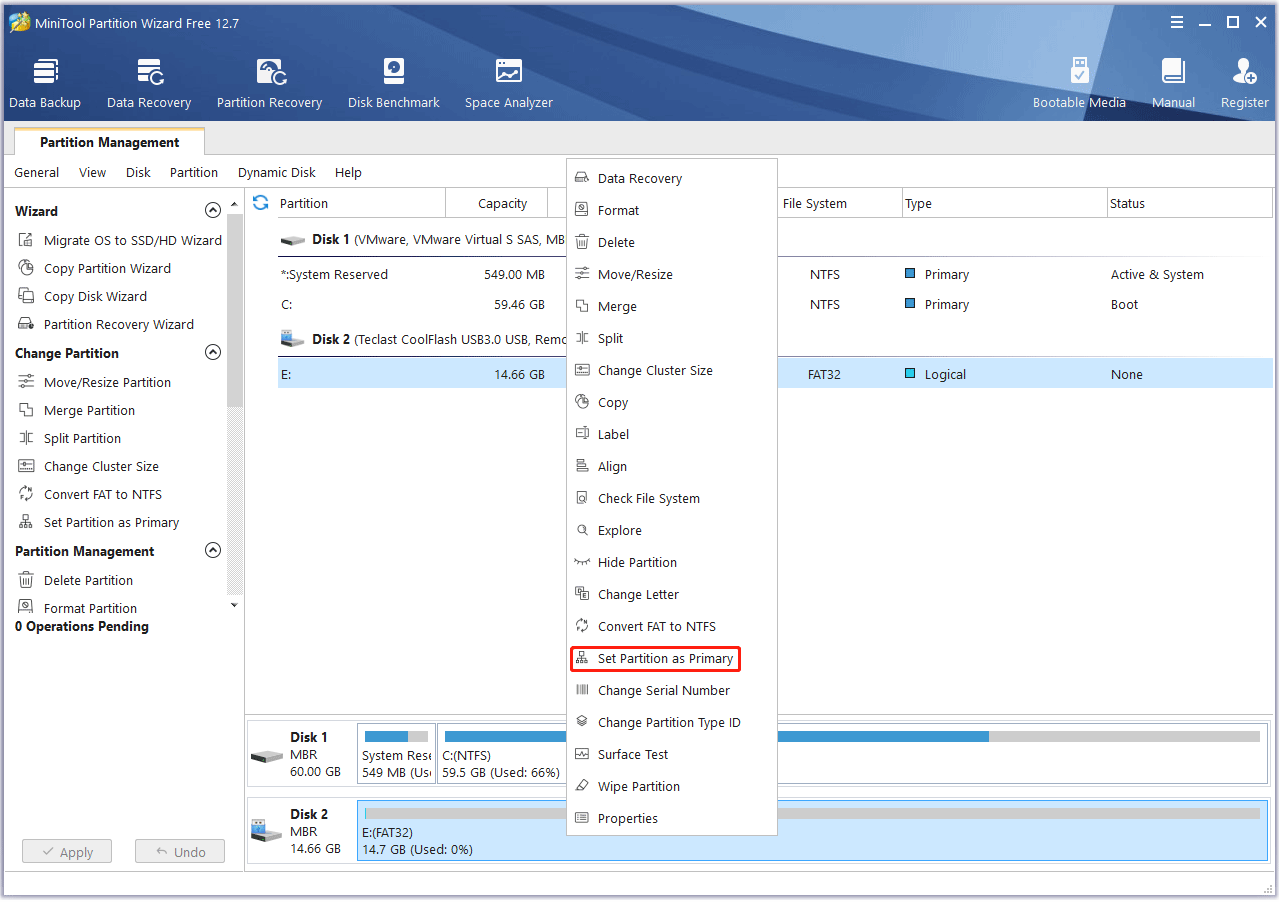
Method 5. Format the Drive to FAT32 with 32KB or 64 KB Cluster
The format process is very simple. You just need to do as follows:
- Open Windows File Explorer and click This PC.
- Right-click on the SD card or USB drive and choose Format.
- On the pop-up window, make sure the File system is FAT32 and the Allocation unit size is 32 kilobytes or 64 kilobytes.
- Click Start.
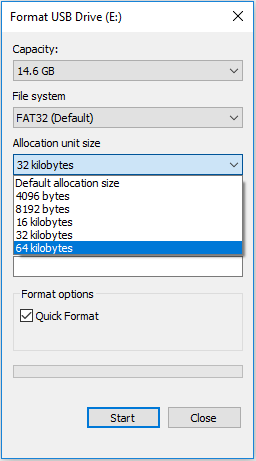
Bottom Line
Why won’t Nintendont load games? Do you know other information about the Nintendont no FAT device found issue? Share them with us in the following comment zone. In addition, if you encounter problems when using MiniTool Partition Wizard, please feel free to contact us via [email protected]. We will get back to you as soon as possible.


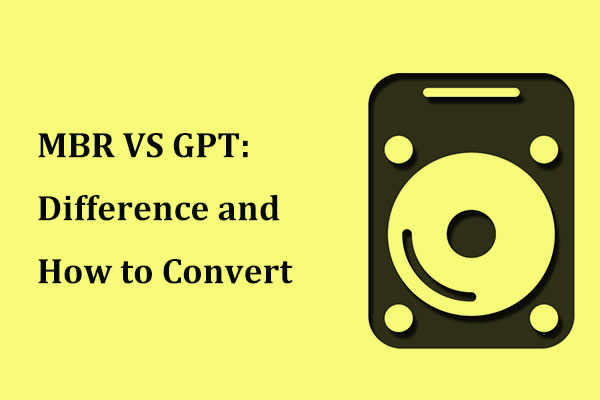
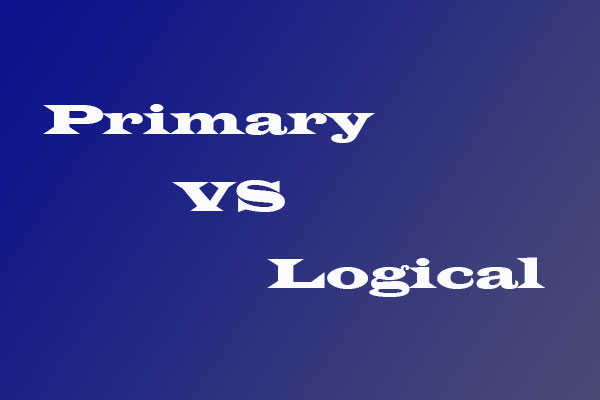
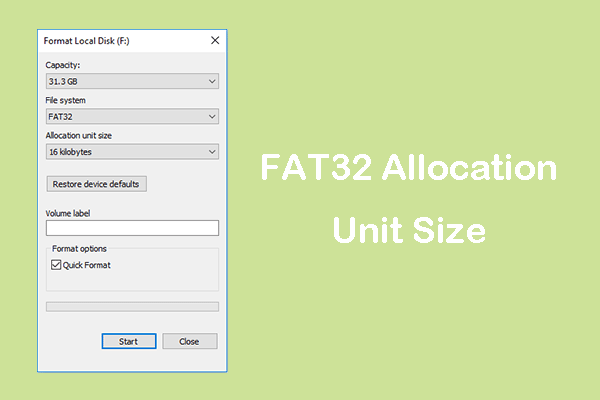
User Comments :