Is your Nintendo Switch frozen? Are you searching for ways to get rid of this problem? If so, this post may help you. In this post, MiniTool Partition Wizard offers you 7 practical ways to fix the frozen Nintendo Switch.
Nintendo Switch Keeps Freezing
The Nintendo Switch is a video game console, developed by Nintendo and released worldwide in most regions on March 3, 2017. It is a tablet that can be used as either a home console or a portable device, making it a hybrid console. Then, on September 20, 2019, Nintendo Switch Lite, a handheld-focused revision of the Nintendo Switch system, was released.
As of September 2020, the Nintendo Switch and Nintendo Switch Lite have sold more than 68 million units worldwide.
On this console, you can play the following Nintendo’s first-party titles: The Legend of Zelda: Breath of the Wild, Mario Kart 8 Deluxe, Super Mario Odyssey, Super Smash Bros. Ultimate, Pokémon Sword and Shield, and Animal Crossing: New Horizons.
However, some people report that they have encountered Nintendo Switch frozen issue. If the console gets frozen, the video game will become unresponsive during play, the Switch won’t turn on or off properly, the Switch won’t awaken from Sleep Mode, etc.
Then, what causes Nintendo Switch to freeze? Actually, a Nintendo Switch can freeze up for multiple reasons, including a loss of Wi-Fi connection, an incomplete download, a battery issue, or a software glitch. As for how to solve the Nintendo Switch frozen issue, please read the following contents.
How to Fix Nintendo Switch Overheating? Try These Methods
How to Fix Nintendo Switch Frozen Issue
To solve the Nintendo Switch frozen issue, you can try the following methods.
Fix Nintendo Switch Frozen Issue
- Charge the Console
- Restart the Game or the Console
- Undock Nintendo Switch
- Attach or Detach the Joy-Con Controllers
- Check Internet Connection
- Update System and Initialize the Console in Maintenance Mode
- Check the Game Card and the SD Card for Damage
Fix 1. Charge the Console
Sometimes, your Nintendo Switch gets frozen, just due to a drained battery. Therefore, when you get Nintendo Switch frozen issue, the first thing you should do is to check the console’s battery usage. If the battery is sufficient, please move to the next method. But if the console’s battery is low, charging the battery may be the quickest solution.
Fix 2. Restart the Game or the Console
Sometimes, the Nintendo Switch frozen issue is not caused by the console system, but the game you are running. Hence, you can try pressing the Home button while in-game. This will confirm whether the problem is with the game or the console.
If you are sent back to the Home menu, you can close out of the game and restart it. If you are sent nowhere at all, you’ll need to try restarting the console. Hold down the POWER Button for at least 12 seconds to force the console to power off, remove any game cards or microSD cards, then put them back to their locations, and finally power on the console again.
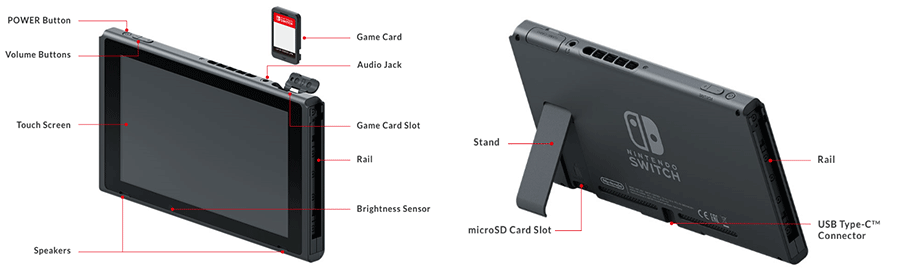
This way should make the console work again. But if this method doesn’t work, please try the next way.
Fix 3. Undock Nintendo Switch
Nintendo Switch supports both TV mode and handheld mode. With Nintendo Switch dock device, you can enable the TV mode and play games on TV. Please note that Nintendo Switch Lite doesn’t support the TV mode.
If the Nintendo Switch frozen issue happens in TV mode, the act of undocking your Switch can make the console change from TV mode to handheld mode. The mode exchange will interrupt just about everything happening on the console and make Switch normal again. Then, you can dock the console back to continue playing games.
But please note that repeated docking and undocking the Switch in quick succession may cause more errors than it may fix.

Another point you should pay attention to is that please use the licensed Nintendo Switch dock (model No. HAC-007) or a third-party Nintendo Switch dock device from a reliable brand. If your Nintendo Switch dock doesn’t meet this condition, replacing it with the licensed dock may resolve the Nintendo Switch frozen problem.
Fix 4. Attach or Detach the Joy-Con Controllers
Each Nintendo Switch console comes with two Joy-Cons (left and right) attached. They can be connected with the console to form a complete handheld game console. With them, you can enjoy the fun of single-player games.

In addition, if you feel that the whole console is a bit heavy to hold, you can choose to remove the Joy-Con controllers from the console and use it as two separate handles. At this time, you can also control the game wirelessly and feel the freedom brought by the wireless separate handles.
If the Nintendo Switch frozen issue occurs with the console undocked, you may try attaching or detaching the Joy-Con controllers to solve the problem. Here is the guide:
Step 1: Press the release button at the back of the Joy-Con while sliding the Joy-Con from bottom to top. Detaching the Joy-Con controllers will not delete the Joy-Con registration information. If the Nintendo Switch frozen issue is solved, you can then use them as wireless controllers to play games or attach them again.

How to Connect Joy-Cons to PC? | How to Use Joy-Cons on PC?
Step 2: If you want to attach the Joy-Con controllers again, please refer to the following steps:
- Place the LCD screen facing you.
- Ensure the right and left Joy-Cons are positioned properly with the console. To do that, please align the “-” symbol on the left Joy-Con with the top left corner of the console, and align the “+” symbol on the right Joy-Con with the top right corner of the console.
- Use the rail on the side of the console, and slide the Joy-Con from top to bottom, until you hear a click.
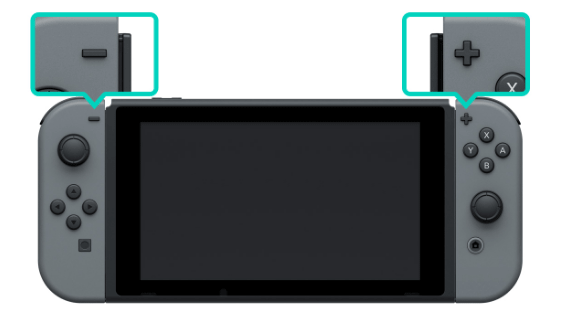
Fix 5. Check Internet Connection
Sometimes, a weak internet connection can cause Nintendo Switch console to freeze, especially if it’s in the middle of an update or your game has online functions but the internet gets interrupted suddenly. In this case, restarting the console or resetting your Wi-Fi may solve the problem.
Fix 6. Update System and Initialize the Console in Maintenance Mode
If the Nintendo Switch frozen issue happens frequently to your console, the above methods may not help you to remove the problem radically. The above ways can fix the Nintendo Switch frozen issue provisionally, but to remove the problem thoroughly, you should try the 6th and 7th methods instead.
In most situations, the Nintendo Switch will automatically download the most recent system update if it is connected online. But you can also update system manually. Here is the guide:
- Select the System Settings on the HOME Menu.
- Scroll down through the System Settings menu and select System.
- Select System Update to start the system update process.
- During the process, the system will first perform a check to determine if a new system update is available. If an update is available, the download process will begin automatically.
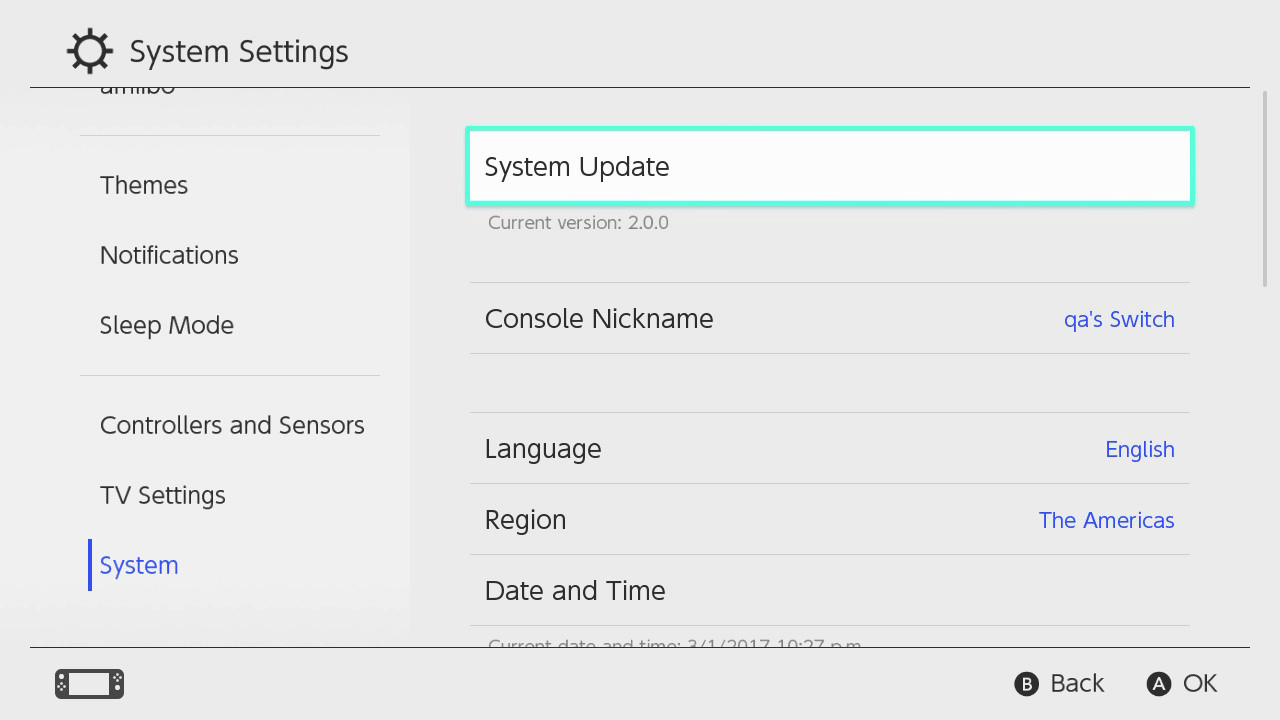
If Nintendo Switch frozen issue persists after updating system, you can then try initializing the console in Maintenance Mode, which will not delete save data, screenshots, and user information. But please note that all software saved on the microSD card (except for screenshots) will be unusable.
Here is the guide on how to initialize the console without deleting save data:
- Power off the console.
- Press and hold down the volume up (+) and volume down (-) buttons, and then press the POWER Button to turn the system on. In this step, please keep holding down the volume buttons until the menu for Maintenance Mode appears.
- Once in Maintenance Mode, select Initialize Console Without Deleting Save Data. In this step, if a Parental Control PIN has been set for the system, you will be prompted to enter it to proceed.
- Read through the information, then select Next > Initialize Console Without Deleting Save Data.
Fix 7. Check the Game Card and the SD Card for Damage
A damaged game card or a damaged SD card may also cause the Nintendo Switch to freeze. You should check whether there is visible damage on the two cards. If there are scratches or dents, you may need to replace them.
The Best Micro SD Card For Nintendo Switch 2019
But for Nintendo Switch SD card, if there is no visible damage on it, I recommend you to check it further on Windows with MiniTool Partition Wizard for bad blocks (this feature is free). If there are bad blocks, you may also need to replace it, even though there is no scratch or dent on it.
Here is the guide on how to check a SD card for bad blocks via MiniTool Partition Wizard:
MiniTool Partition Wizard DemoClick to Download100%Clean & Safe
Step 1: Connect Nintendo Switch SD card to your computer via an SD card reader.
Step 2: Launch MiniTool Partition Wizard and go to its main interface. Right-click on the SD card and choose Surface Test.
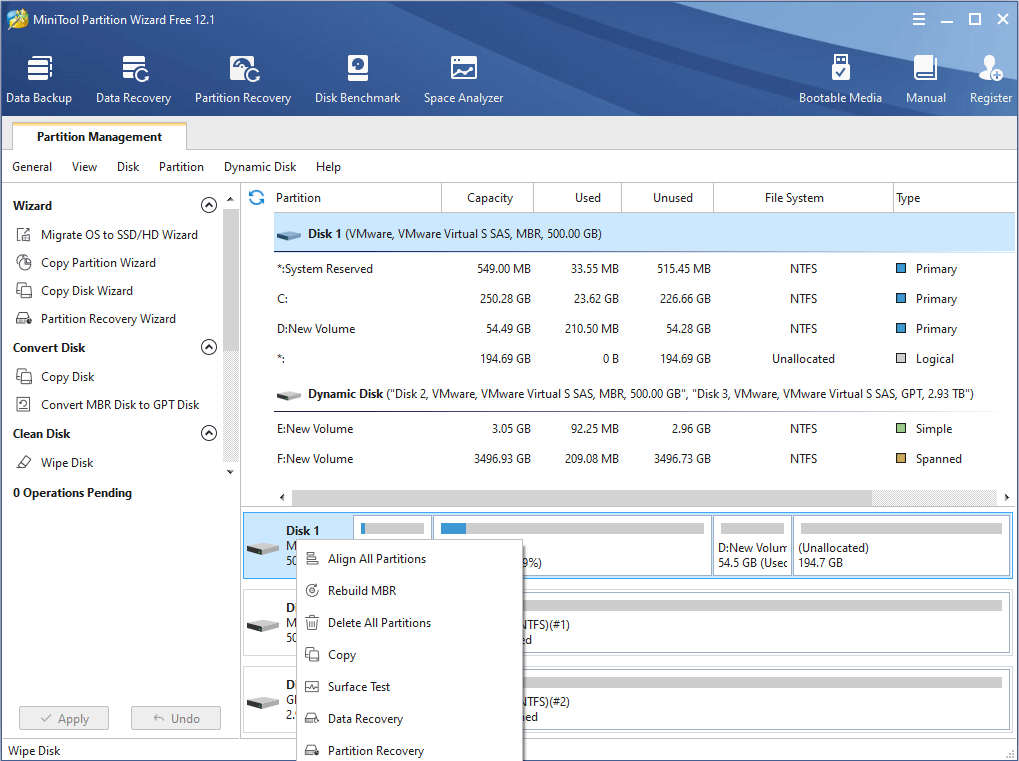
Step 3: On the pop-up window, click Start Now to begin checking the SD card for bad blocks. If a bad block is detected, it will be marked by a red block. If there are too many red blocks on the SD card, replacing the SD card with a new one is a good choice.
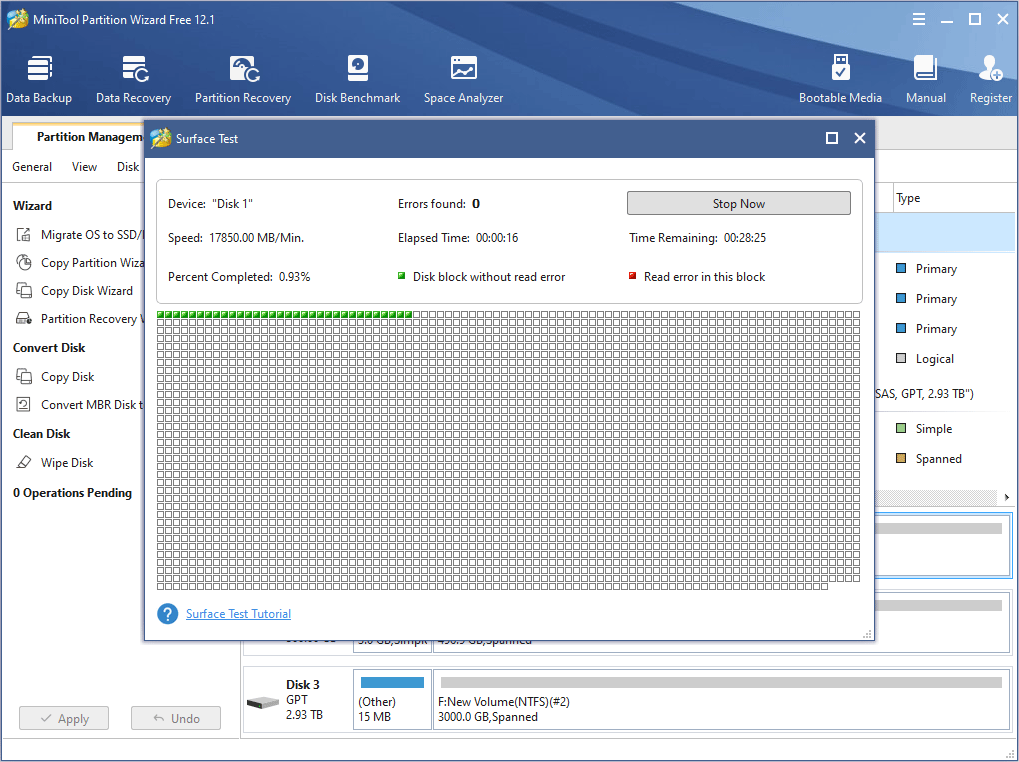
Apart from checking the game card and the SD card for damage, there is another thing you can do, though it’s optional. That is, clean the Nintendo Switch. If the game card or microSD card slot is dirty, it may be difficult for the Switch to read data. This also may result in system freezes or crashes.
But please note that don’t blow in the slots when cleaning, as this deposits moisture and can permanently damage a Nintendo Switch. Instead, you can use an air gun, strong vacuum cleaner, or dry cloth to remove dust and dirt.
Finally, if all the above methods fail to solve the Nintendo Switch frozen issue, please contact the official Nintendo Customer Support service. They can advise you on alternative solutions and ways to fix or replace your console.
Bottom Line
Do these methods work for you? Do you have other methods to solve the Nintendo Switch frozen issue? Please give us feedback in the following comment zone. In addition, if you encounter problems when checking your SD card for bad blocks, please contact us via [email protected]. We will get back to you as soon as possible.
Nintendo Switch Frozen FAQ
To unfreeze your Nintendo Switch, you can try the following methods:
- Charge the console.
- Restart the game or the console.
- Undock Nintendo Switch.
- Attach or detach the Joy-Con controllers.
- Check internet connection.
- Update system and initialize the console in Maintenance Mode.
- Check the game card and the SD card for damage.

![Nintendo Switch Won't Turn on [2 Solutions]](https://images.minitool.com/partitionwizard.com/images/uploads/2020/12/nintendo-switch-wont-turn-on-thumbnail.png)
![Fix: Nintendo Switch Dock Not Working [Complete Guide]](https://images.minitool.com/partitionwizard.com/images/uploads/2020/06/nintendo-switch-dock-not-working-thumbnail.jpg)
![[Solved] Nintendo Switch Not Connecting to WiFi](https://images.minitool.com/partitionwizard.com/images/uploads/2020/10/nintendo-switch-not-connecting-to-wifi-thumbnail.jpg)
User Comments :