While doing hard drive maintenance in Disk Management, some users may find they are unable to create partition on unallocated space because New Simple Volume option is greyed out on Windows 10/8/7. This post tells how to solve this issue.
Phenomenon
In Disk Management, we can select an unallocated space and then make use of the New Simple Volume feature to create new partitions. However, in some cases, this feature is greyed out as shown in the picture below, making us unable to create partition on unallocated space Windows 7/8/10.
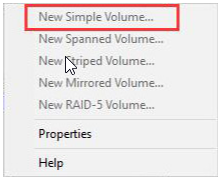
What causes New Simple Volume Greyed out? Usually, this situation will appear if you are creating volume on a 3TB hard drive or on a removable disk. Next, we will show you the detailed information.
Case 1: New Simple Volume Greyed out on 3TB Hard Drive
Let’s start with an example saying can’t turn second unallocated partition into a simple volume:
I just bought a 3TB external hard drive. I noticed it reads kind of slowly, so I decided to try to partition it. I saw the tutorial on shrinking and partitioning hard drives on this forum and used the windows 7 disk manager to shrink and partition the hard drive. It partitioned it into 3 parts; one 1.3 TB, and two 700 GB partitions. The 1.3 TB one is the primary volume so I didn’t mess with it. I successfully partitioned and formatted the first 700 GB partition into a simple, but for the second one the option for “new simple volume” is greyed out. — from Sevenforums
If you are using a 3TB hard drive, it’s possible that there is no option to create a new partition in Disk Management.

At this time, you can right-click the hard drive and choose “Properties” from the context menu.
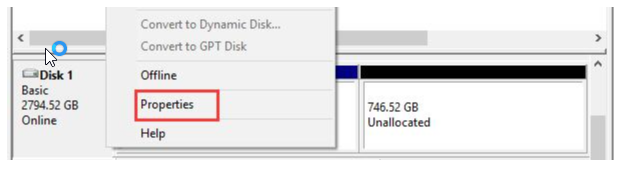
Then navigate to Volumes column to confirm the partition style. If it says Master Boot Record (MBR), then the disk is using MBR partition table, hence the maximum disk space Windows can use is 2TB. In this case, the solution to New Simple Volume greyed out is to convert the MBR disk to GPT.
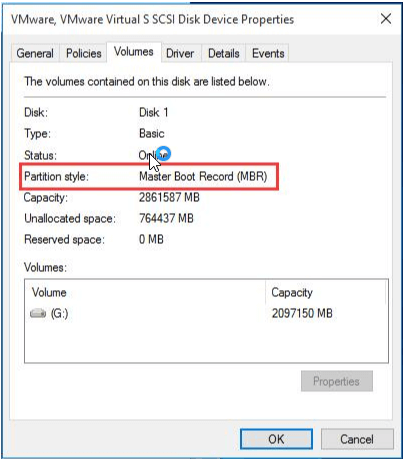
Here is how to do the conversion:
Step 1. Right-click a partition on the 3TB hard drive and choose Delete Volume from the shortcut menu to delete one partition on the 3TB hard drive. Repeat this process to delete all partitions if there are more than one.
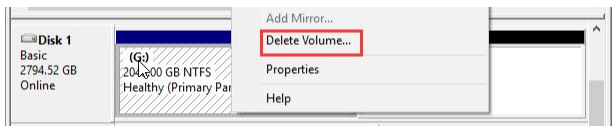
Step 2. Now select the 3TB hard drive and choose Convert to GPT Disk to finish the conversion.
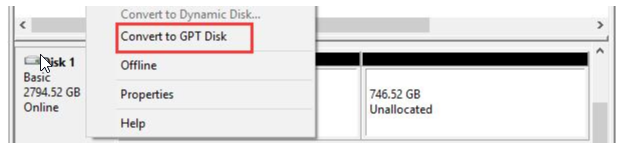
It’s easy, right? But what if you have a lot of data saved on the 3TB hard drive? The backup will take a lot of time. In addition, what if it is the system disk that needs the conversion? System partition should not be deleted. Here we strongly recommend using MiniTool Partition Wizard, the most reliable disk partition manager to help you.
If you are trying to convert system disk from MBR to GPT, you will need the help of MiniTool Partition Wizard Pro. If it is a data disk to be converted, MiniTool Partition Wizard Free is competitive.
MiniTool Partition Wizard DemoClick to Download100%Clean & Safe
Here we just take converting system disk from MBR to GPT for example:
Step 1. After installing MiniTool Partition Wizard, run it to get the main interface. Then select the system disk and choose Convert MBR Disk to GPT Disk from the action panel.
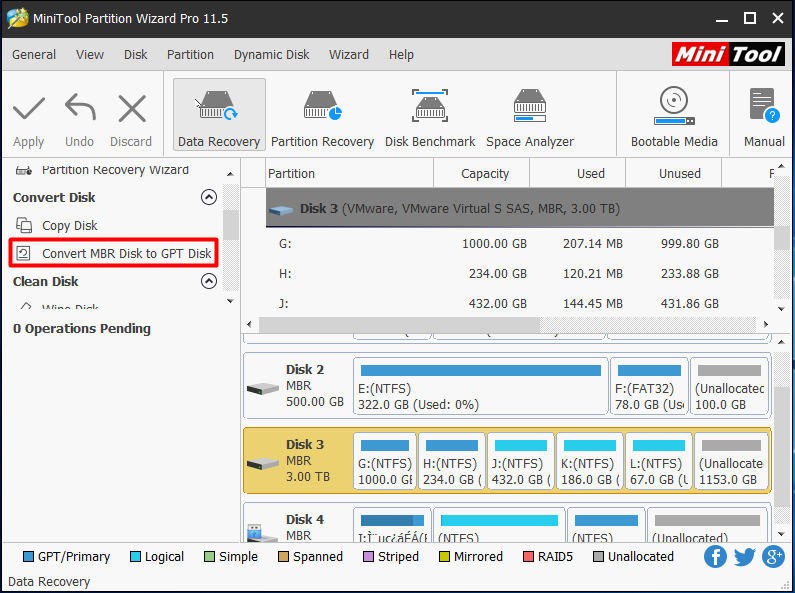
Step 2. Now hit the Apply button on the menu bar to start the conversion and wait patiently until it finishes.
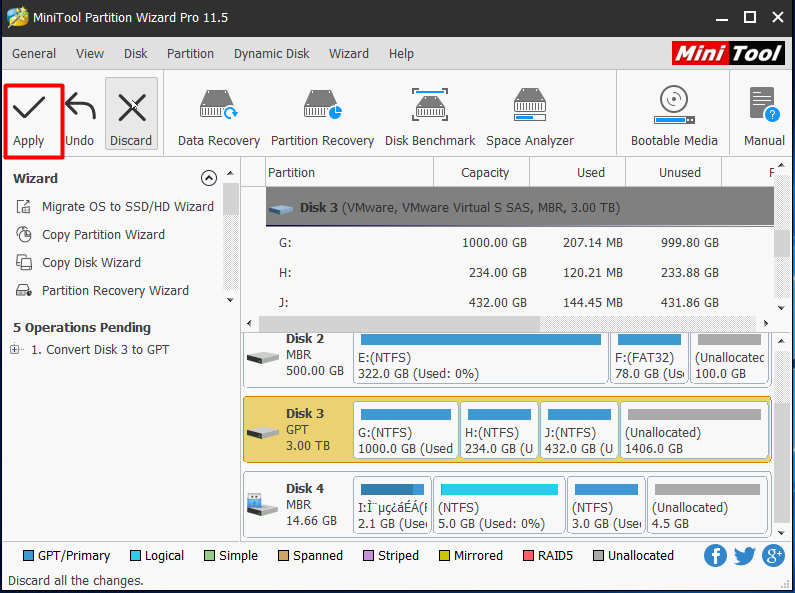
That’s all! Now you should enable UEFI boot mode in BIOS before you restart the PC (you don’t need to do this if it is a data drive converted). Then check if you still cannot create new partition on unallocated space in Windows 10/8/7.
You may also like: Two Solutions to Create New Partition Grayed out Issue in Windows XP
Case 2. New Simple Volume Greyed out on Removable Disk
Here is a thread telling the real story:
Q: I have connected my memory card and the card is partitioned into two disks: 55MB (Primary) and 7.34GB (Unallocated). Now I am unable to use that unallocated space of the card as the option “New Simple Volume” is disabled (grey colored)… Please help! –from Tomshardware
On removable disks such as USB drives or SD cards, if you intend to create a second partition so as to increase internal storage of Android or for some other intentions, you may fail (if you use Windows Disk Management preceding Windows 10 version 1703). This is because Windows will not let you repartition removable storage devices, hence the feature New Simple Volume greyed out for USB removable drives.
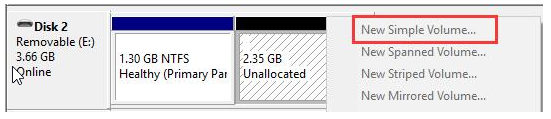
Do you still have a way to turn second unallocated partition into a simple volume? Here a nice tool is offered to overcome this limit: use MiniTool Partition Wizard Free to create second partition on removable disk.
MiniTool Partition Wizard FreeClick to Download100%Clean & Safe
Although for removable disks, there is no option to create a new partition in Disk Management; MiniTool Partition Wizard provides such a chance to create a second volume. With this software, you can finish this job within just a few clicks. Download this free partition magic and install it on computer.
Step 1. Select the unallocated space on removable disk and choose Create Partition from the action panel.
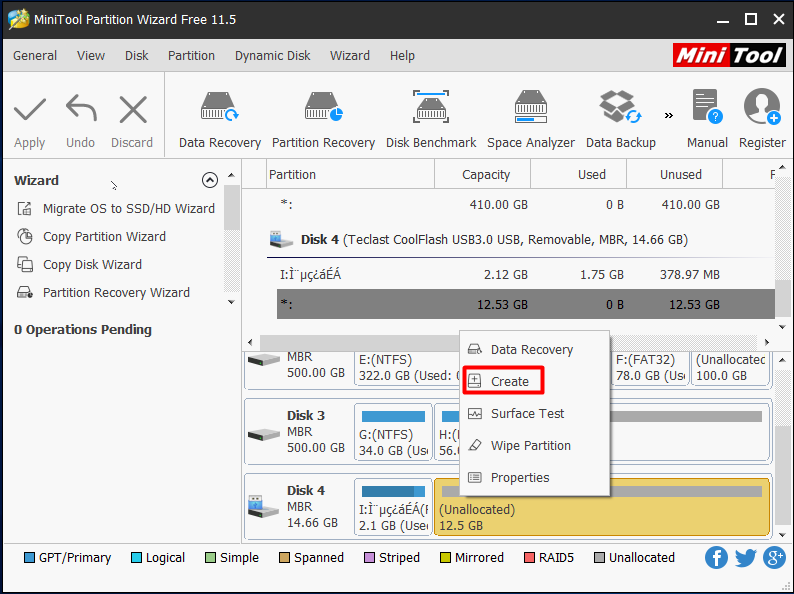
Step 2. MiniTool Partition Wizard will tell you that only the first partition can be recognized by Windows. It does not matter. To continue, click Yes.
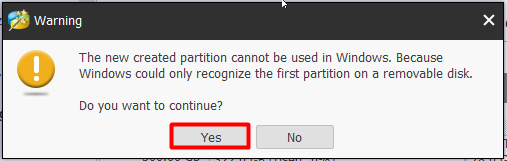
Step 3. A new window appears where you can specify the Partition Label, Partition Type, Drive Letter, File System, Cluster Size, and Partition Size. After doing these, click OK.
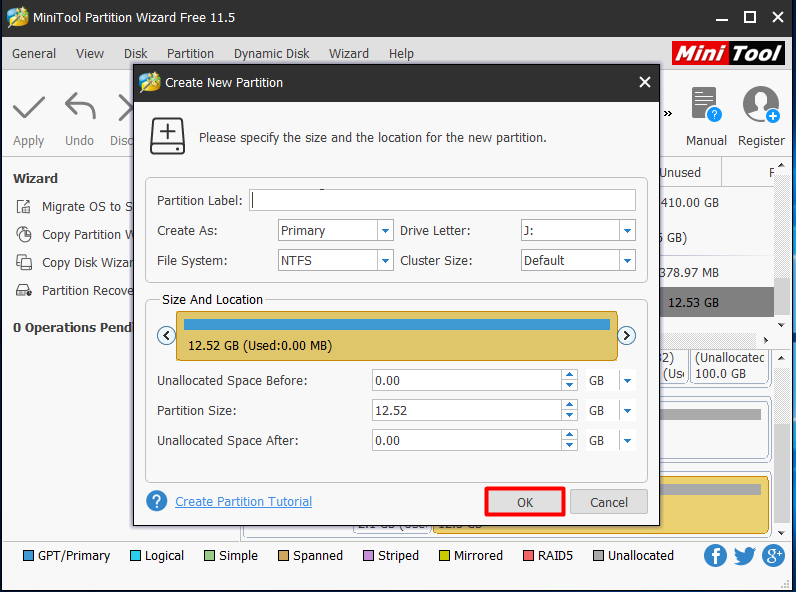
Step 4. Finally, click the Apply button.
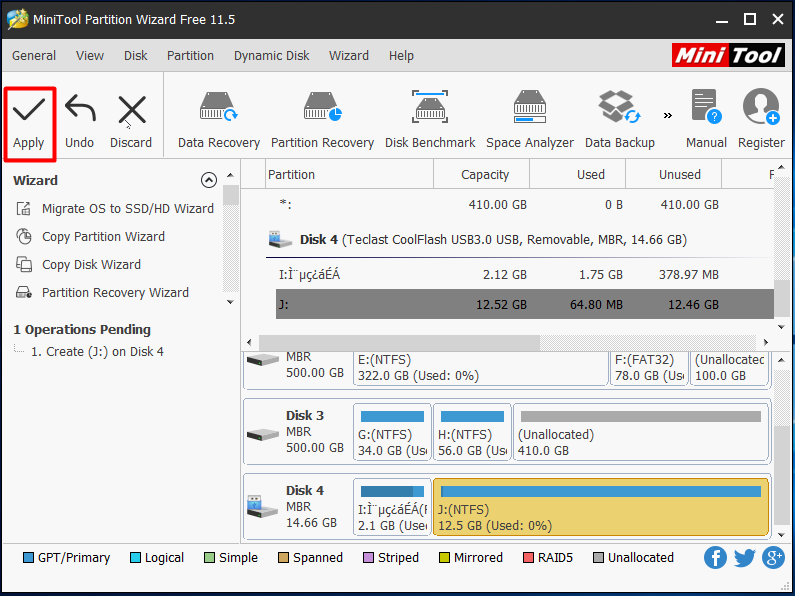
That’s it! You see, with MiniTool Partition Wizard, all things are easy!
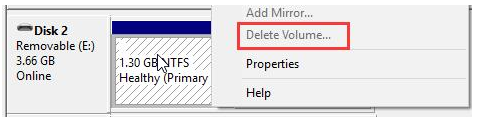
Further Reading: New Simple Volume Failed to Create New Partition
Sometimes, you may wonder, the New Simple Volume feature is available, but the creating process still fails. Why? Generally speaking, you will encounter this issue if either of the two situations is true. And we give you the solution as well.
Situation 1. On an MBR disk, there are already four primary partitions.
If there are already four primary partitions on an MBR disk, you will receive the following message while trying to create a new partition on the unallocated space:
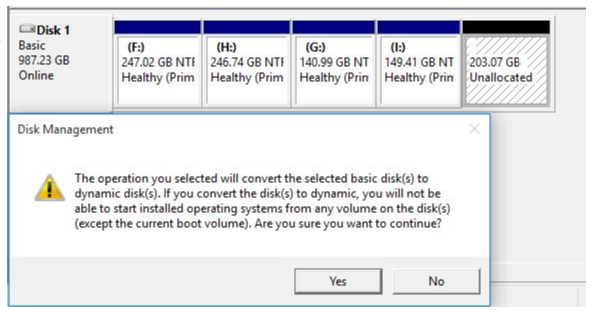
3 solutions for you:
Solution 1. In Disk Management: first of all, delete a primary partition that is adjacent to the unallocated space to get a big unallocated space. Then create a new partition on the unallocated space. Windows will make it logical. Finally, if you want to divide that logical partition into two parts, use Shrink Volume to help you allocate some free space from the logical partition so as to create another logical partition.
Solution 2. In Partition Wizard: first of all, convert a primary partition that is adjacent to the unallocated space to logical partition. Note that the selected primary partition should be a non-system partition. Then it is easy for you to create a new logical partition on the unallocated space. Detailed steps are shown below:
MiniTool Partition Wizard FreeClick to Download100%Clean & Safe
Step 1. Run MiniTool Partition Wizard. Then on the main interface, select the primary partition to be converted and choose Set Partition as Logical.
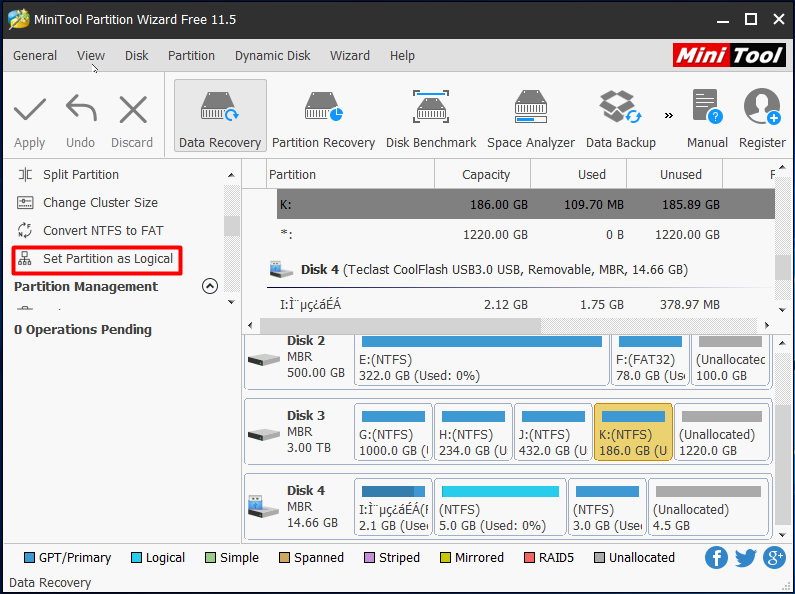
Step 2. Click Apply to start the conversion.
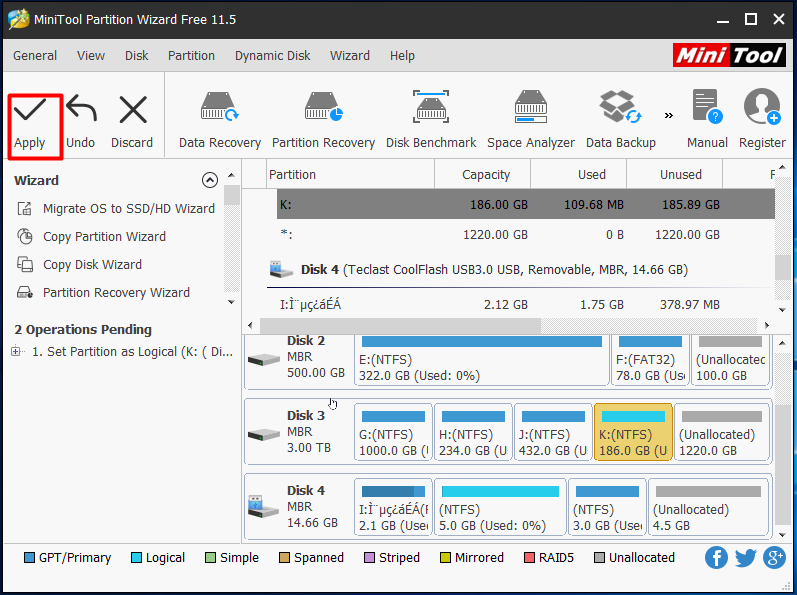
Step 3. Now you can see the primary partition has been converted to logical partition and you can make use of the unallocated space to create a new logical partition.
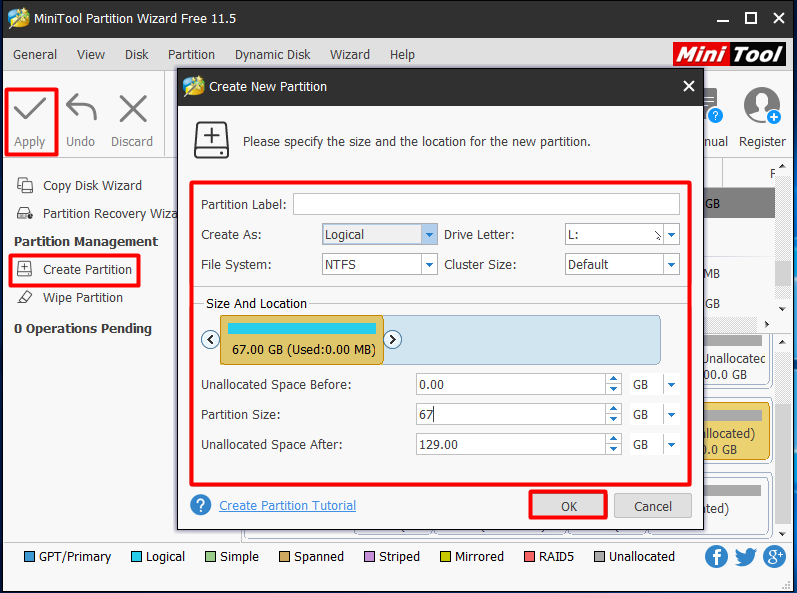
You may also like: Fixed – No Free MBR Slots While Creating/Splitting Partition Using Partition Wizard
Solution 3. In Partition Wizard, convert this hard drive to GPT disk. As GPT disk can support up to 128 primary partitions, many users prefer to employ GUID partition table, especially for their data drives. The operational process has been explained in the former part; please go back to Case 1 to get the detailed tutorial.
Situation 2. On an MBR disk, there are already three primary partitions plus one extended partition on the drive.
If there are already three primary partitions and one extended partition on an MBR disk, you are unable to create partition on unallocated space within Disk Management, because the unallocated space is not included in the extended partition.
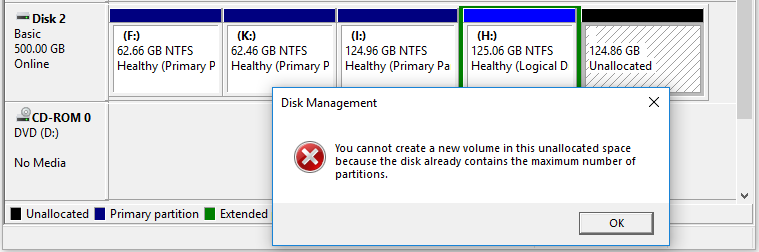
You may also like: Fix – Disk Already Contains Maximum Number of Partitions Error
Solutions here are similar with that of Situation 1.
Solution 1. If you use Disk Management, delete the logical partition to make it free space, and then delete the free space to make it unallocated. Now you get a big unallocated space on which you can create a full sized logical drive and then divide it into several parts.
Solution 2. But things will be different if you use MiniTool Partition Wizard because it automatically judges how many primary partitions have been created and if the unallocated space is adjacent to the logical partition. If YES, you can directly create another logical partition by using MiniTool Partition Wizard without considering how to make the unallocated space into the extended partition. MiniTool Partition Wizard will do it for you.
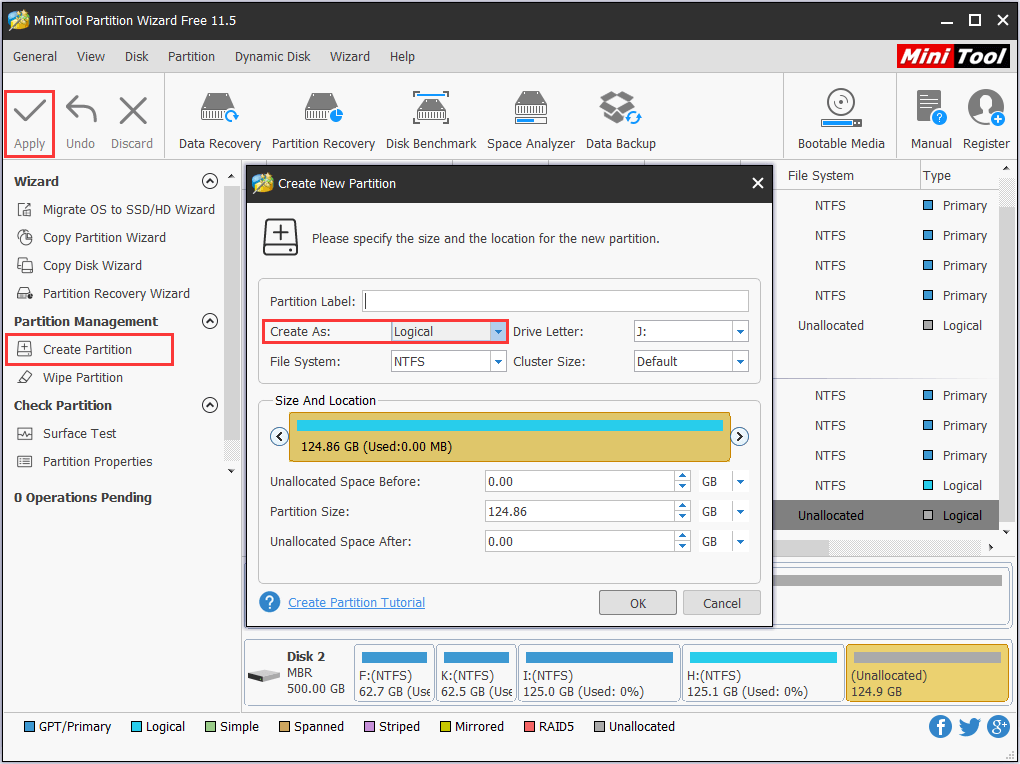
But if the logical partition is not adjacent to the unallocated space, you will need to do the followings:
Step 1. Change either of the two primary partitions that are adjacent to the logical partition to the logical partition.
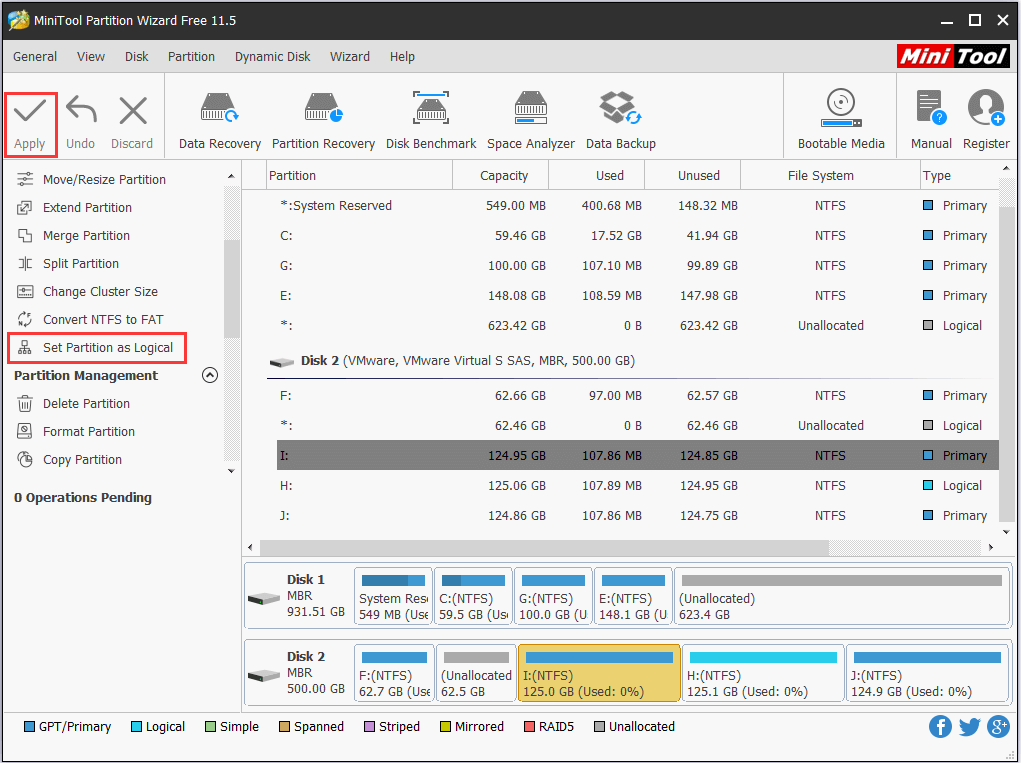
Step 2. Create a new partition on the unallocated space.
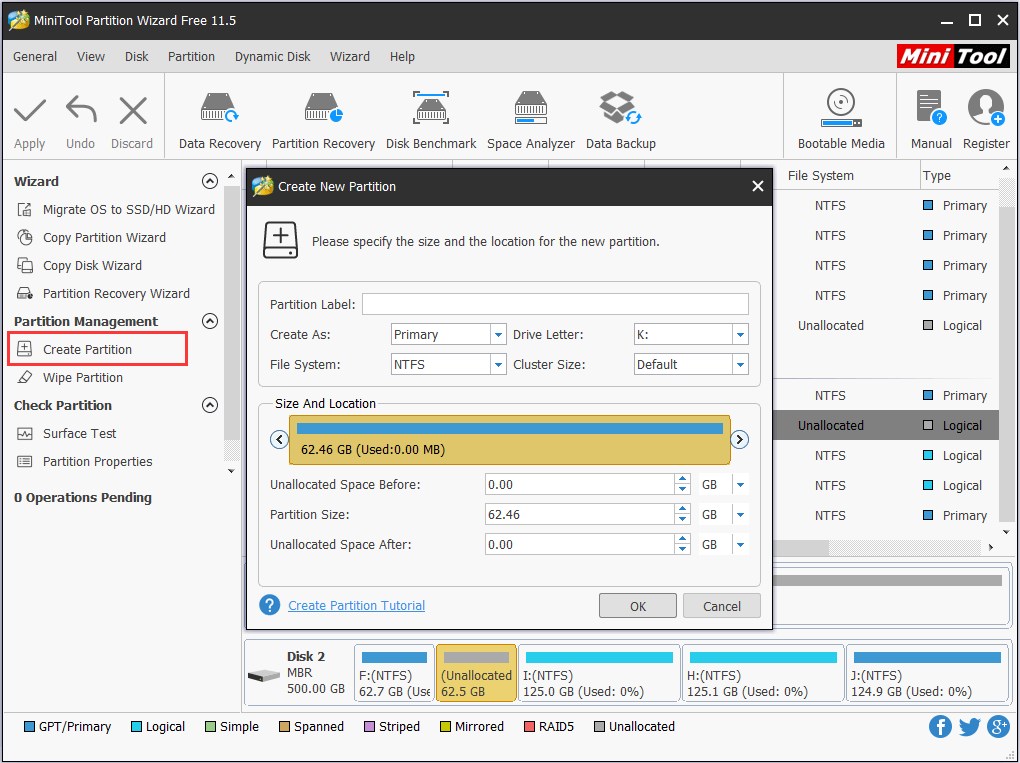
Solution 3. Convert this MBR disk to GPT disk.
In a word, you should follow the rule that there should be at most four primary partitions or three primary partitions plus one extended partition on an MBR disk. Or you can turn the hard drive into GPT disk to remove New Simple Volume not working. No matter what way you choose, MiniTool Partition Wizard is always the best assistant. Have a try!
Conclusion
Above are the solutions to deal with New Simple Volume greyed out issue, hope they are helpful. By the way, we also introduced how to overcome new simple volume failed to create new partition issue. Now, it is your turn to have a try if you cannot create new partition on unallocated space Windows 10/8/7. If you have any questions on this subject, let us know by typing your questions in the comment section below or contact us via [email protected].

User Comments :