When you open tasks manager, you may notice that the .NET runtime optimization service consumes high CPU, which could affect system performance. What is .NET runtime optimization service? How to fix .NET Runtime Optimization Service high CPU issue? Please keep on reading this post from MiniTool.
You may have never noticed the mscorsvw.exe or .NET Runtime Optimization Service if you don’t open task manager. What is .NET Runtime Optimization Service? Actually, the .NET Runtime Optimization Service, also known as Mscorsvw.exe, is component of Windows. It is used to optimize your machine to launch apps and program faster.
Normally the .NET Runtime Optimization Service will not cause high CPU but if the optimization process takes too long, it may cause high CPU usage. And the following has summarized some other reasons for the .NET Runtime Optimization Service high CPU usage.
- The .NET Runtime Optimization Service runs too slowly on your PC.
- Your computer may be running malware disguised as a service, or the service may be infected.
- The .NET Runtime Optimization Service may be corrupted.
Since the .NET Runtime Optimization Service can the make applications on your system launch faster, you should not disable the service directly when it consumes high CPU. Is there any other way to remove the .NET Runtime Optimization Service high CPU usage Windows 10/8/7 issue?
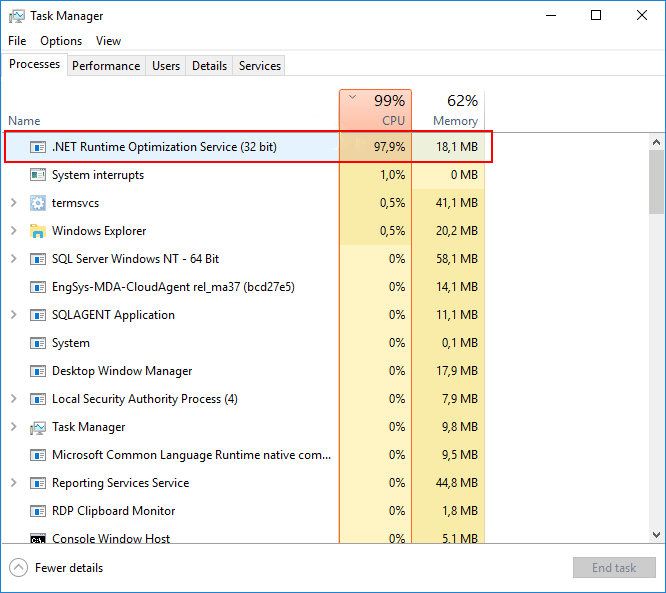
Well, the answer is positive. The following will show you some reliable methods that have proven to be effective fixes and help a lot of users who encounter the .NET Runtime Optimization Service high CPU usage issue. So if you come across the mscorsvw.exe CPU issue, why not have a try?
Solution 1. Scan Your PC for Malware
As I mentioned before, malware infection could lead to the .NET Runtime Optimization Service high CPU. If you have the encounter this issue, you can run anti-malware software such as Malwarebytes and Avast to perform a full scan. Both of them can be downloaded from their official website.
After the scanning process is finished, you can check if the .NET Runtime Optimization Service high CPU usage issue gets fixed.
Solution 2. Speed up the .NET Runtime Optimization Service
As you know, if the service runs too slowly, you can encounter .NET Runtime Optimization Service high CPU. By running the following commands, the process can be speeded up.
Step 1. Input cmd in the Windows 10 Cortana search box. Then right-click the best match Command Prompt to run it as administrator.
Step 2. If the operating system is installed on the C drive, type the following commands and hit Enter:
- For 32-bit operating system: cd C:WindowsMicrosoft.NETFrameworkv4.0.30319
- For 64-bit operating sysytem: cd C:WindowsMicrosoft.NETFramework64v4.0.30319
Step 3. Type the following command and hit Enter.
ngen.exe executequeueditems
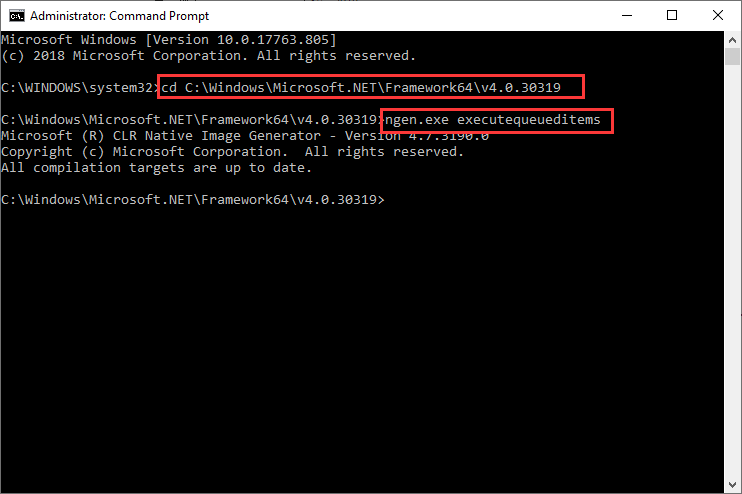
Step 4. Check if the CPU usage has gone back to normal from the Task Manager.
These commands instruct the .NET Runtime Optimization Service to complete tasks faster by using all available cores of the CPU (up to six cores). So the high CPU issue should be fixed after running the above commands.
Solution 3. Run the Official Script Made By Microsoft
If you don’t like running the command yourself or if you are running an older version of Windows, you can run the official script made by Microsoft to speed up the service.
Step 1.Click here to visit the GitHub page of the official script.
Step 2. Right-click on the Raw button and choose Save link as.
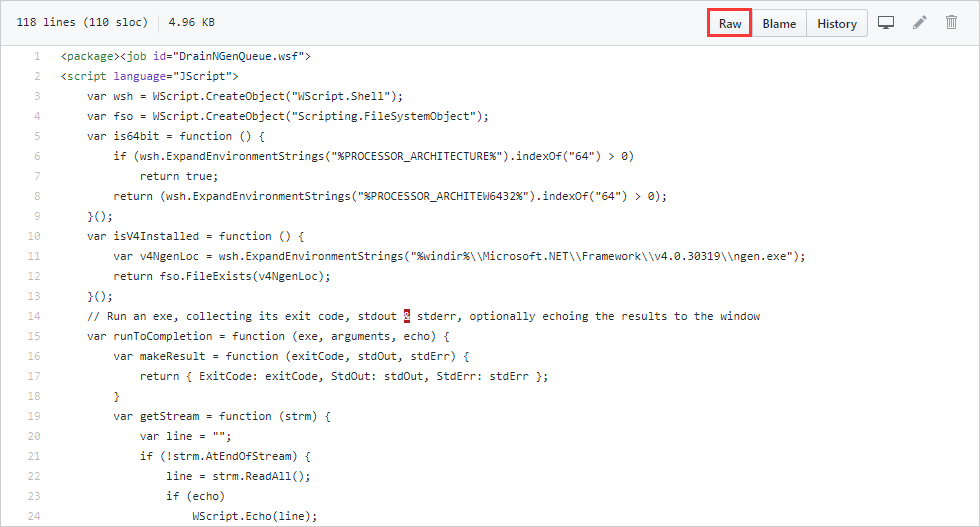
Step 3. Make sure that the file type is Windows Script file and the save the file on your hard drive.
Step 4. Execute the file to run the script.
Step 5. If you need to choose a program to run it with, you can select Windows Script Host.
By running the script, the NET Runtime Optimization service can finish its task faster and the .NET Runtime Optimization Service issue should be fixed.
Solution 4. Restart the Service
Restarting the service may also help you resolve the mscorsvw.exe high CPU usage issue, as it will complete the process more quickly this time. Let’s see how to restart the service together.
Step 1. Right-click Windows Start menu and choose Run to open the Run box. You can also press Windows logo key + R keys on the keyboard to bring up the Run dialog box.
Step 2. Copy and paste services.msc into the Run box and hit Enter.
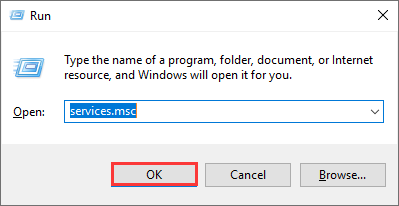
Step 3. On the interface, scroll down to find and right click NVIDIA Telemetry Container to choose Restart from the menu.
Step 4. Then right click NVIDIA Telemetry Container and choose Properties from the right-click menu.
Step 5. In the Properties window, set NVIDIA Telemetry Container Startup Type as Automatic.
Step 6. Click Apply and OK to save the changes.
After that, you can open task manager and check whether high CPU usage of the Net Runtime Optimization Service goes back to normal.
Conclusion
After applying the above fixes, have you fixed the Net Runtime Optimization Service high CPU issue on Windows 10/8/7? Hope this post helps you.

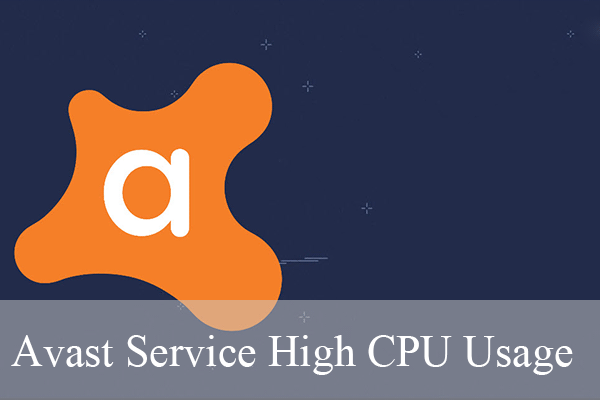
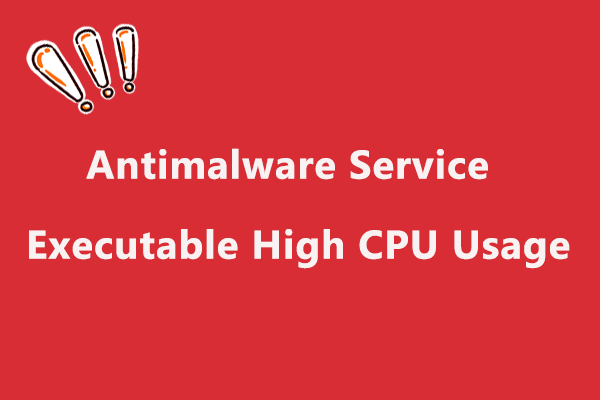
User Comments :