Windows Store provides you with a variety of Windows app. However, sometimes you may encounter a few problems with Windows Store like “NET HELPMASG 2182”, “Windows Store cache may be damaged” and etc. In today’s article, you will learn 4 fixes from MiniTool to troubleshoot the NET HELPMSG 2182 error.
What Causes the NET HELPMSG 2182 Error
An error message may pop up when you are trying to open Windows Store App. It reports “Problem with BITS Service: The requested service has already been started. More help is available by typing NET HELPMSG 2182”.
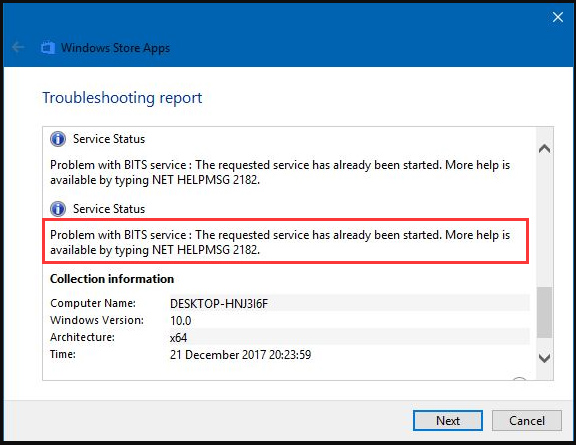
What causes the NET HELPMSG 2182 Windows 10 app store error? According to the reports we gathered and investigated, there are 2 possible causes that might trigger the error.
- Broken BITS: As you know, Background Intelligent Transfer Service (BITS) is responsible for installing new Windows updates. If this service gets broken, you may encounter some issues like “Windows Update error 0x80070020”, “NET HELPMSG 2182.” and so forth.
- Corrupted System Files: When your system files get corrupted or damaged, Windows may not be able to deal with the task related to updating service.
Now, let’s see how to fix the NET HELPMSG 2182 Windows 10 error.
Fix 1. Run Background Intelligent Transfer Service (BITS) Troubleshooter
To fix the error “NET HELPMSG 2182. Windows 10”, you can try running BITS troubleshooter. Here’s is how to do that:
Step 1. Type control panel in the search box and select Control Panel from the contextual menu.
Step 2. Change the View by to Large icons, and then scroll down the list and select Troubleshooting from all listed items.
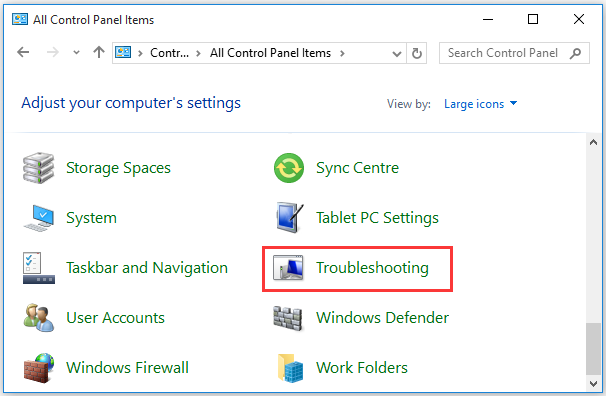
Sep 3. Inside the troubleshooting window, click View All from the left pane.
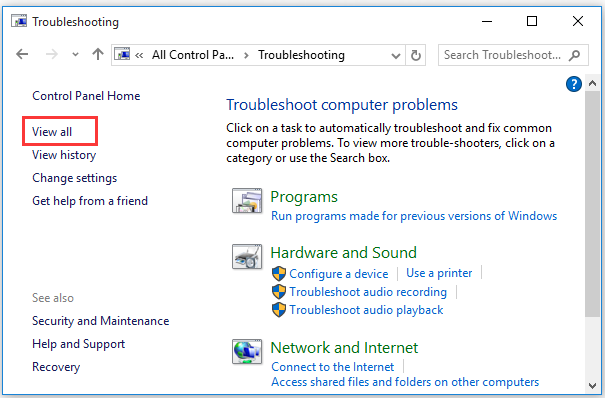
Step 4. In all categories, double click Background Intelligent Transfer Service to open its troubleshooter.
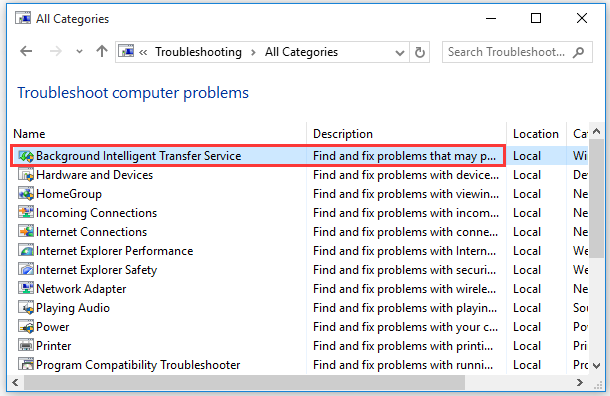
Step 5. In the pop-up window, click Next to continue.
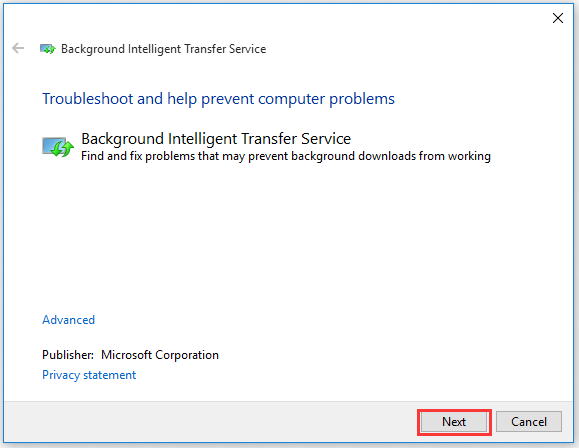
Step 6. Then this service will detect the error automatically. After the process completes, you can exit the troubleshooter and check if NET HELPMSG 2182 Windows 10 app store error is resolved.
Fix 2. Run Windows Update Troubleshooter
Windows Update troubleshooter is commonly used to fix the update issues. Just follow the steps below:
Step 1. Open the Settings window in the search box.
Step 2. Go to Update & Security and click on the Troubleshoot option. Move to the right side of the page, and then double click Windows Update and click Run the troubleshooter.
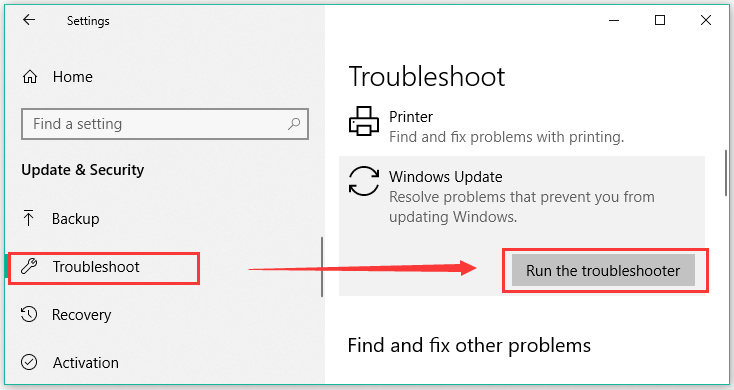
After the process completes, you can see if the error still persists.
Fix 3. Reset Windows Update Service via Command Prompt (Admin)
The broken Windows Update Service is also responsible for the “NET HELPMSG 2182.” error. Resetting Windows Update service should be able to get rid of this error.
Step 1. Right-click the Start menu and select Command Prompt (Admin) from the contextual menu.
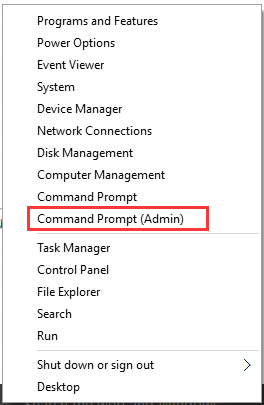
Step 2. Type the following commands one by one and hit Enter after each.
- net stop wuauserv
- net stop cryptSvc
- net stop bits
- net stop msiserver
Step 3. Then type the following commands one by one and hit Enter after typing each one.
- ren C:WindowsSoftwareDistribution SoftwareDistribution.old
- ren C:WindowsSystem32catroot2 Catroot2.old
Step 4. After that, you need to type the following commands one by one and hit Enter after typing each one.
- net start wuauserv
- net stop cryptSvc
- net stop bits
- net stop msiserver
Fix 4. Run System File Checker
As mentioned above, the corrupted system files can also cause the error. For this situation, System File Checker can help you fix the error. Here’s how.
Step 1. Open the command prompt (Admin).
Step 2. Type sfc /scannow command in the command prompt (Admin) and hit Enter.
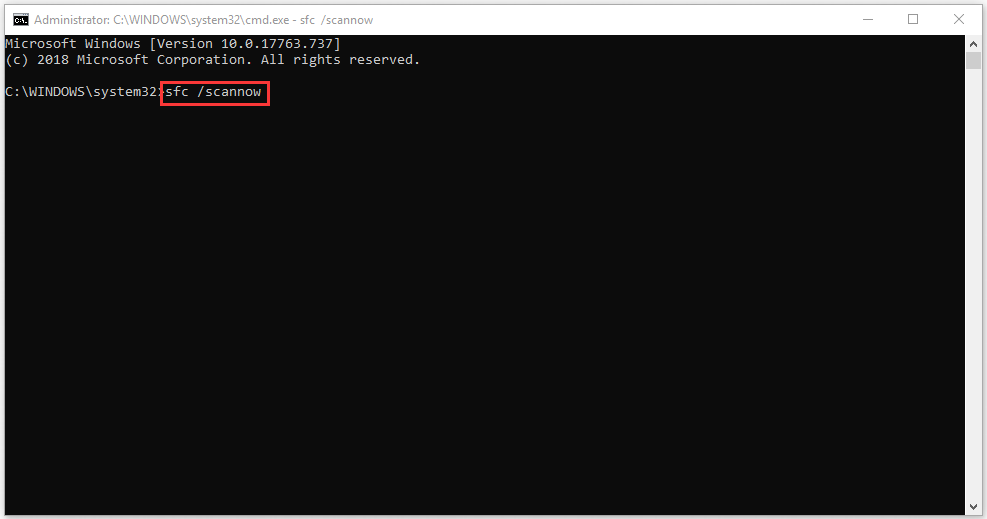
This process should take some time, just wait patiently. After the scan process completes, you can check if the error still persists in Windows Store Apps.

User Comments :