The question “why is my computer slow” might have been bothering you for a long time. Luckily, this post from MiniTool Partition Wizard analyzes the issue “computer running slow” and finds out the top 10 reasons for the issue and useful tricks to fix the issue.
Why is my computer so slow? How to fix slow computer? The two questions about “computer running slow” are discussed below.
For the reason for slow computer, there are top 10 reasons and the 10 reasons can be divided into 6 logical factors and four hardware issues.
The six logical factors are:
- System resources running out
- Viruses or malware infection
- Outdated Windows version
- Low space of the boot partition
- Lots of fragments on HDD
- Misaligned partitions on SSD
The four hardware issues are:
- Not enough RAM
- Aged CPU with low performance
- Damaged hard drive
- Installing Windows on HDD
Now scroll down to check the details of the reasons for a computer running slow and the tricks based on these reasons to fix slow computer.
Reason 1: System Sources Running Out
When RAM and other resources are running out, the computer will run slow. Well, why do system resources run out? There are three main causes:
Long time use without a reboot: running the computer for a long time without a reboot will generate lots of junk files, like caches and RAM, which furtherly makes it harder for the operating system to locate needed files, and you feel that your computer runs slow.
Lots of startup apps: with lots of startup apps, your computer will take a long time to boot since all these programs need time to start. In addition, most programs will continue to run after the computer starts successfully, which may eat up your RAM or other resources to run your computer with great effort.
Too many antiviruses programs: you may pay more and more attention to data security. In order to furthest prevent your private or important data from being attacked by viruses or malware, you may choose to install more than one anti-virus software or anti-malware. Nevertheless, this kind of program is always taking up lots of memory especially when it is working or updating.
Trick 1: Release System Resources
How to make the computer run faster again? If you are in one of the three cases, you need to take the following action:
Reboot your computer: rebooting your computer may clear all or part of junk files to make your computer run faster. For how to reboot a computer, you need to click the Windows icon, then the Power icon, and choose the Restart option.
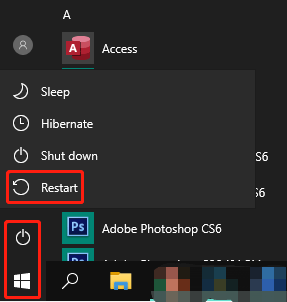
Disable unnecessary startup apps: 1). type msconfig in the Search box, and run this program as administrator; 2). switch to the Startup tab to check the startup apps; 3). manually deselect those you do not want to run during startup. Of course, you can also disable all, and then select those you want to launch.
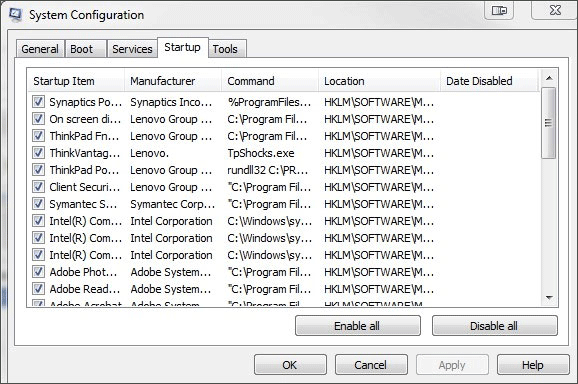
Close or uninstall the antivirus apps: most antivirus programs work with the same principle, and so there is no need to run multiple anti-virus programs at the same time or keep them installed on your computer. For how to uninstall a program, you can follow the guide below:
Reason 2: Viruses or malware infection
If the issue “computer running slow” persists after releasing the system resources, there is a guess that your computer might have been attacked by viruses or malware. One symptom of virus or malware infection is computer running slow.
Trick 2: Scan Computer for Viruses and Malware
If you suspect that viruses or malware infection is the culprit behind a slow computer, you need to run a full virus or malware scan, and here is the tutorial on how to scan a computer for viruses and malware using Windows Defender.
- Press Windows + I to open Windows Settings.
- Choose the Update & security
- Switch to the Windows Security
- Click the Virus & threat protection or something like that.
- Click the Advanced scan option and then select the Full scan
- Click the Scan now button to scan for viruses and malware.
- Wait for the scanning process to end and check the result.
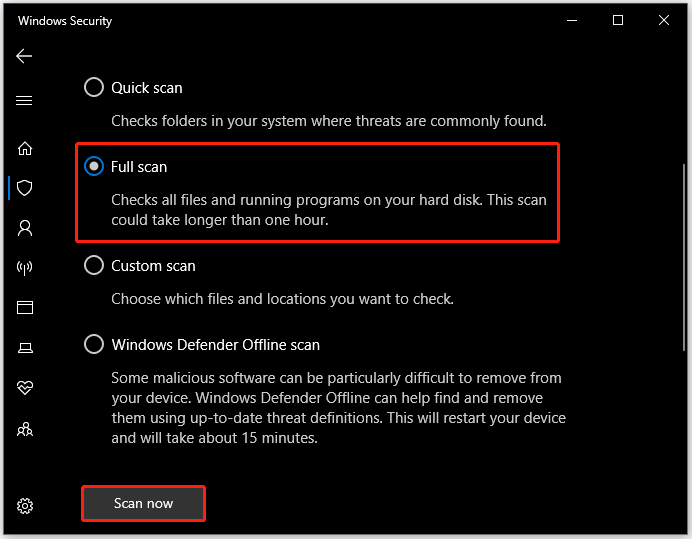
Here is how to fix slow computer when the device is infected with viruses and malware.
Reason 3: Outdated Windows Version
Why is my computer so slow? The third reason might be that the old Windows version is running on your computer.
Any program should be updated timely to add new functions or fix bugs. When an operating system is out of date, lots of problems like slow computer issues may come.
Trick 3: Upgrade or Update Windows Version
How to fix “computer running slow”? Upgrade or update your Windows operating system on your computer.
If you are run Windows 7 or 8 on your computer, you can consider upgrading to Windows 10 or Windows 11. Or if you are running Windows 10 or 11, you need to check if there are new updates available and if yes, you can install them (see Update Windows 11/10 to Download & Install Latest Updates).
Reason 4: Low Space of the Boot Partition
The boot partition is used to save the operating system and it always comes with the C drive letter. When it is running in low disk space (in other words, C drive is full), Windows will cost much more time to locate needed files or programs, and at the same time, there will be not enough space for swapfiles and temporary files. Thus, the issue “computer running slow” happens.
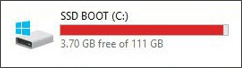
Trick 4: Clean the Boot Partition
How to fix slow computer? If you find that the partition bar of your not drive turns to red in File Explorer, you need to clean the boot drive. Well, how to clean the drive? You may plan to run Disk Cleanup to remove temporary files or delete unnecessary files manually. This is a way to release space but the achievement is just like a drop in the bucket and mistaken deletion of the needed files will lead to other serious issues like Windows not booting.
How to get the boot drive out of low space quickly and efficiently? Extend the boot drive using Disk Management or MiniTool Partition Wizard!
Disk Management is a Windows built-in tool, and its function “Extend Volume” can add the unallocated space to the boot drive but there is a limit that the unallocated space must be to the right of the boot partition and there is no partition between them; otherwise, the “Extend Volume” grayed out.
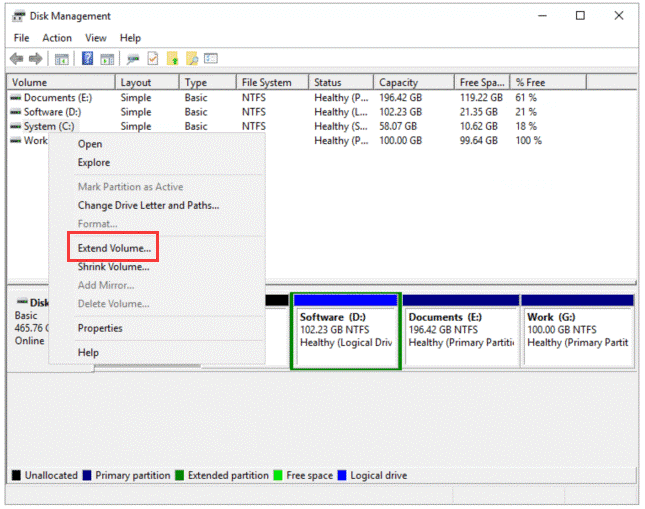
MiniTool Partition Wizard is a professional partition manager for Windows computers. Its feature “Extend Partition” can help you add the free space from other partitions and unallocated space to the boot partition.
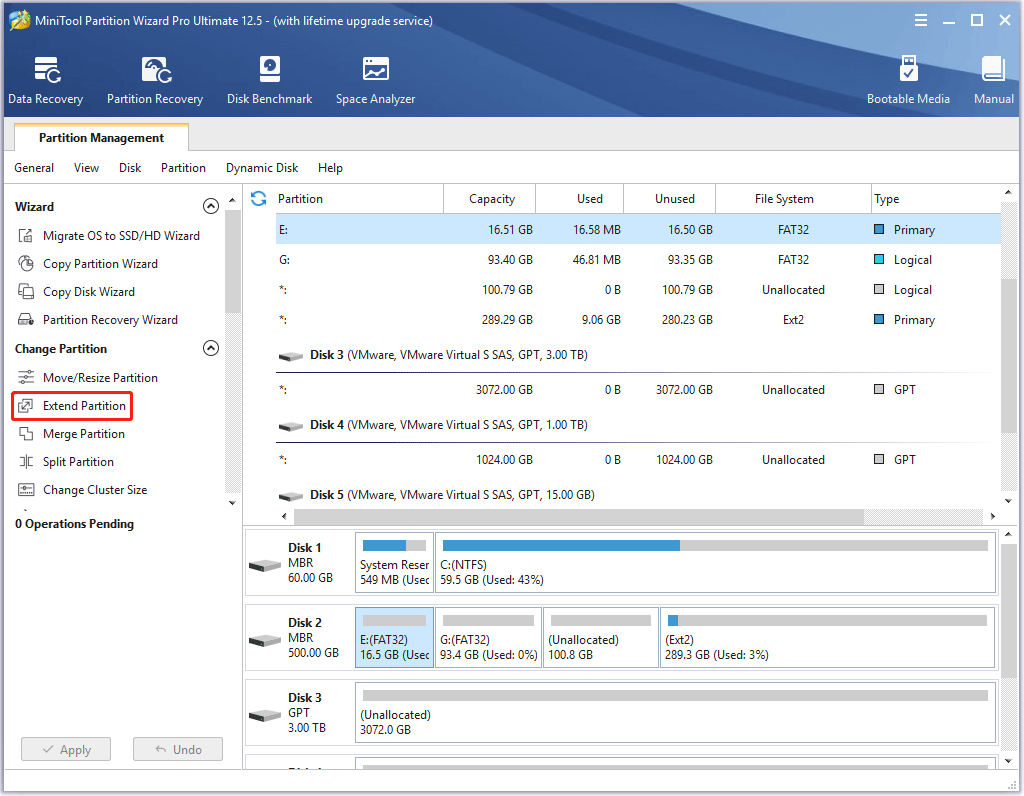
So, here MiniTool Partition Wizard is highly recommended. For how to extend the boot drive using the MiniTool program, please read What Can You Do When the C Drive Running out of Space.
MiniTool Partition Wizard DemoClick to Download100%Clean & Safe
Reason 5: Lots of fragments on HDD
If the disk is with a lot of fragments, it will do much extra work to seek data, which definitely slows the speed of your computer. So, the fifth reason for “my computer runs slow” is that there are too many fragments on your hard drive.
What causes these fragments? Writing and deleting data on hard disk frequently will cause fragments easily to emerge.
Trick 5: Defrag the Hard Drive
So, defrag the hard drive to make fragmented data saved continuously and thus fix slow computer.
Here is how to defrag the hard drive:
- Type disk defragment into the Windows search bar,
- Once you see the result Defragment and Optimize Drives and double-click it.
- Once inside the Optimize Drives window, choose the drive to be defragged and then click the Optimize
- Wait for the process to end.
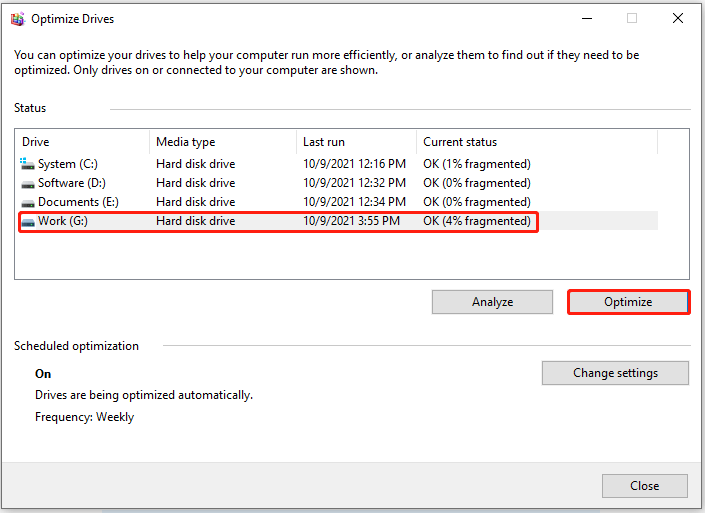
Reason 6: Misaligned Partitions on SSD
SSDs boast much better performance than HDDs, but this should be on the basis that partitions (especially the boot partition) are aligned correctly. In other words, when the partitions on the SSD are misaligned, your computer will run slow.
If you operate partitions on SSD frequently or partitions on the SSD come from other disks via copying, they may become misaligned.
Trick 6: Algin Partitions on the SSD
So, when you have the question “why my computer runs slow”, you can check if the partitions on your SSD are misaligned. Well, how to do that? You can utilize MiniTool Partition Wizard, and the tutorial is below:
MiniTool Partition Wizard FreeClick to Download100%Clean & Safe
- Launch MiniTool Partition Wizard to access its main interface.
- Select the disk in the Disk Map and then choose the Align All Partitions feature from the left panel.
- If the program detects misaligned partition(s), it will show how many partitions to align in total. Confirm the operation by clicking the OK button.
- Click the Apply button to execute the pending operation.
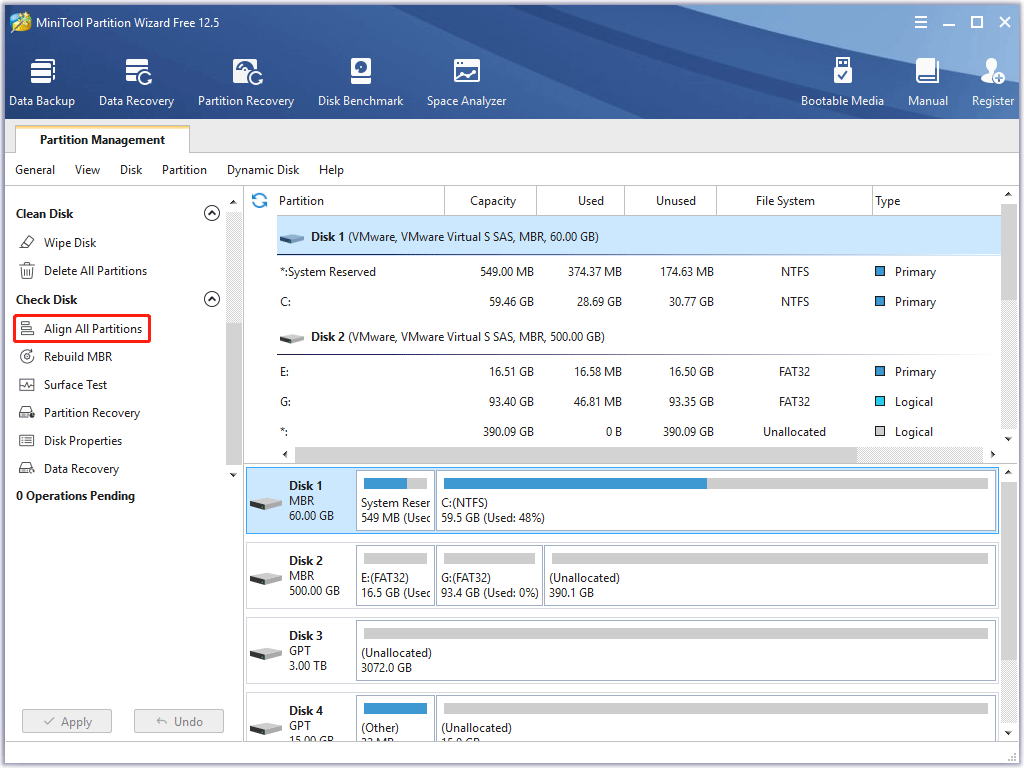
Is your computer still running slow? After ruling out the possible logical reasons for computer running slow, the hardware issues could be the real culprit if your computer still runs slow. So, keep reading to learn about the hardware issues.
Reason 7: Not Enough RAM
With enough memory, you can access data at a very fast speed. In other words, not enough RAM can lead to a slow computer. Well, how much RAM is enough so that you can have a fast computer?
Here we would like to discuss this question from the perspective of Windows 10. The minimum RAM requirement is 4GB. With a RAM of 4GB, a Windows 10 computer can run smoothly when many programs run at the same time.
However, if you like to play a game with large size on this computer or frequently perform other tasks that swallow lots of memory, the 4GB RAM will be overburdened, and in this case, a RAM of larger size like 8GB is more needed.
How to check the RAM size? You just need to
- Open Windows Settings.
- Click the System option.
- Switch to the About tab.
- Check the size of the installed RAM.
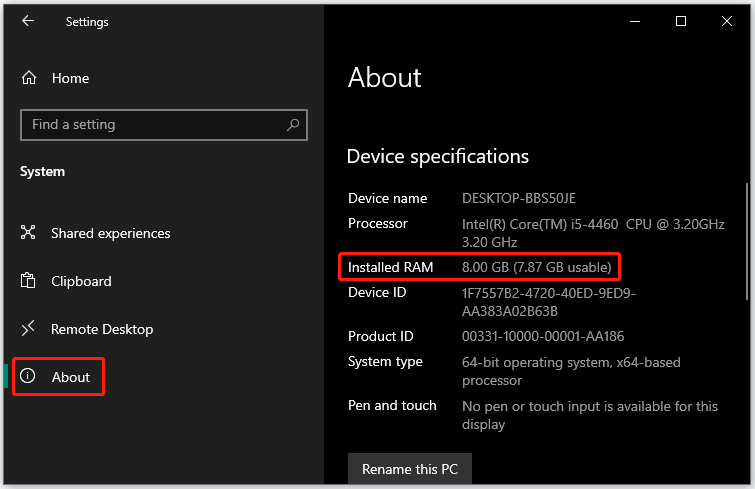
Trick 7: Expand the RAM
So, in this case, expanding the RAM could be an effective solution, and for how to expand a RAM, the tutorial is below:
How to Upgrade or Replace the RAM On Your Computer
Reason 8: Aged CPU with Low Performance
CPU (Central Processing Unit) is the electronic circuitry within a computer that carries out the instructions of a computer program by performing the basic arithmetic, logical, control and input/output (I/O) operations specified by the instructions. So, a CPU is of vital importance to computer performance.
Well, is CPU performance affected by age?
In theory, a CPU should run at basically the same speed its entire life. However, the fact is that a CPU will get slower over time because dust build-up on the heatsink and the lower-quality thermal paste can cause the CPU to overheat, and the CPU will slow down the speed to prevent damage.
So, when the CPU inside the computer has been used for a long time, the issue “computer running slow” will happen.
Trick 8: Replace the Old CPU
Thus, replace the old CPU with a new one. The better performance CPU has, the faster your computer runs, but a good CPU is always quite expensive for common people.
Reason 9: Damaged Hard Drive
When there is something with the hard disk on which you installed Windows, your computer may run like a snail or even cannot start.
You may doubt that how can you know whether a disk is logically damaged or physically damaged?
Actually, under such circumstances, disk check might be performed automatically during the process of startup. If the check cannot pass, hard disk might be seriously damaged, and you need to replace it. Furthermore, even if the check passes in the end, your computer would quite slow and even crash.
Trick 9: Check the Hard Drive
To fix the situation “my computer runs slow” due to the corrupted hard disk, you can try using Windows built-in command at first.
How to do that? You just need to click the Start menu, type chkdsk, and run it as administrator. The Windows tool will check your disk and fix errors automatically.
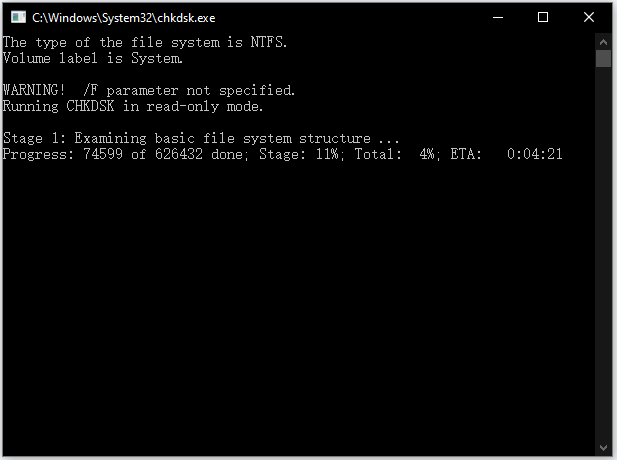
However, this utility is not omnipotent. You may find this checking does not work, and you can make use of third-party software to fix the disk. When both solutions are proved to be useless you may need to replace the current hard disk. For how to replace the drive, this is discussed below.
Reason 10: Windows Running on an HDD
Windows running on HDD is always slower than those running on SSD. The reason is that the magnetic head of HDD has to move here and there to read and write data, while Windows on SSD can locate files very quickly due to the application of flash memory.
So, if your computer always runs slow, the issue could be blamed on the Windows running on a slow HDD. Now check if your hard drive is an SSD or HDD.
Trick 10: Try an SSD
If your system is installed on an HDD, it is recommended that you try an SSD, and here are two ways to fix slow computer with an SSD:
- Replace the HDD with an SSD
- Migrate the Windows OS and install programs to the SSD and use the HDD as a data disk
Whether which way you would like to try, you can easily complete it with MiniTool Partition Wizard. The program can help you migrate all partitions and only the system-related partitions on the HDD to an SSD.
MiniTool Partition Wizard DemoClick to Download100%Clean & Safe
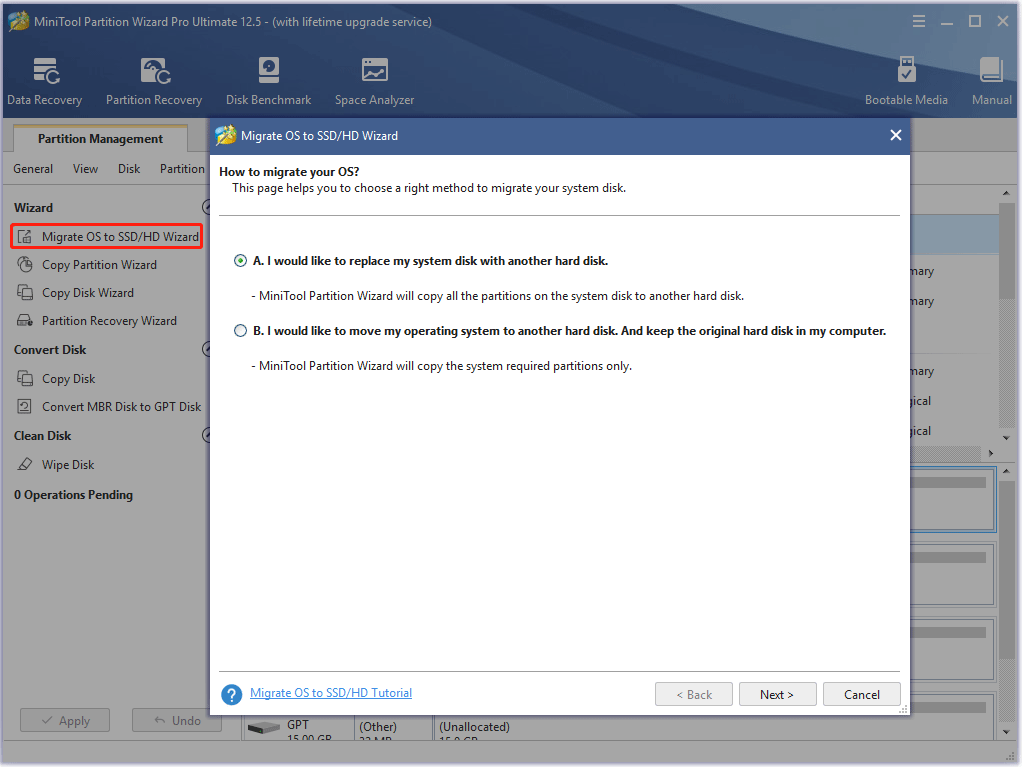
Here is how to use MiniTool Partition Wizard to install Windows on an SSD.
- Connect to the SSD to the computer.
- Launch MiniTool Partition Wizard and select the Migrate OS to SSD/HD feature from the left panel.
- Choose the A option if you want to replace the HDD with the SSD; choose the B option if you migrate the system-required partitions only. Then, click the Next button.
- Choose the SSD as the destination disk and click the Next button. Note make sure there are copies of these files and then click the Yes button if there are important files on the SSD.
- Choose a copy method you prefer and click the Next button.
- Read the information on the window.
- Click the Apply button.
- Wait for the process to end.
- Go to BIOS and set the SSD as the first boot order.
After that, your computer should run at a high speed.
Final Thoughts on “Computer Running Slow”
Why my computer runs slow? Now all possible factors that can slow down your Windows 7/8/10 computer have been listed, and corresponding solutions are also shown.
If you are troubled by slow computer issues, find the exact reason by referring to the possible causes we give and then feel safe to try our solutions out. If you have any doubts about the given reason and solutions, please contact us via [email protected].
My Computer Runs Slow FAQ
- Upgrade to an SSD for its high performance.
- Upgrade your Windows OS to Windows 10.
- Buy new RAM and CPU.
- Repair bad sectors and other logical errors on the hard drive.
- Extend C drive.
- Defragment your computer hard drive.
- Close unnecessary problems when using computer.
- Install antivirus and scan for your computer regularly.
- Align the SSD partitions.
From the configuration requirements, 4GB of RAM is quite enough for installing Windows 10 (the minimum configuration requirements of RAM for 32-bit Win 10 and 64-bit Win10 are 1GB and 2GB).
But whether it is enough when running programs on Windows 10, there is no definite answer. If you just deal with daily office and play small and medium-sized games on Windows 10, the 4GB RAM is enough. But to play large games, you’d better choose a bigger RAM.
The following situations indicate that your computer has been infected with malware.
- Your computer runs slow.
- Adds are opening randomly or strange messages pop up on the computer’s screen.
- Computer crashes when playing games or watching videos.
- All files suddenly turn into shortcuts.
- You are unable to access Control Panel.
- Some unfamiliar icons are displayed on your desktop.
- Your friends receive strange messages from you.
- Everything on your computer seems perfectly normal.
- Reboot your computer to clear memory and reset all running programs.
- Uninstall the unnecessary apps that use your RAM.
- Scan your computer for malware as it can suck up your available RAM.
- Adjust your virtual memory.
- Install more RAM.
- Utilize reliable RAM cleaner software.


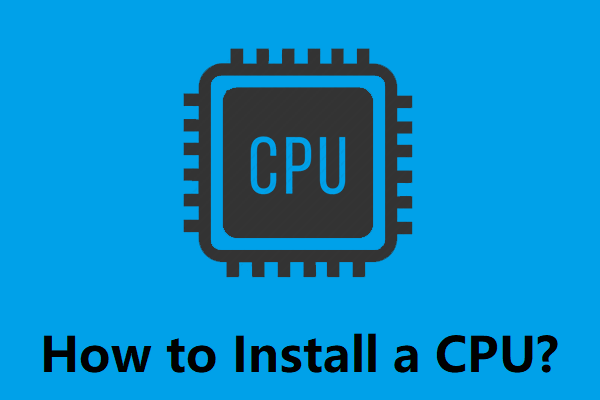
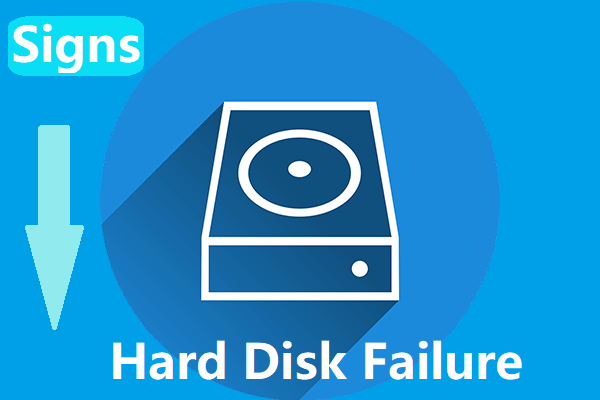
User Comments :