MSRPC STATE VIOLATION Error Messages
Msrpc.sys driver is an RPC (Remote Procedure Call) driver. The msrpc.sys is considered a type of Win64 DLL file associated with the sys file extension. Generally speaking, this file is safe and won’t pose a threat to your PC. Then it shouldn’t be deleted or prevented from loading each time Windows starts.
However, if processes using MSRPC violate their operating principles, you will encounter the MSRPC STATE VIOLATION BSOD error. You may receive one of the following error messages.
- Windows unexpectedly shut down due to a problem with MSRPC_STATE_VILOCATION.
- Your PC ran into a problem with MSRPC_STATE_VIOLATION and needs to restart now.
- STOP 0x000000D1: IRQL_NOT_LESS_EQUAL- MSRPC_
- 0x0000001E STOP: KMODE_EXCEPTION_NOT_HANDLED – MSRPC_STATE_VIOLATION
- 0x050: PAGE_FAULT_IN_NONPAGED_AREA – MSRPC_STATE_VIOLATION
What triggers the MSRPC STATE VIOLATION error? Well, the section below explains that in detail. Please keep reading.
Related article: How to Fix Blue Screen Loop Without Data Loss? Here’s Guide
Causes for MSRPC STATE VIOLATION BSOD
The msrpc_state_violation error would occur in the following two cases.
- When a Microsoft Corporation-related device driver is loaded during the installation of Windows 10 64-bit or related program.
- When Windows is starting or shutting down.
Why would you receive the msrpc_state_violation blue screen error? Multiple factors would cause it. Here, we list them as follows.
- Defective and outdated drivers
- Missing system resources and DLL files because of app conflicts
- Hardware issues
- Malware and viruses
- Bad disk sectors
- Low disk space (Tip: You can increase disk space for laptops with this tutorial.)
- Corrupt Windows Updates
- Issues with RAM
This post offers you some troubleshooting methods based on the above reasons. You can try them one by one until the error is fixed successfully.
Also read: Laptop Blue Screen When Unplugged: How to Fix and Recover Data
Solution 1: Run the Online Blue Screen Troubleshooter
As the blue screen of death error frequently happens on Windows, Microsoft introduced a Windows Blue Screen Troubleshooter in the operating system. It can help you solve almost all stop errors. However, you need to note that the tool only runs in the Windows 10 Fall Creators Update version and above. You should check your system version before starting the process.
If your system version fits the requirement, run the Blue Screen Troubleshooter with the steps below. On the contrary, update your system or try other solutions in the post.
Step 1: Open Settings by pressing Windows and I keys.
Step 2: Click Update & Security in the Settings window.
Step 3: Tap Troubleshoot in the left panel, and then move to the right side of the window to find the Blue Screen option.
Step 4: Click Blue Screen and then click Run the troubleshooter option.
Step 5: Then this utility will automatically detect MSRPC STATE VIOLATION BSOD in the system and fix it.
Solution 2: Run Hardware and Devices Troubleshooter
If the MSRPC STATE VIOLATION error is triggered by hardware issues, fix it by running hardware and devices troubleshooter in Command Prompt. Alternatively, you can manually check for faulty hardware by removing any recently installed hardware.
Here’s the guide to running the hardware troubleshooter.
Step 1: Press Windows and R keys to open the Run window.
Step 2: Input cmd in the dialog window and click OK.
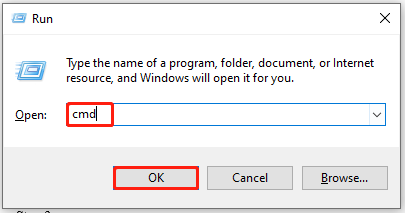
Step 3: In the elevated window, type msdt.exe -id DeviceDiagnostic and hit Enter to execute the command.
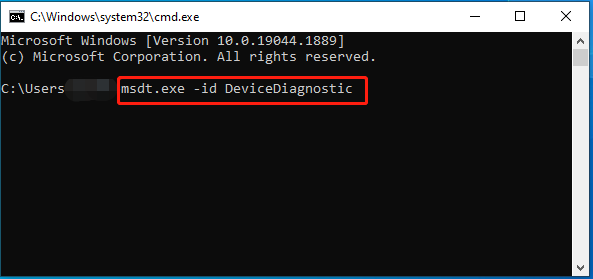
Step 4: In the next window, click Next. Then the troubleshooter will scan hardware issues with your computer.
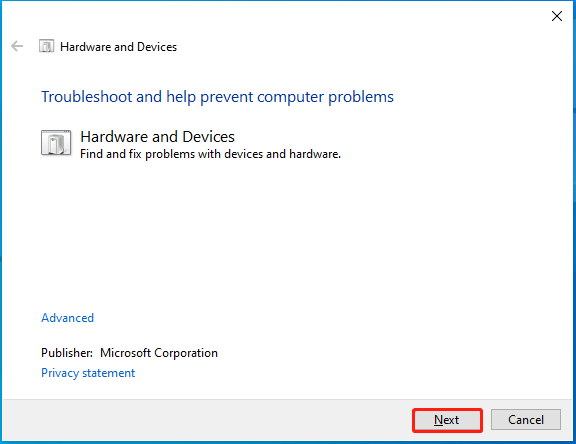
Step 5: If it finds any issues, it will offer you a fix. Simply click Apply this fix and follow the on-screen instructions to finish the operation.
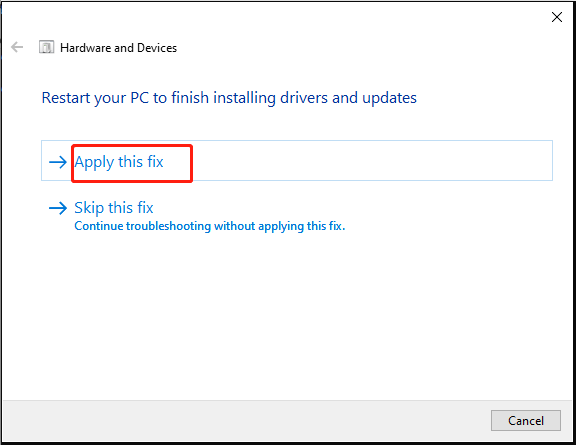
Related article: 6 Solutions to Blue Screen After Installing New CPU or GPU
Solution 3: Check for Viruses
Run a virus scan on your computer to keep it safe. You can do that by using Windows Defender or third-party antivirus software like Malwarebytes. To use the Windows’ built-in antivirus, follow these steps.
Step 1: Open Settings by pressing Windows and I keys.
Step 2: Click Update & Security > Windows Security > Virus & threat protection.
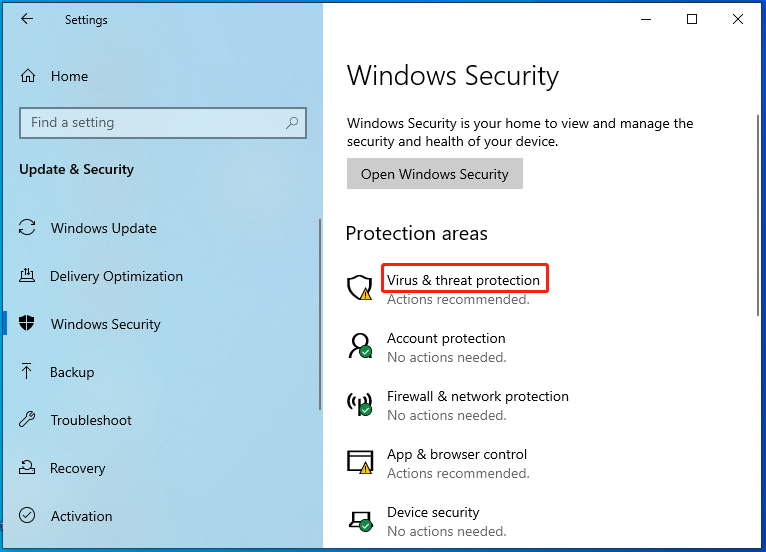
Step 3: Click Scan options.
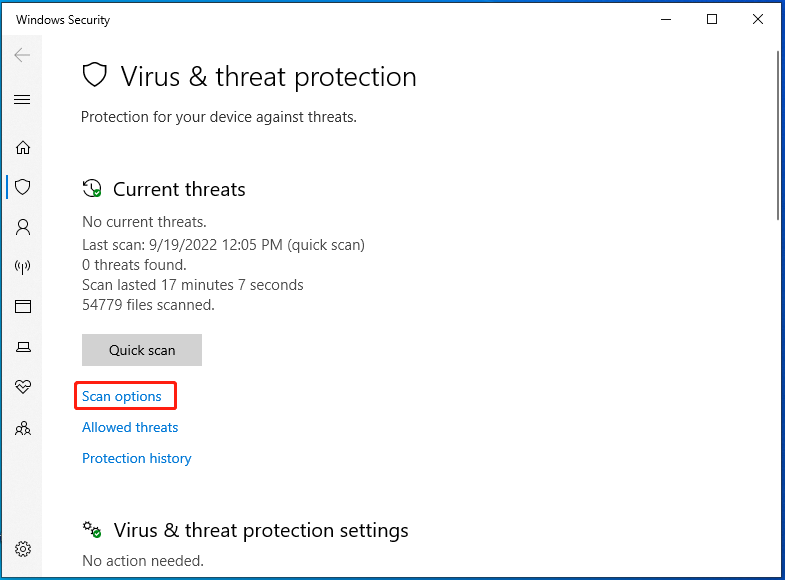
Step 4: Click Full scan > Scan now.
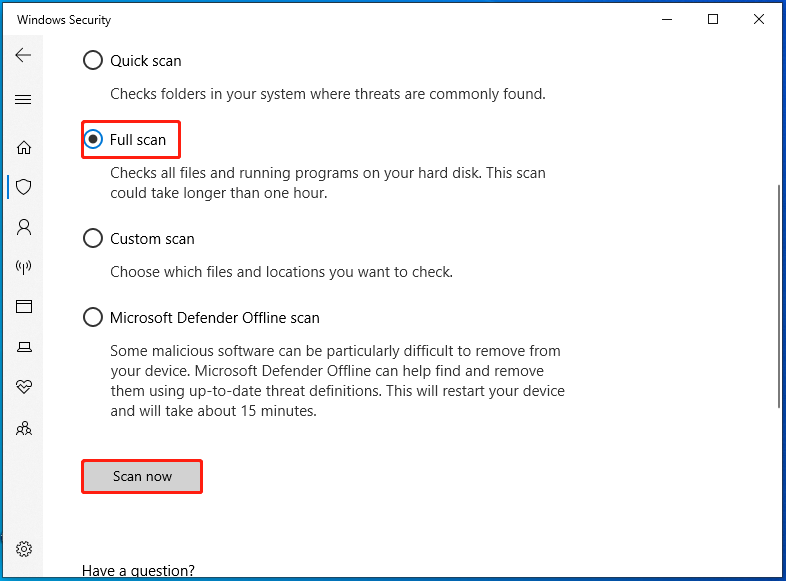
Solution 4: Update Drivers or the System
To update drivers, follow the steps below.
- Right-click on the Windows icon and click Device Manager.
- Double-click Display adapters to expand the tab.
- Right-click on the driver from the list and click Update driver.
- Choose an update option and follow the on-screen instructions to finish the process.
To update your system, use these steps.
- Open Settings and click Update & Security.
- Tap Windows Update > Check for Update.
Also read: 5 Solutions to Games Lagging After Installing Windows Update
Solution 5: Run WinDbg for Minidump
WinDbg is a debugging tool offered by Microsoft that can be used to find what causes errors like msrpc_state_violation blue screen. To be specific, check your memory dump files via WinDbg.
Step 1: Download WinDbg Preview from Microsoft Store.
- After navigating to the webpage, click Get in Store app behind WinDbg Preview.
- In the prompted window, click Open Microsoft Store.
- Click Download in the Microsoft Store

Step 2: After the download process ends, click on the Windows icon and then scroll down the content to find WinDbg Preview. Right-click on it, put your mouse on the More option, and then choose Run as administrator.
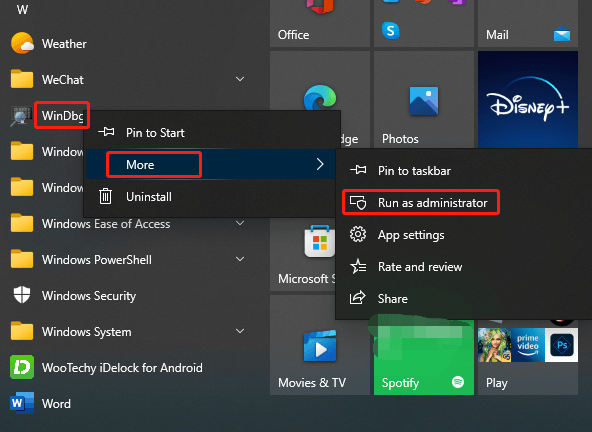
Step 3: Hold Ctrl and D keys at the same time and input %windir%Minidump in the pop-up window. Then click Open. Alternatively, you can tap on the Files tab and then click Start debugging > Open dump file. Under the dump file section, type %windir%Minidump or click browse to find the target dump file. After that, click Open.
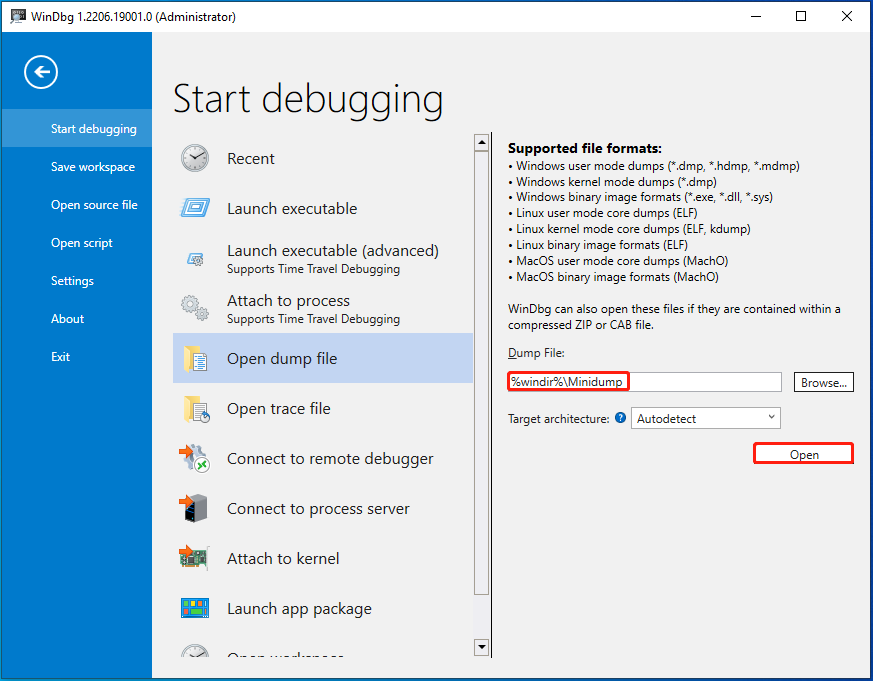
Step 4: Open the minidump file and enter !analyze -v in the lower console.
Step 5: Locate the MSRPC STATE VIOLATION BSOD error and then you can see the cause for this error displayed next to it.
If a third-party program is the root reason for the error, uninstall it through Control Panel or Settings. If necessary, apply a professional uninstaller.
Solution 6: Fix System Files
System files are vital for the proper running of a system. If they are corrupt or damaged, you will receive errors like msrpc_state_violation. In this case, fix system files by running SFC or DISM commands.
Steps for Performing SFC
Step 1: Type cmd in the search box and then click Run as administrator under the Command Prompt app. Alternatively, right-click on Command Prompt under the Best match and click Run as administrator.
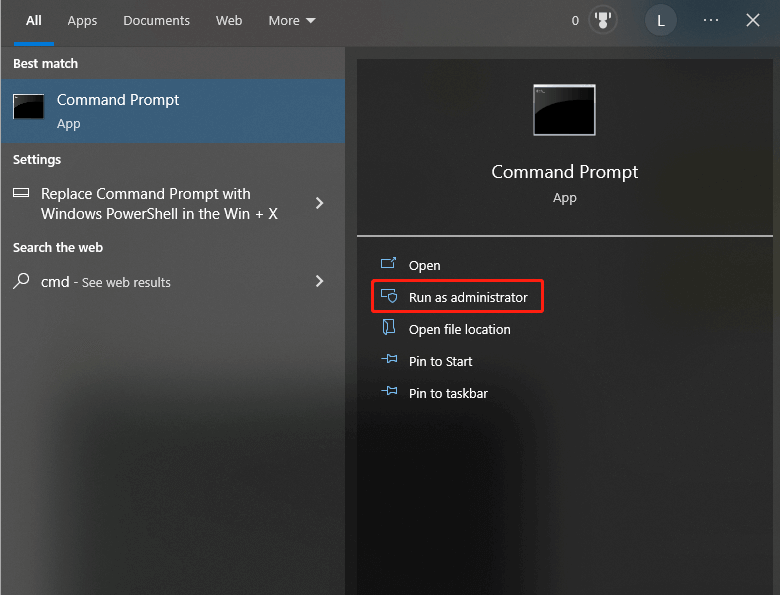
Step 2: Type sfc /scannow in the prompted window and hit Enter.
Step 3: Wait patiently until the process finishes.
Step 4: Exit Command Prompt and restart your device.
Steps for Performing DISM
Step 1: Likewise, run Command Prompt as administrator from the search box.
Step 2: Type commands based on your demand and hit Enter.
- To check the health of Windows system files, input DISM /Online /Cleanup-Image /CheckHealth.
- To perform an advanced system scan, input DISM /Online /Cleanup-Image /ScanHealth.
- To fix any corruption with Windows, type DISM /Online /Cleanup-Image /RestoreHealth.
Step 3: Close the Command Prompt window and reboot your PC.
Solution 7: Check Disk for Errors
If the files or MSRPC driver is located in the bad sector of the disk, the msrpc_state_violation error will prompt you as well. You’d better check the disk for bad sectors or other errors after the blue screen error occurs. MiniTool Partition Wizard can help you find bad sectors and file system errors on the hard disk easily.
Here are the steps for using it.
Step 1: Download and install MiniTool Partition Wizard on your computer.
If your computer is unbootable or stuck on the msrpc_state_violation blue screen, make a bootable CD/DVD/USB drive with Bootable Media Builder of MiniTool Partition Wizard and then boot the device from the drive.
MiniTool Partition Wizard FreeClick to Download100%Clean & Safe
Step 2: Run MiniTool Partition Wizard to enter its main interface.
Step 3: Right-click on the partition where the MSRPC driver is located and click the Surface Test option.
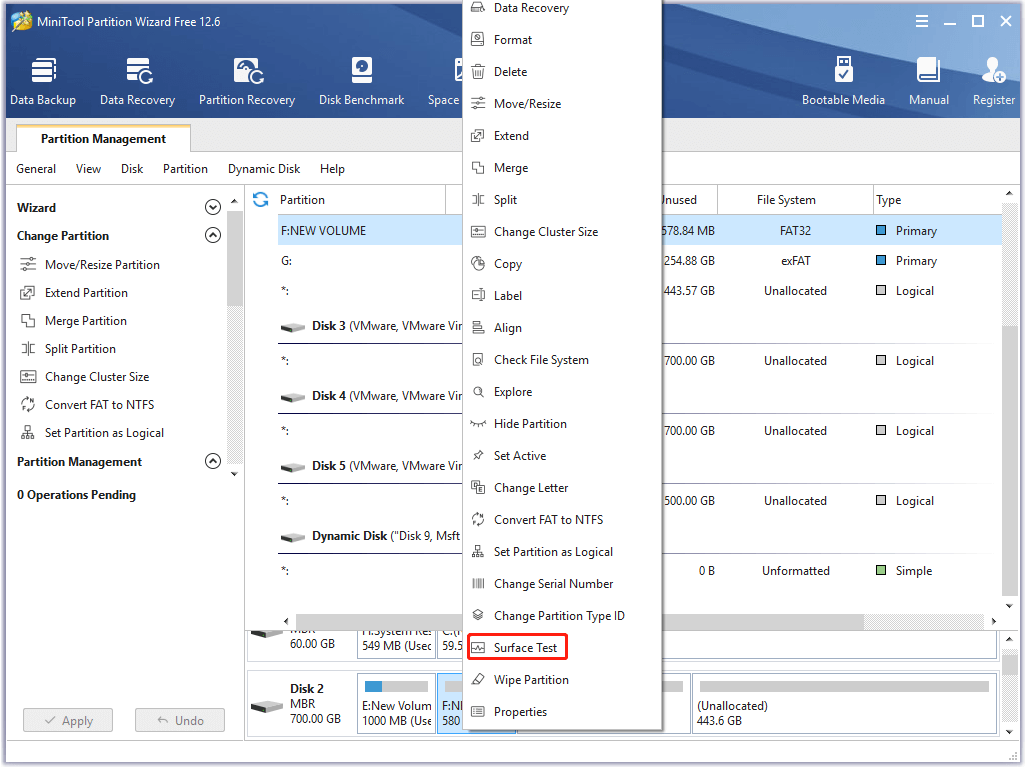
Step 4: In the Surface Test window, click the Start Now button to begin the process. After that, this partition manager will scan every sector of the selected partition to find bad sectors. It marks blocks with red if there are any bad sectors. Then open the Command Prompt window, type chkdsk /f/r, and hit Enter to mark the bad sectors as unusable.
If you are asked whether to check the disk the next time the system restarts, type Y to confirm it.
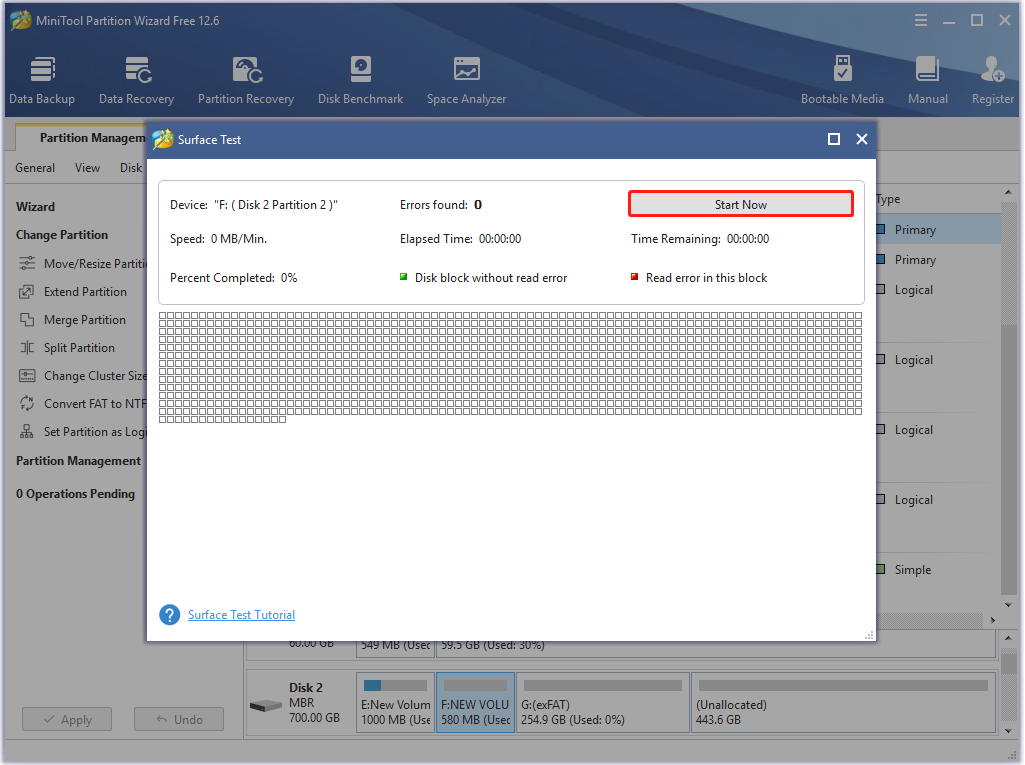
You can also find if there are any file system errors on the partition with the help of MiniTool Partition Wizard.
MiniTool Partition Wizard FreeClick to Download100%Clean & Safe
Step 1: Highlight the target partition and click Check File System in the action panel.
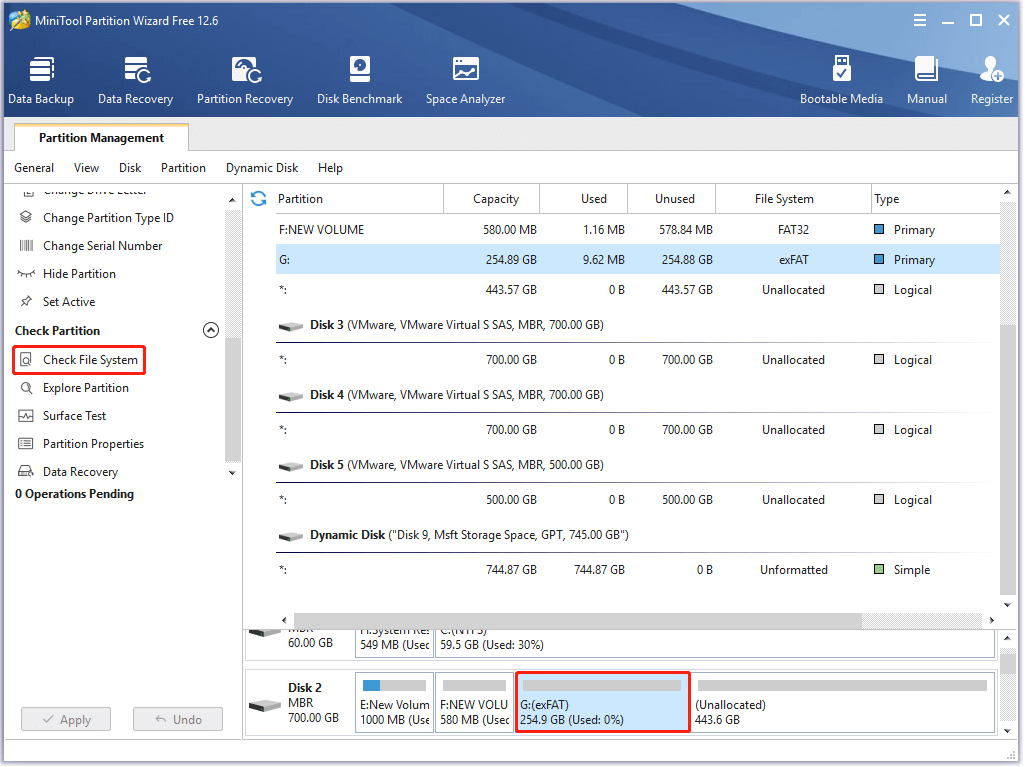
Step 2: Choose the Check & fix detected errors option and click Start.
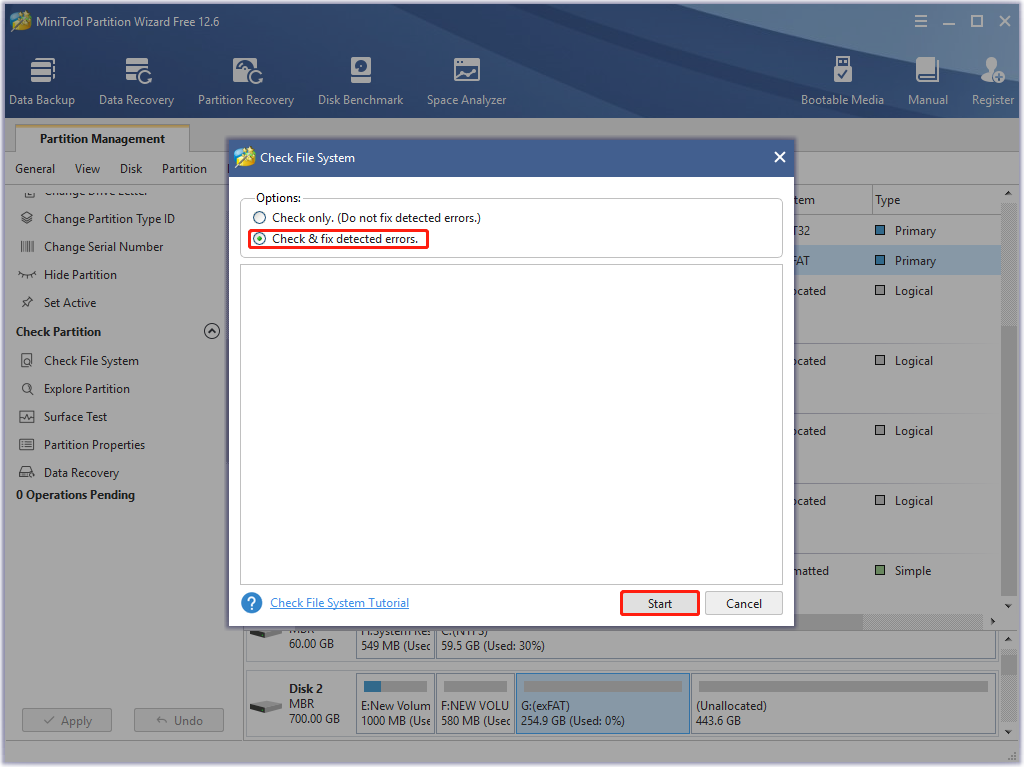
Step 3: Wait for the finish of the process.
Also read: Disk at 99: Here’s a Windows 10 Disk Usage 99% Fix Guide
Solution 8: Perform a Clean Boot
By performing a clean boot, you can find if the third-party applications or other services are the cause for the MSRPC STATE VIOLATION error. It is because that all startup applications and other processes would be disabled in the clean boot. This will help you find the exact reason behind the issue.
Here’s a step-by-step guide for you.
Step 1: Open the Run window by holding Windows and R keys.
Step 2: Enter msconfig and click OK.
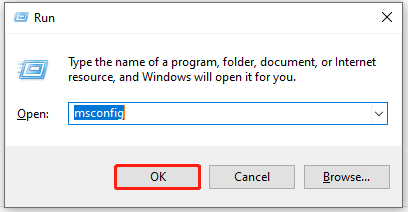
Step 3: Navigate to the Services tab, check the Hide all Microsoft services option, and click Disable all.
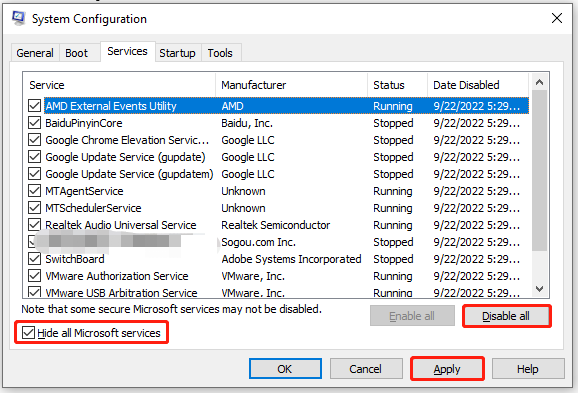
Step 4: Switch to the Startup tab and click the Open Task Manager link.
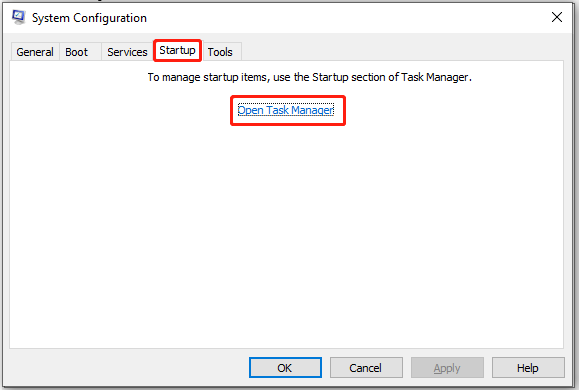
Step 5: Disable all startup applications in Task Manager. Right-click on the item under the Startup tab and click Disable. Repeat this operation to disable all the applications.
Step 6: Close Task Manager and restart your computer.
Step 7: If the MSRPC STATE VIOLATION error disappears after a reboot, enable the disabled programs one by one until the error occurs again. Then uninstall that program to completely get rid of the error.
Conclusion
If you are looking for solutions to the msrpc_state_violation stop error, this post is worth reading. It includes the common error messages, potential causes, and fixes of the MSRPC STATE VIOLATION error. For any questions about MiniTool Partition Wizard, you can send us an email via [email protected]. We will make a reply as soon as possible.

User Comments :