The mouse is a basic computer hardware device that you use to operate your computer. And the speed to move your mouse and click on the computer screen depends on mouse sensitivity. Therefore, if mouse sensitivity randomly changes, you will obviously feel uncomfortable and annoyed when you are busy at work on your computer.
How to fix it when mouse sensitivity randomly changes? There are many methods available for you to try.
At first, you can try some simple tips to quickly check the reasons for the issue.
- Disconnect your mouse and then reconnect it
- Connect your mouse to another USB port to check if the issue is caused by the USB port.
- Connect your mouse to other computers to see if the issue still exists.
- Check the connection and battery if you are using a wireless mouse.
If the issue is not removed by the above common ways and your mouse sensitivity keeps changing, you are supposed to find some advanced methods to fix it. Have a look at these methods listed below.
Method 1: Check Mouse Settings
If you are unaccustomed to the cursor speed because mouse sensitivity keeps changing, you can check Mouse settings and choose a speed that is suitable for you.
Step 1: Type mouse settings in the search bar and click Mouse settings to open it.
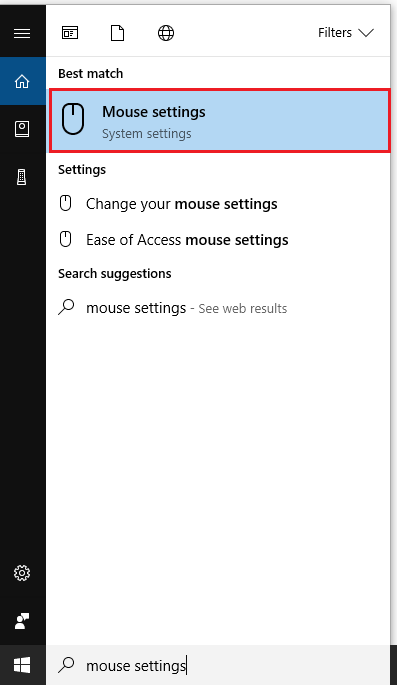
Step 2: To change mouse sensitivity, adjust the slider below Cursor speed.
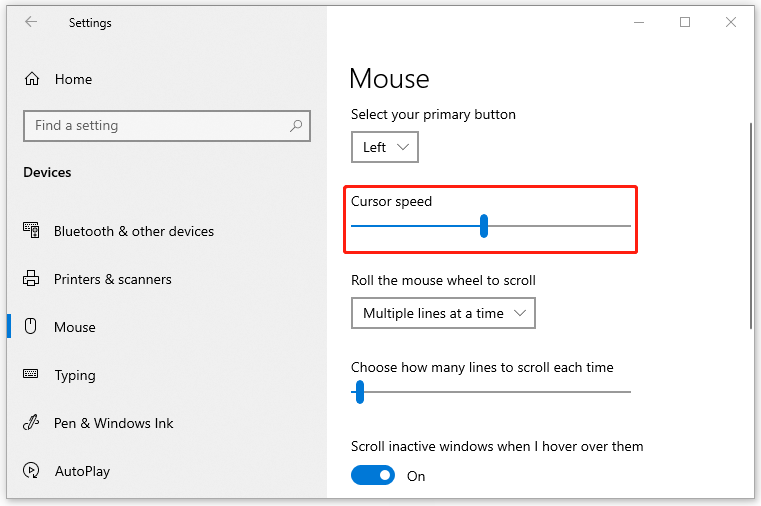
In this way, you can change mouse sensitivity manually.
Method 2: Disable “Enhance Pointer Precision”
This way may help if you encounter the issue that mouse sensitivity randomly changes.
Step 1: Search for Control Panel in the search bar and then click it to enter the interface.
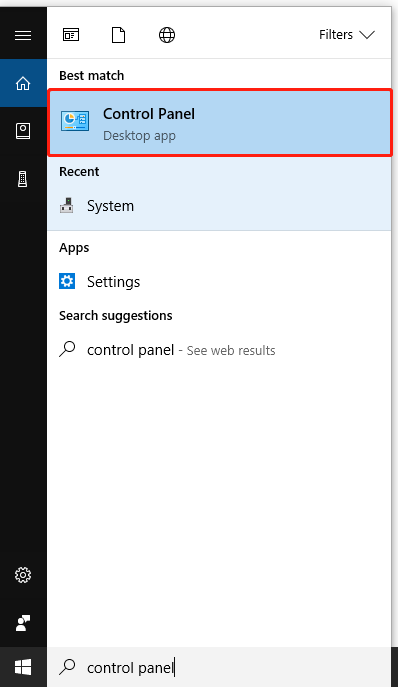
Step 2: Select View devices and printers below Hardware and Sound in the Control Panel.
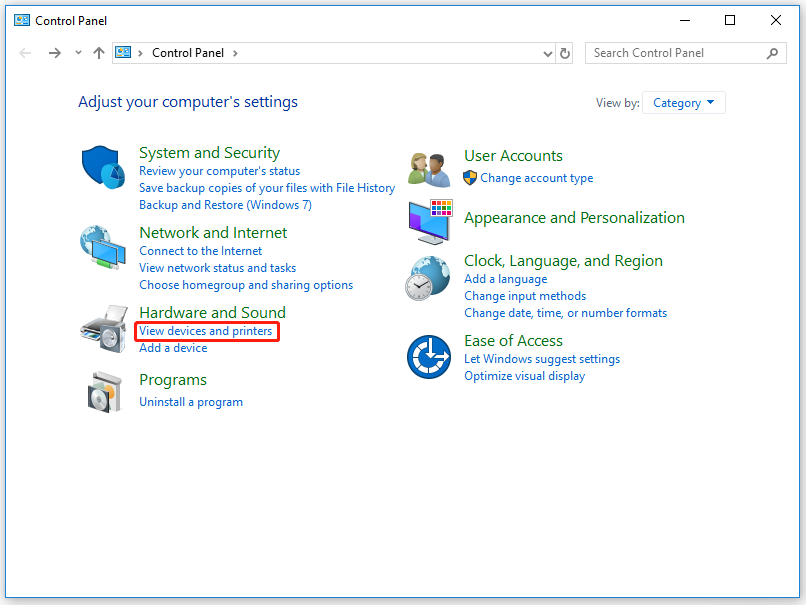
Step 3: Right-click the USB Optical Mouse icon to choose the Mouse settings option.
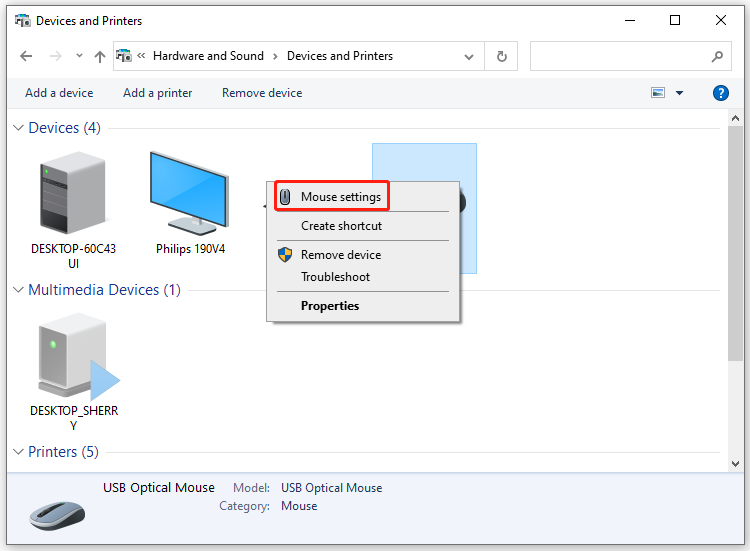
Step 4: Go to Pointer Options and uncheck Enhance pointer precision. Finally, don’t forget to click Apply and OK to carry out the operation.
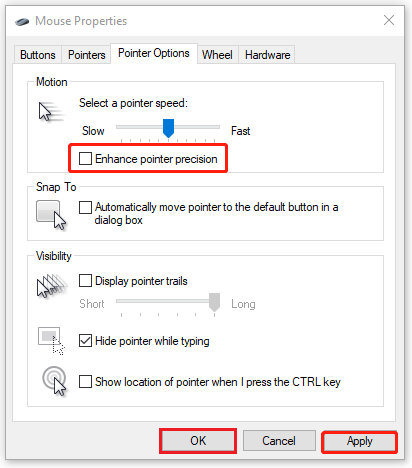
After all the steps, you can stop mouse from changing sensitivity and control your mouse better.
Method 3: Run the Hardware and Devices Troubleshooter
When you are suffering the issue that mouse sensitivity changes randomly, you can run the hardware and devices troubleshooter to fix it without losing anything on your computer.
Step 1: Search for the Command Prompt in the search bar, and then right-click Command Prompt from the Best match to choose Run as administrator. Click Yes in the pop-up window to enter the Command Prompt panel.
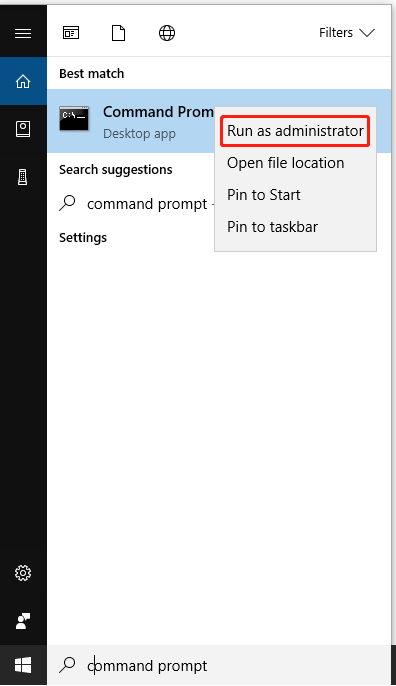
Step 2: Type msdt.exe -id DeviceDiagnostic in the panel and press Enter.
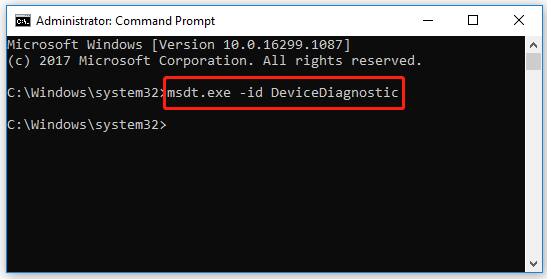
Step 3: You will get into the Hardware and Device Troubleshooter interface. Click Advanced at the left-bottom to unfold the Apply repairs automatically option. Enable this option and then click Next to start detecting problems.
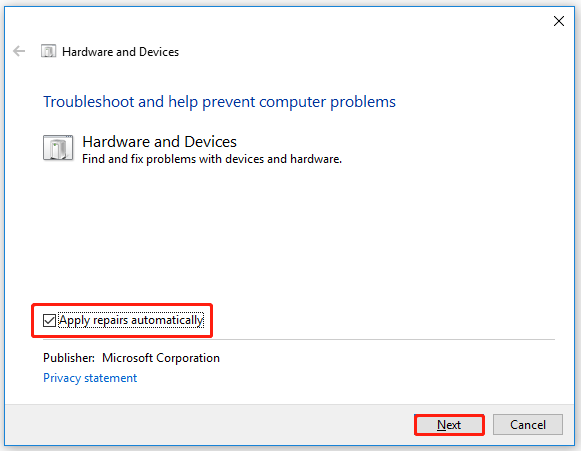
Step 4: Click Close when the detecting process is completed.
Now, the problems detected have been repaired and the issue that mouse sensitivity randomly changes may disappear.
Method 4: Run SFC and DISM Scan
If there are corrupted system files in your computer, they may cause the issue that mouse sensitivity randomly changes, too. Therefore, you can run SFC and DISM (Deployment Image Servicing and Management) scan to fix the corrupted files so that the issue can also be fixed.
Step 1: Run the Command Prompt as administrator.
Step 2: Type the following commands and remember to press Enter after you type each of them.
- sfc /scannow
- DISM.exe /Online /Cleanup-image /Scanhealth
- DISM.exe /Online /Cleanup-image /Restorehealth
- DISM.exe /online /cleanup-image /startcomponentcleanup
During the process, your computer will automatically replace the detected corrupted files. After the operation finishes, the issue that mouse sensitivity changes randomly is fixed.
The issue that mouse sensitivity changes randomly is pretty annoying when you have to work or do other things with your computer. Therefore, it is necessary for you to manage to fix it. These solutions mentioned in the post are good for you to try.
With any other questions about how to stop mouse from changing sensitivity, you can leave a comment below.

User Comments :