A large number of players are troubled by Minecraft Windows 10 white screen when opening it. Now, you come to the right place. This post of MiniTool explores many effective troubleshooting methods.
Minecraft is a widely popular video game that was made using Java. With this game, players can create and break apart various kinds of blocks in three-dimensional worlds. However, various bugs and errors also come like Internal Exception java.io.ioexception, unable to update the Minecraft runtime environment, and the one discussed here.
Plenty of players encounter Minecraft Windows 10 white screen when launching it. This issue can be caused by many possible factors including outdated device drivers, antivirus, or firewall blocks. After analyzing extensive user reports on forums, we summarize several effective fixes as follows.
Solution 1. Close Runtimebroker.exe Task Manager and Restart
Perhaps this solution sounds wired, but a lot of players fixed Minecraft Windows 10 white screen just simply by closing the runtimebroker.exe process in Task Manager. Runtimebroker.exe is an official Microsoft core process that’s used to determine whether universal apps you got from the Windows Store are declaring all of their permissions.
If the runtimebroker.exe process is running in Task Manager, then follow the steps below to end it.
Step 1. Press Ctrl + Shift + Esc keys to open the Task Manager window.
Step 2. Scroll down the list of processes until you find the Runtime Broker process, and then right-click it and select End Task.
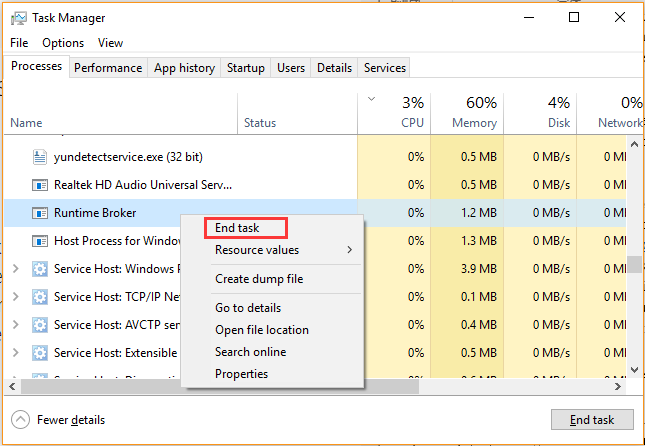
Step 3. Navigate to the Details tab, and then right-click on RuntimeBroker.exe and select End task. If you find several RuntimeBroker.exe tasks running here, repeat this step to end all the tasks.
Now, you can restart the program and check if Minecraft white screen still persists.
Solution 2. Update Your Device Driver
An outdated or corrupt device driver is also responsible for Minecraft Windows 10 stuck on white screen. To avoid the white screen issue, we recommend you update your device driver to the latest version.
Step 1. Right-click the Start menu and select Device Manager from the context menu.
Step 2. Expand the Display adapters category, and then right-click the graphics card driver and select Update Driver.
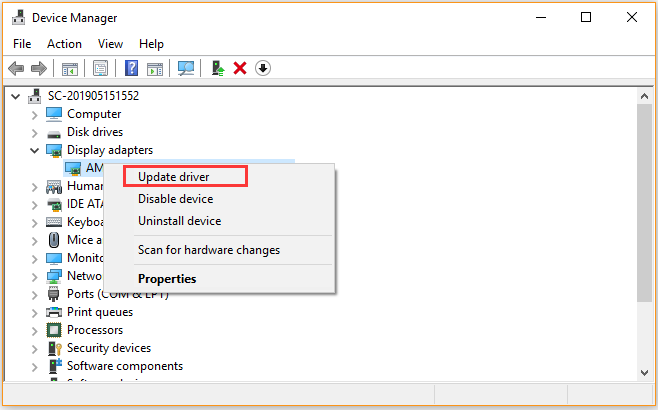
Step 3. Then you can select Search automatically for updated driver software option to update the driver automatically. Alternatively, you can download the graphics card driver from the manufacturer’s website and install it on your computer.
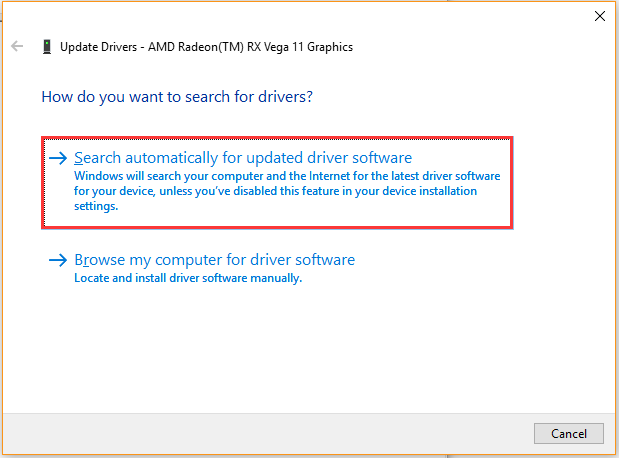
Now, you can reboot your computer and see if Minecraft Windows 10 edition white screen is resolved or not.
Solution 3. Allow the Game Through Windows Firewall
Sometimes, Minecraft Windows 10 white screen can appear if the antivirus software or Windows Defender Firewall blocking this game from accessing its server. In order to run Minecraft smoothly, make sure that this program is added to the exception lists. Here’s how:
Step 1. Type firewall in the search box and then select the Windows Defender Firewall from the context menu.
Step 2. Click on Allow an app or feature through Windows Defender Firewall from the left pane.
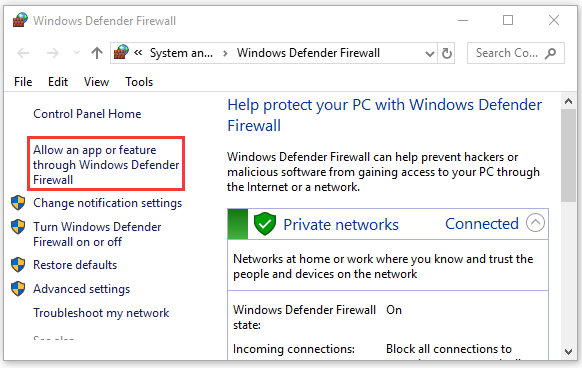
Step 3. Select the checkbox for Minecraft.exe launcher from the list of installed programs, and then tick the checkbox for both Private and Public.
Step 4. Click OK to save the changes. Now, you can restart and check if Minecraft Windows 10 white screen still appears.
Solution 4. Reinstall Minecraft
If Minecraft white screen still happens after you have tried all the above methods, then you may have to uninstall Minecraft and install the latest version. Here’s a quick guide for you.
Step 1. Type control in the search box and select the Control Panel app from the Best match.
Step 2. Change the View by to Category, and then scroll down the right sidebar to the bottom and click on Uninstall a program.
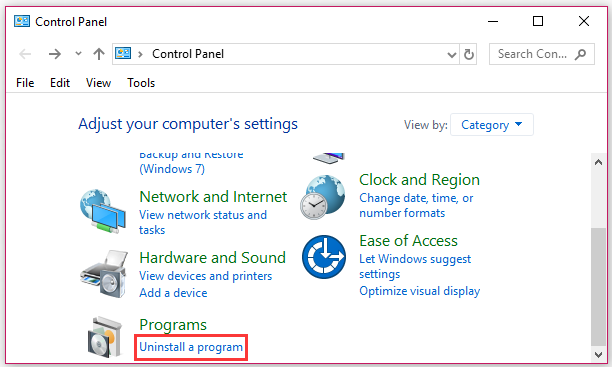
Step 3. Then a list of installed programs will be shown here. Right-click Minecraft and select the Uninstall option. Follow the on-screen prompts to complete the operation.
Step 4. Download the latest Minecraft version from its official website and install it on your computer.

User Comments :