Game issues are quite common to see on Windows PC. In this post, MiniTool Partition Wizard analyzes Minecraft unable to save download issue as well as some effective solutions. If you’re bothered by the same problem, feel free to have a try.
Minecraft is a sandbox video game developed by Mojang Studios. The game is created in the Java programming language and has become one of the best-selling video games since it was released in November 2011.
The game is available on many platforms. According to users, they encounter various problems while trying to play the game on PC. Unable to save download is one of them. Some users encountered it when they launched the game, while others saw it when they tried to update the game.
There are some possible reasons for this problem:
- Lack of administrative permissions
- Incompatibility issue of some programs
- Outdated Java version
If you are looking for solutions to this problem, you’re at the right place. Let’s see how to fix it.
Solution 1: Run Minecraft as an Administrator
According to users, Minecraft unable to save download can be caused due to the lack of administrative permissions. To solve the problem, you need to run the game as an administrator.
Step 1: Right-click the executable that you use to launch Minecraft and select Properties.
Step 2: Select Compatibility tab. Then check Run this program as an administrator.
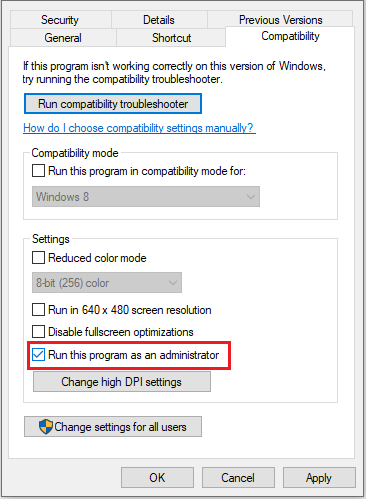
Step 3: Click Apply and OK to save the changes you have made.
Then you can double-click the executable to run Minecraft as administrator and check if the error disappears.
Solution 2: Uninstall Programs Incompatible with the Game
Another reason for “Minecraft failed to download file” is that you have installed third-party software which is incompatible with the game. ByteFence and Reason Security, the antimalware applications, are known to cause the problem. To solve the problem, you need to uninstall them.
Step 1: Press Win + S to open Search utility. Then type control in the search box and select Control Panel from the search results.
Step 2: Select View by: Category from the upper right corner. Then click Uninstall a program.
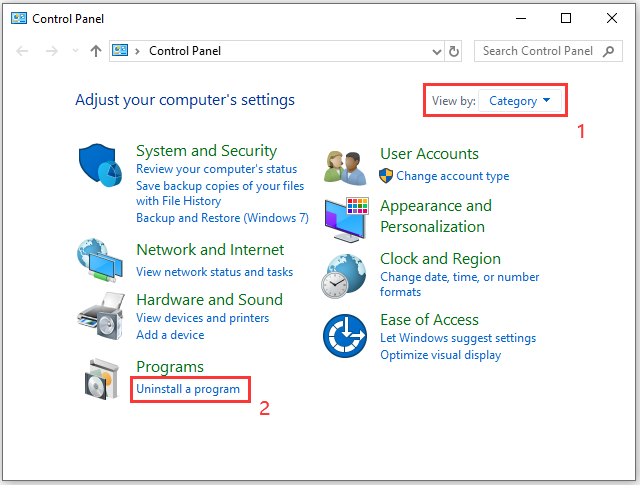
Step 3: In the list of programs and features, right-click the program you need to uninstall and click Uninstall.
Step 4: Follow the onscreen instructions to finish the process.
After uninstalling the programs which are incompatible with Minecraft, you can launch the game and check if Minecraft unable to save download is fixed. If the error still exists, you should move on to the next solution.
Solution 3: Install the latest Java version
If you’re playing the Java version of Minecraft, you should ensure that your Java program is up-to-date when you encounter Minecraft unable to save download issue. If you don’t know how to install the latest Java version, follow the steps below.
Step 1: Visit the official website of Java program and click Java Download. In the next window, click Agree and Start Free Download button.
Step 2: Open the downloaded setup file and follow the onscreen instructions to install the program.
Once you install the latest Java version, restart your PC and run Minecraft to check if this solution works for your case.



User Comments :