Minecraft Launcher Is Currently Not Available
The Minecraft Launcher not available error occurs when you are trying to download Minecraft Launcher or launch a game from it. It is also referred to as Check your account error. The complete error message is “Minecraft Launcher is currently not available in your account. Make sure you are signed in to the store and try again. Here’s the error code, in case you need it: 0x803f8001”.
What can you do to solve this error? Well, there are several troubleshooting methods for you. Pick one randomly.
Solution 1: Re-sign Microsoft Store Account
When Microsoft Store doesn’t recognize your account, you will receive the “Minecraft Launcher is currently not available” error. In this case, sign out the Microsoft Store account and then sign back. This operation can fix all the account synchronization issues in addition to the discussed one in this post.
Step 1: Click on the search icon and then type Microsoft Store.
Step 2: Click Open under the Microsoft Store app.
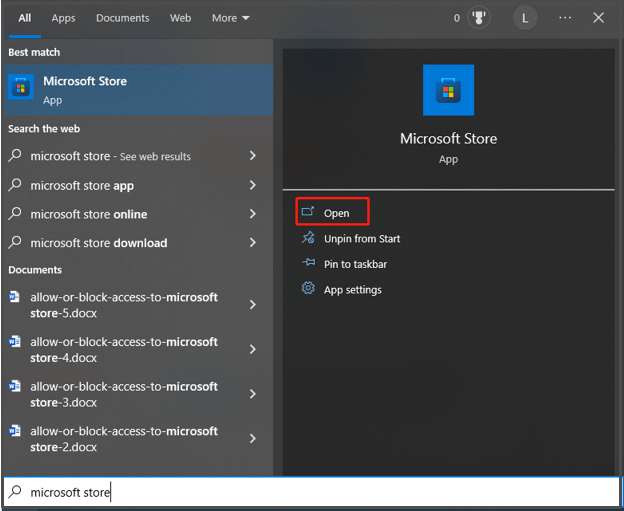
Step 3: In the Microsoft Store window, tap on the profile icon and then click on the Sign out option.
Step 4: Click on the icon again and choose Sign in.
Step 5: Choose your Microsoft account and click Continue.
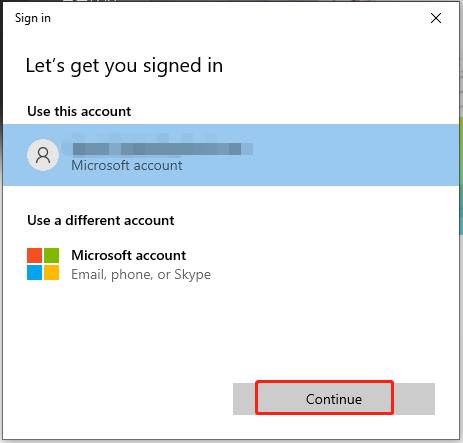
Step 6: In the next window, enter your PIN and click OK. After logging into the account, check if the “Minecraft Launcher is not available in your account” error is fixed.
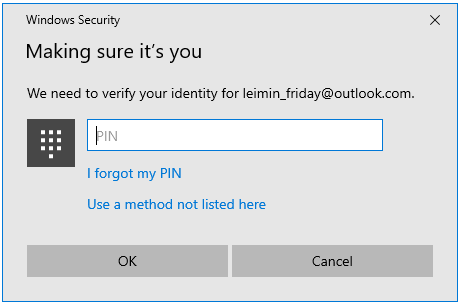
Also read: Epic Games Launcher High CPU Usage: 6 Fixes for You
Solution 2: Clear Windows Store Cache
A lot of users have confirmed that clearing Windows Store cache can fix the “Minecraft Launcher is not available in your account” error. To do that, you can use the WSReset command.
Step 1: Open the Run window by holding Windows and R keys.
Step 2: Type wsreset.exe and click OK to continue. Then a window will appear. It resets the Windows cache automatically.
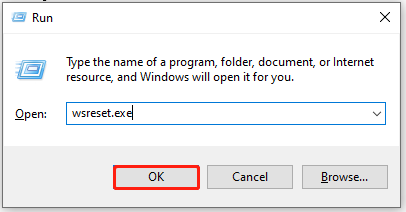
Solution 3: Run Microsoft Store Apps Troubleshooter
Microsoft Store Apps Troubleshooter can solve various Microsoft Store issues. Here, you can run the Troubleshooter to fix the “Minecraft Launcher not available in your account” error as well.
Step 1: Open Settings and then click Update & Security > Troubleshoot.
Step 2: Tap Additional troubleshooters.
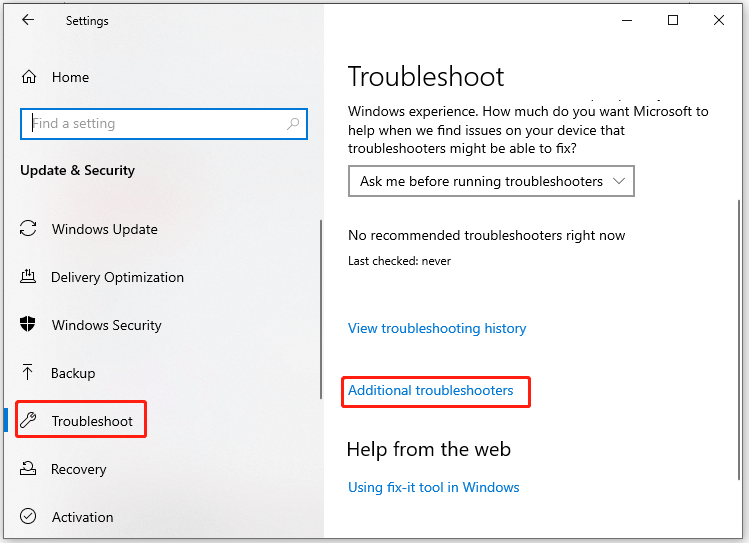
Step 3: Find and click Windows Store Apps, and then click Run the troubleshooter.
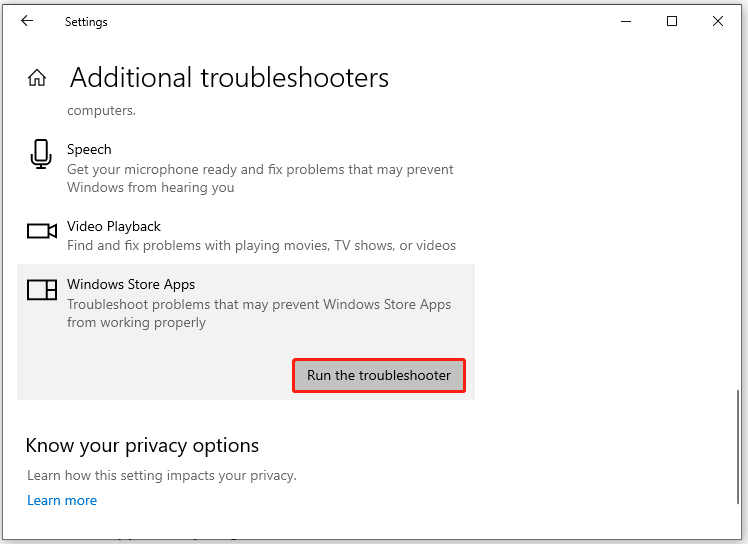
Step 4: Follow the on-screen instructions to finish the process.
Solution 4: Sync Date & Time and Region
To get rid of the “Minecraft Launcher is currently not available in your account” error, you can check if the date, time, and region settings are correct. Here are the steps for doing that.
In addition, ensure that you are using the same account on Microsoft Store and Xbox app.
Step 1: Open Settings by pressing Windows and I keys.
Step 2: Tap Time & Language > Date & time.
Step 3: Toggle on both the Set time automatically and Set time zone automatically options. Then click Sync now under the Synchronize your clock section.
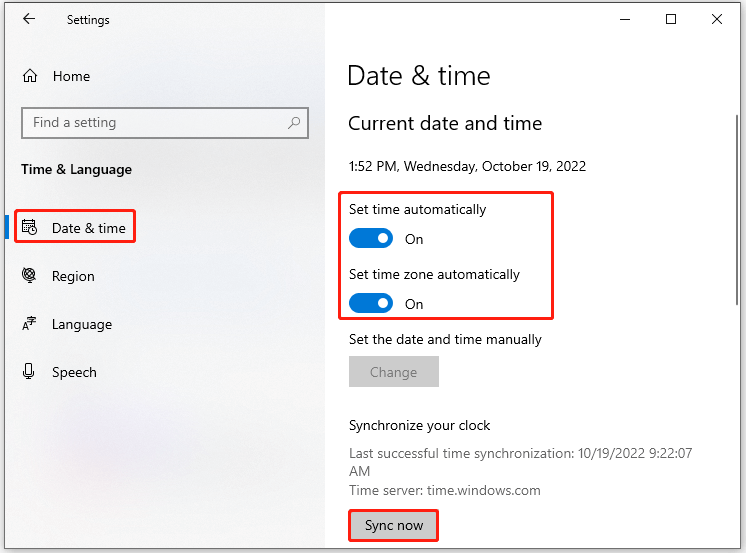
Step 4: Click on the Region tab and then choose United States under the Country or region section.
You need to change the region back to your geographic area after the game.
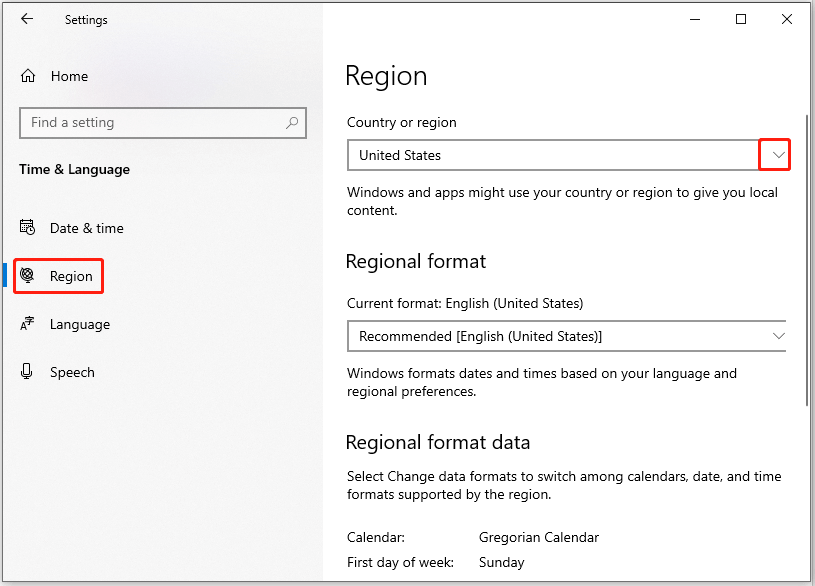
Solution 5: Roll Back to the Previous Version of Microsoft Launcher
It is reported that the new Minecraft Launcher is buggy for plenty of Windows 11 and Windows 10 computers. Hence, an available solution to “Minecraft Launcher is not available in your account” is to revert to the previous version of Minecraft Launcher.
Step 1: Go to the official Minecraft download page.
Step 2: Click on the Download Launcher for Windows 7/8 link.
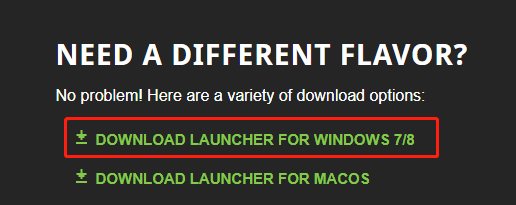
Step 3: After the download process ends, run the setup file to install the application.
Step 4: Click Next in the Minecraft Launcher Setup window.
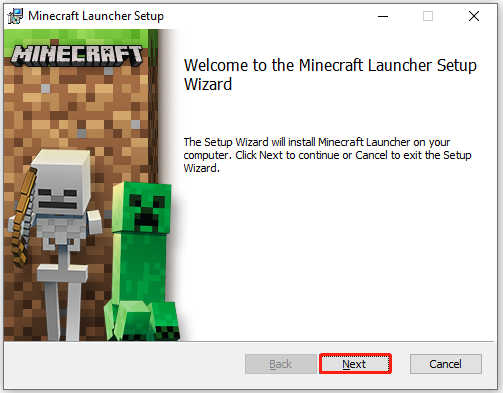
Step 5: Click Next > Install to start the installation. After the process completes, click Finish.
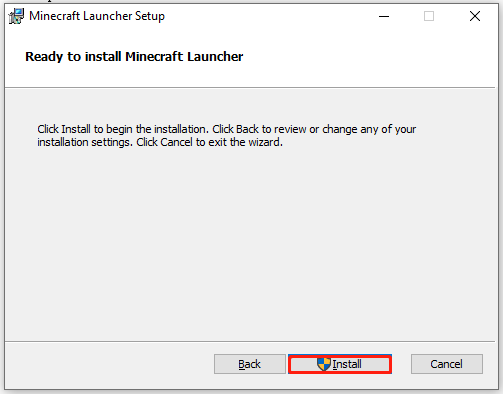
Step 6: Check if the “Minecraft Launcher is currently not available” error is fixed.
Solution 6: Reinstall Microsoft Game Service
Step 1: Run PowerShell as administrator.
Step 2: Type the command below and hit Enter to execute it. Then all the Microsoft game services will be uninstalled.
get-appxpackage Microsoft.GamingServices | remove-AppxPackage -allusers
Step 3: Type and execute the following command to open the install page of these services.
start ms-windows-store://pdp/?productid=9MWPM2CQNLHN
Step 4: Click Get to download and install services.
Solution 7: Reset the Microsoft Store App
If the Microsoft Store app is responsible for the error, try resetting the app to fix the issue. This operation clears all the data and corrupted cache related to Minecraft, but it won’t delete any installed apps and games.
Step 1: Click on the search icon and type Microsoft Store.
Step 2: Click App settings under the Microsoft Store App in the right panel.
Step 3: Click on the Reset button and then click it again to confirm the operation.
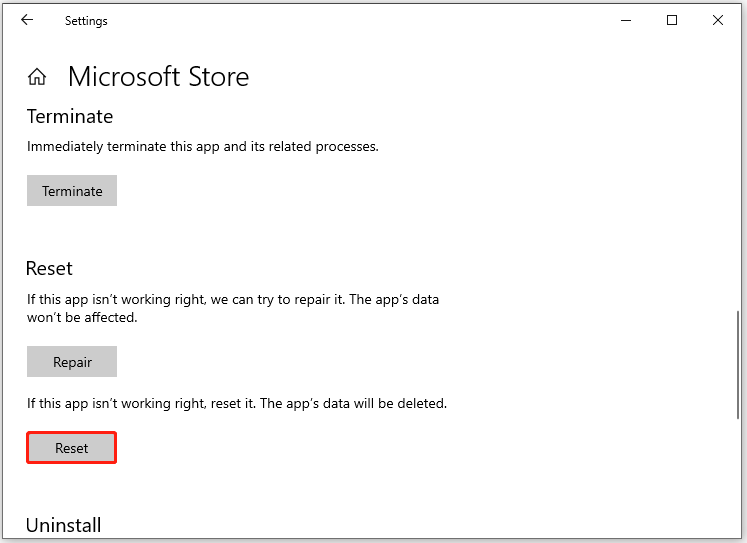
Also read: The Step-by-Step Guide on How to Reset Windows Store
If you are looking for a partition manager for Windows, MiniTool Partition Wizard is a good choice. It allows you to perform tasks like converting MBR to GPT, copying disk, rebuilding MBR, migrating OS to SSD/HDD, recovering data, analyzing disk space usage, etc.

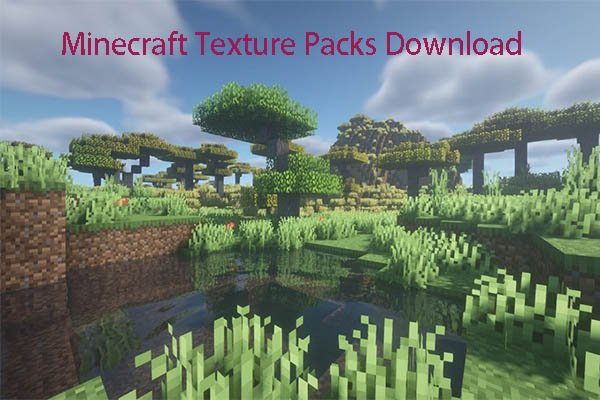
![How to Fix the Minecraft Exit Code 1? [Here Are 5 Methods]](https://images.minitool.com/partitionwizard.com/images/uploads/2022/06/minecraft-exit-code-1-thumbnail.jpg)
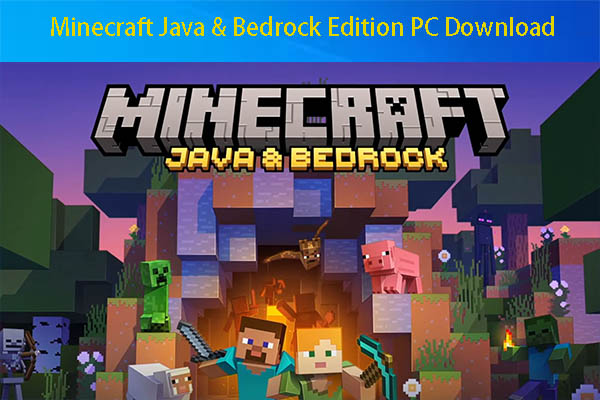
User Comments :