Minecraft failed to authenticate your connection when attempting to join a server. It’s annoying that you can’t run Minecraft smoothly because of it. Don’t be alarmed. MiniTool explores 4 effective troubleshooting methods for you.
The Minecraft failed to authenticate your connection error usually indicates that there’s a bug with the Minecraft server. To build an inflow and outflow of data smoothly, Minecraft requires a stable and constant Internet connection. So, the error may be caused by the unstable or even faulty Minecraft server.
How to fix Minecraft failed to authenticate your connection error? Let’s try the 4 troubleshooting methods below one by one.
Fix 1. Restart the Minecraft Launcher
The first and simplest method to troubleshoot the error “ailed to authenticate your connection Minecraft” is to restart the launcher. As you know, this game won’t launch smoothly if some files are not loaded fully, which can cause Minecraft failed to authenticate your connection and unable to connect to the world.
To get rid of this error, you can try restarting the Minecraft launcher completely.
Step 1. Right-click the Start menu and select the Task Manager option from the context menu.
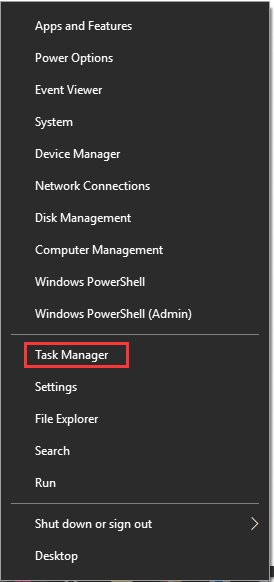
Step 2. Go to the Processes tab, and then find all processes related to Minecraft from the list.
Step 3. Right-click the process and select End task from the context menu to close it entirely.
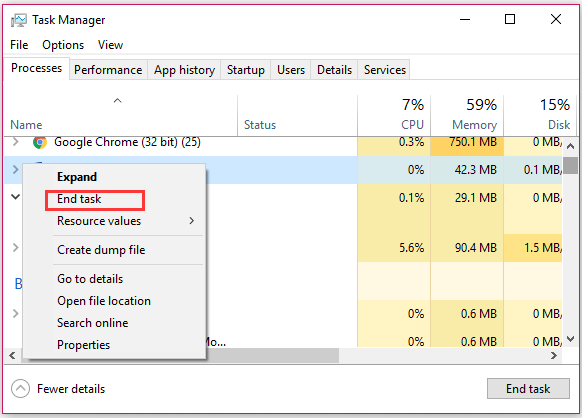
Step 4. Wait for several minutes and restart Minecraft launcher.
Now, you can try connecting to the server and see if the authentication to Minecraft.net failed is resolved. If not, move on to the next methods.
Fix 2. Restart the Internet Router
The Internet cache is also possible to cause Minecraft failed to authenticate your connection. This is because the built-up Internet cache may get corrupted, which will prevent you from establishing a secure connection with Minecraft server. It can also trigger the Minecraft connection timed out error.
For this situation, you can fix it simply by performing a power-cycling for your router. Here’s how:
Step 1. Make sure you have unplugged the internet router from the socket.
Step 2. Hold the Power button on the back of your router for about 15 seconds.
Step 3. Then plug the router into the socket again and press the Power button to restart it.
Now, you need to wait sometime for granting the internet access and check if the error “failed to authenticate your connection Minecraft” still persists.
Fix 3. Log in to the Minecraft Launcher Again
If you have an unauthorized login status, it is very likely to encounter the Minecraft failed to authenticate connection error. To fix this issue, you need to be re-authorized by the server. Here’s how to do that:
Step 1. Open your Minecraft launcher first and click on the Username icon at the upper right corner.
Step 2. Select the Logout option from the drop-down menu.
Step 3. Once your log out the account entirely, log in to your account from here again.
Now, you can try connecting to the server and see if the failed to authenticate your connection Minecraft error is fixed or not.
Fix 4. Directly Connect Minecraft to the Server
If all the above methods fail to work, you can try using the Direct Connect feature. It is a practical feature in the Play Multiplayer that can be used to connect to the server directly. Here’s how to use this feature:
Step 1. Open the Minecraft launcher and navigate to the server list screen.
Step 2. Click on the Direct Connect button at the bottom of this screen.
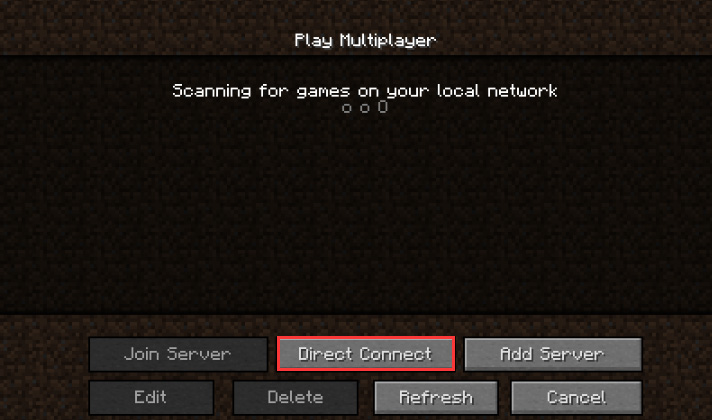
Step 3. In the pop-up window, type stuck.hypixel.net and click on the Connect button.
Step 4. Wait for some time to complete this connection and check if the error is resolved. If the game still failed to connect, which indicates it is most probably a bug comes with the Minecraft launcher. For this, you can reinstall this game or consult professional support.


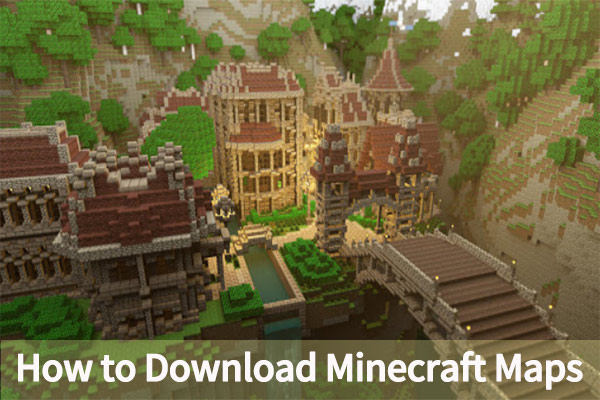
User Comments :