Microsoft Teams not working is one of Microsoft Teams issues. It is confusing, but it can be fixed with a few methods. Here, MiniTool would share some effective ways with you to resolve the issue.
You may encounter various Microsoft Teams issues while using it. The following are some common issues with Microsoft Teams.
- Teams only shows older messages and threads.
- Microphone or webcam refuses to work properly.
- You are unable to create a new team in Microsoft Teams.
- Removed user shows as “unknown user” in Teams.
- Unable to establish a connection to Microsoft Teams.
- Teams is stuck in a login loop in Microsoft Edge.
- Teams won’t allow you to log in to the service.
As you see, the Microsoft Teams not loading issue is a common one among various Microsoft Teams issues. How to fix it? When the Microsoft Teams not working/loading issue occurs, you can try the following methods to fix it.
Way 1: Re-enter the Password
After you typing the wrong password, it would be stuck on loading. In some cases, there is a timeout that allows you to enter the password again. If it doesn’t appear, check the password. For that, follow these steps.
Step 1: Click here to visit Microsoft Teams in your browser.
Step 2: Input the account information and log in.
Step 3: If the password is correct, quit the Microsoft Teams app.
Step 4: Then repeat Step 1 and Step 2 to sign in again.
Way 2: Re-Launch Microsoft Teams
The Microsoft Teams not working or loading error could appear while there’s a temporary bug in the application. An easy way to fix the issue is to sign out of the account, end the app’s task, and then sign back in.
Here’s the tutorial for you.
Step 1: After opening the Microsoft Teams app, click on the user icon at the top of the app and click Sign out from the prompted menu.
Step 2: Right-click on the Windows icon on the desktop and click Task Manager.
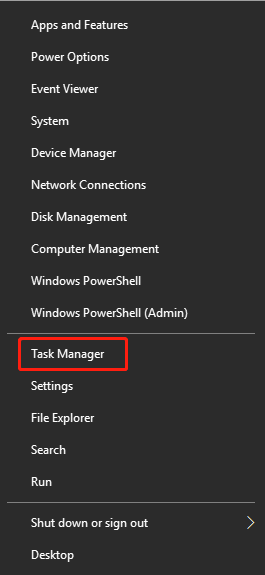
Step 3: Find Microsoft Teams in the Task Manager window, and then right-click on it and click End task.
Step 4: Restart your computer and then sign into the Microsoft Teams account to see if it logs successfully.
Firestick Remote Not Working? Top 5 Solutions to Resolve It
Way 3: Clear Microsoft Teams Cache
Corrupted Microsoft Teams caches could trigger the Microsoft Teams stuck on loading error too. So, an available way to fix the issue is to clear cache.
Step 1: Quit Microsoft Teams and then open File Explorer.
Step 2: Input %appdata%Microsoftteams in the location bar and hit Enter.
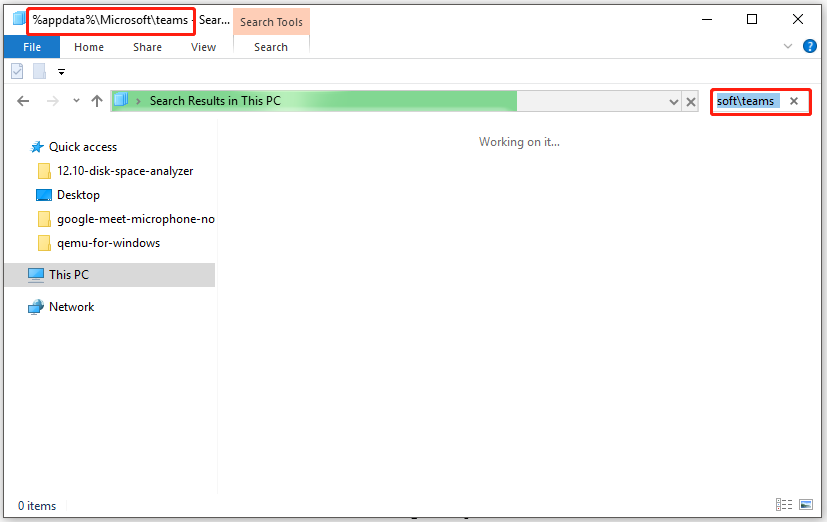
Step 3: Delete the content of the following folders.
- Blob_storage
- Cache
- Databases
- GPUCache
- IndexedDB
- Local Storage
- tmp
Step 4: Open Microsoft Teams and log in.
Way 4: Reinstall Microsoft Teams
If the Microsoft Teams not working error persists after trying the above methods, it’s time to reinstall Microsoft Teams. You can do that using the steps below.
Step 1: Open Settings by holding Windows and I keys.
Step 2: Click on Apps to continue.
Step 3: In the prompted window, move to the right side of the window and scroll down the content until you find Microsoft Teams.
Step 4: Click on Microsoft Teams and tap Uninstall. Then follow the elevated instructions to finish the process.
Step 5: After uninstallation, download Microsoft Teams from its official website.

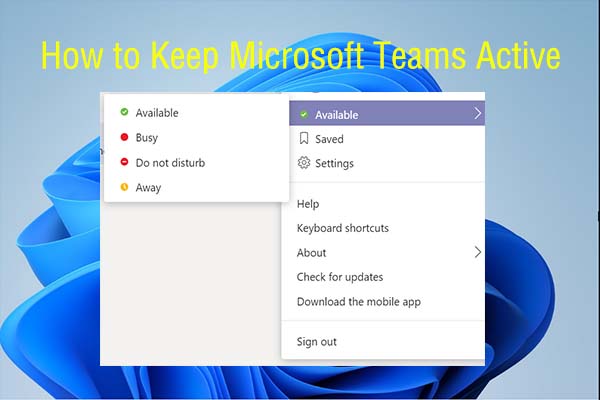
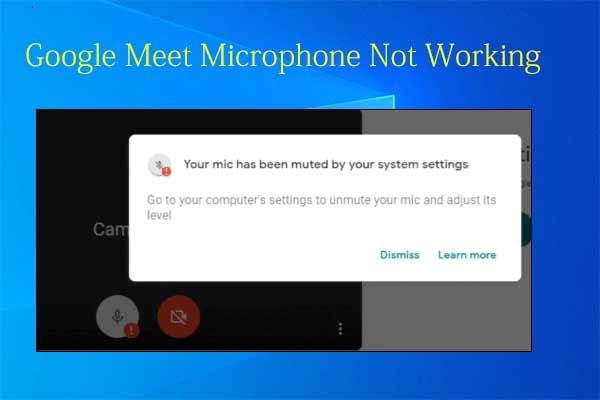
User Comments :