Have you heard of the Microsoft Teams app? If you are searching for a video conferencing app, Microsoft Teams is what you need. In this article, MiniTool will show you how to download Microsoft Teams for Windows 10/11.
What Is Microsoft Teams
Microsoft Teams is a trusted and reliable messaging application that provides real-time collaboration, communication, video conferencing, file and app sharing, and even certain emojis. Since it was released in 2017, this app has attracted a large number of users and runs on multiple operating systems, including Windows 10, Windows 11, Linux, macOS, Android, and iOS.
In addition, Microsoft Teams integrates with Office 365 and other products from Microsoft Corporation like OneDrive and PowerPoint. It allows you to communicate with others via text chat, voice, or video call.
The free version of Teams boasts a generous set that is sufficient for individuals and small businesses, while the paid version is more suitable for large organizations. Now, many features like text chat, group video conferencing, one-on-one video calls, 2GB of cloud storage per person, and OneNote are free of charge. Where to get the Microsoft Teams downloaded? How to install it on Windows 10/11? Let’s keep reading the following part.
Microsoft Teams Download and Install for Windows 10/11
Microsoft Teams free download can run on multiple operating systems and allows you to stay connected with people via different devices such as desktop and laptop PC, iPod Touch, iPad, iPhone, Android, and more. Here we will show you how to download Microsoft Teams for a Windows 10/11 PC.
Step 1. Click here to open the Microsoft Teams app download web page, and then scroll down to the Download Microsoft Teams for Windows desktop section and click on Download for Windows 10 or Windows 11 based on your needs.

Step 2. In the pop-up File Explorer window, select a location to store the Microsoft Teams package. The downloading process may take you a while, so please wait patiently.
Step 3. Once downloaded, double click the Teams_windows_x64.exe file to start installing Microsoft Teams.
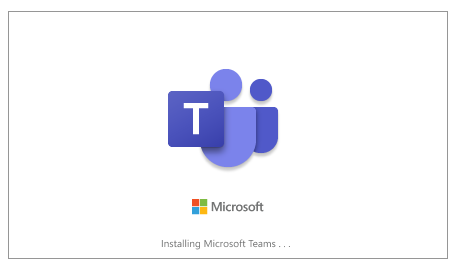
Step 4. Select your Microsoft account to sign in to the Teams app. Then you need to set up your personal information for the services, including country/region and birthdate. Click on Next to confirm the page.
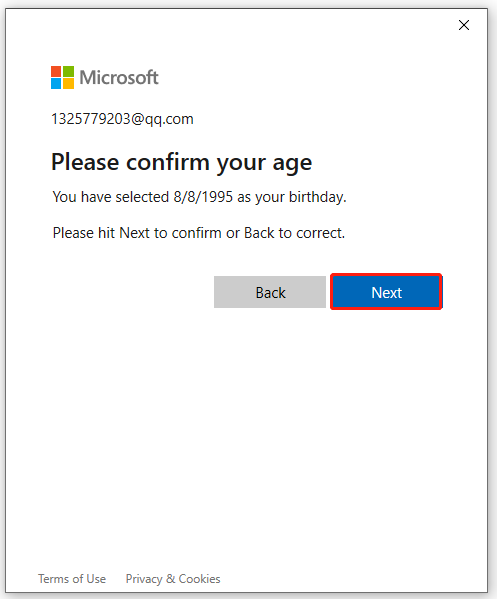
Step 5. Enter your Phone number based on your country/region, and then you will receive a confirmation code from Microsoft, enter it to continue.
How to Use Microsoft Teams
After you get the Microsoft Teams downloaded and installed on the Windows PC, you can start using the app. Here is a general guide for you.
Step 1. Type teams in the Search box and double click the Microsoft Teams app from the top result.
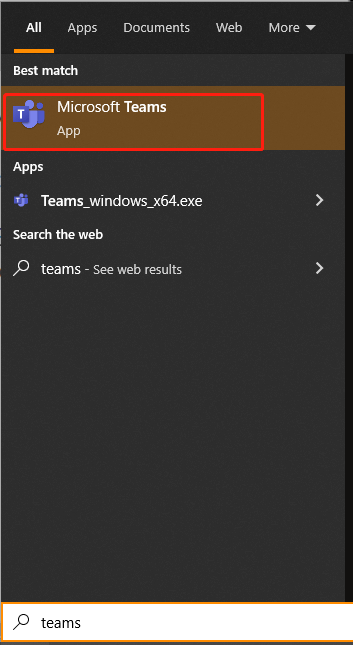
Step 2. Sign in to your account and follow the on-screen prompts to enter the main interface of the Teams app.
Step 3. Now, you will find the 3 options in the main interface: Invite People, New chat, and Meet now. You can select one based on your demands. Here we take the New chat for example.
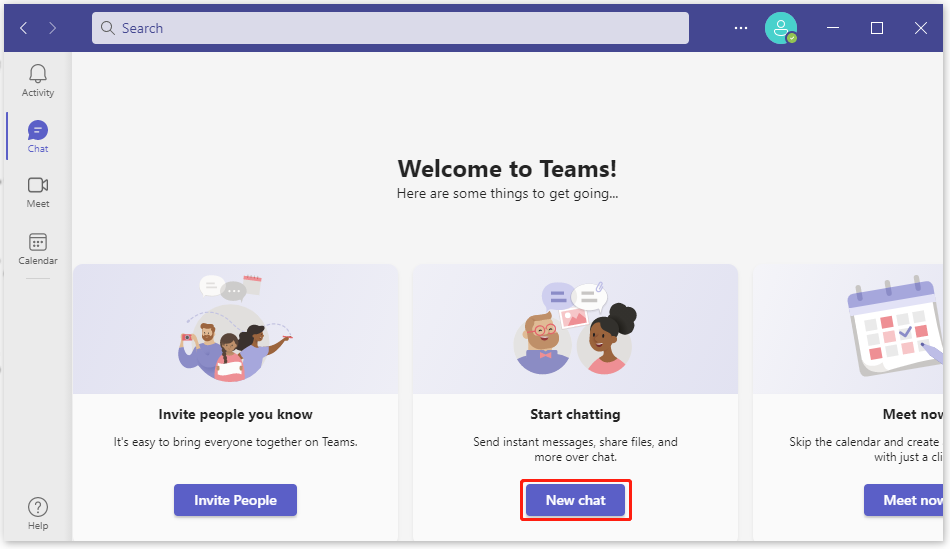
Step 4. Enter the name, email, or phone number you want to send chat to, and then type a new message at the bottom. After that, click on the Send (Arrow-shape) icon to send the message.
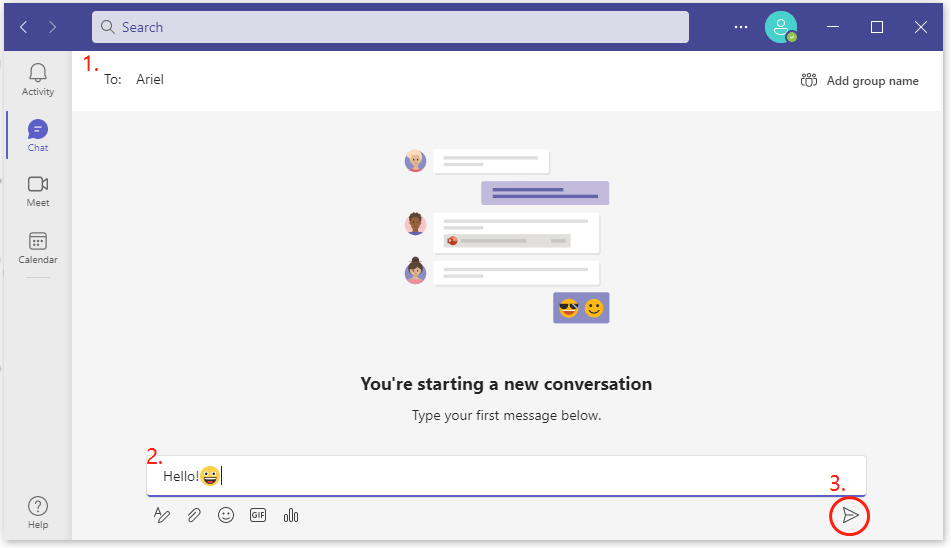
How to download MS Teams for Windows 10/11? How to send a message with Microsoft Teams? We have provided the related guides above. Now, you can start trying.

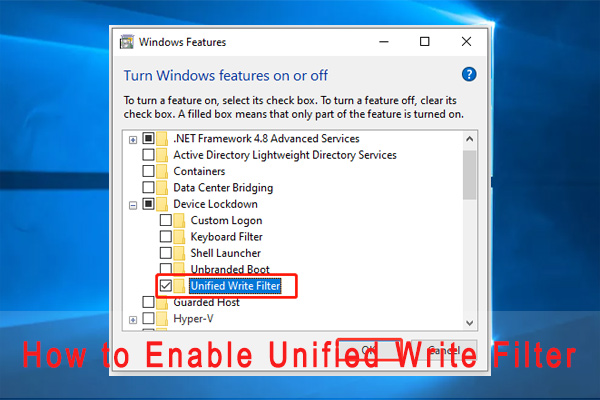
![How to Connect to Exchange Online PowerShell? [Full Guide]](https://images.minitool.com/partitionwizard.com/images/uploads/2022/01/connect-to-exchange-online-powershell-thumbnail.jpg)
User Comments :