Have you ever encountered the “Microsoft Teams chat not displaying images” issue? Some users reported this error. If you are bothered by the same issue, you can read this post of MiniTool Partition Wizard to find out some feasible fixes.
If you are in a chat group and someone shares an image, most times when you click on it to see the larger version it will not load, but show a blank screen instead.
--from Microsoft Community
There are several possible causes of the “Microsoft Teams not displaying images” issue. For instance, Microsoft Teams may be compatible with your devices, OS, or browser. Besides, outdated Microsoft Teams and an unstable internet connection can also lead to the “Microsoft Teams images not loading” error.
How to Fix Microsoft Teams Not Displaying Images
When you encounter the “Microsoft Teams chat not displaying images” issue, you can try the following methods one by one to fix it.
Solution 1. Update Microsoft Teams
Since outdated Microsoft Teams can cause the “image not visible in chat” issue, you can try updating Microsoft Teams.
Step 1. Open Microsoft Teams and then click the three-dot menu. Then select Check for updates.
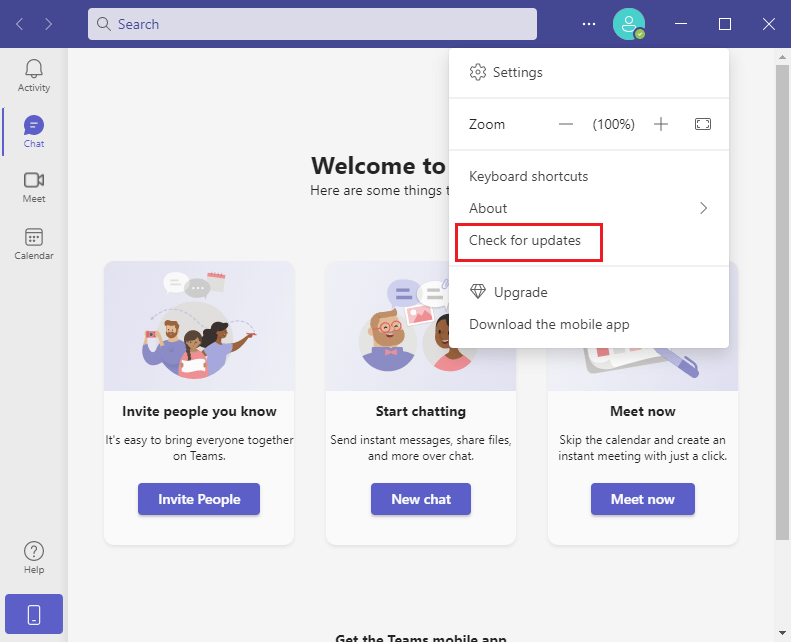
Step 2. Then follow the onscreen instructions to operate. After updating, restart Microsoft Teams and check if the error is fixed.
Solution 2. Check the Internet Connection
An unstable internet connection may cause the error. You can check your internet connection through an internet speed test tool. If there are issues with your internet connection, you can try fixing them with this guide: 11 Tips to Troubleshoot Internet Connection Problems Win 10.
Solution 3. Clear the Cache
You can repair the “Microsoft Teams images not loading” error by clearing the Microsoft Teams cache.
Step 1. Exit the Microsoft Teams app. Then right-click the Windows icon and select Task Manager.
Step 2. In the pop-up window, at the Processes tab, select Microsoft Teams and click End task.
Step 3. Then press Win + R to open the Run box. Type %appdata%Microsoftteams in the box and press Enter.
Step 4. Then open the following folders one by one and delete all the files inside the folders.
blob_storage
Cache
databases
GPUCache
IndexedDB
tmp
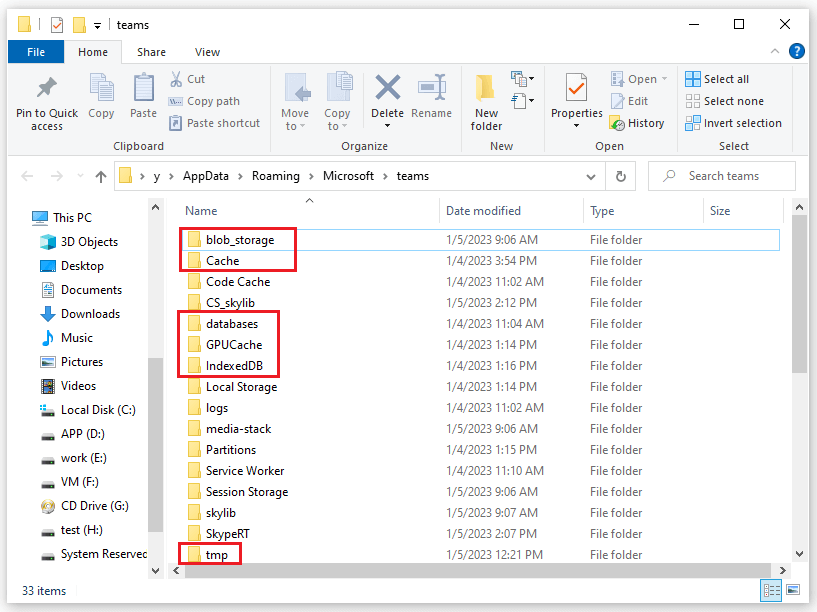
Step 5. Once done, reboot your PC. Then launch the app again and check if the issue is fixed.
Solution 4. Disable GPU Hardware Acceleration
You can disable the Hardware Acceleration through the detailed steps below.
Step 1. Open the Microsoft Teams app and click the three dots at the top-right corner. Then select Settings.
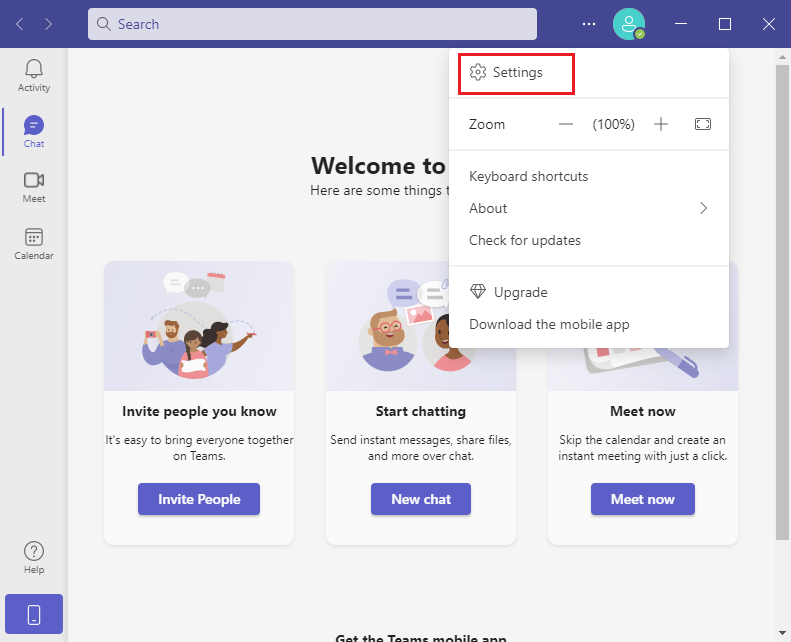
Step 2. In the pop-up window, select the General tab. Then find and select the Disable GPU hardware acceleration option under the Application section.
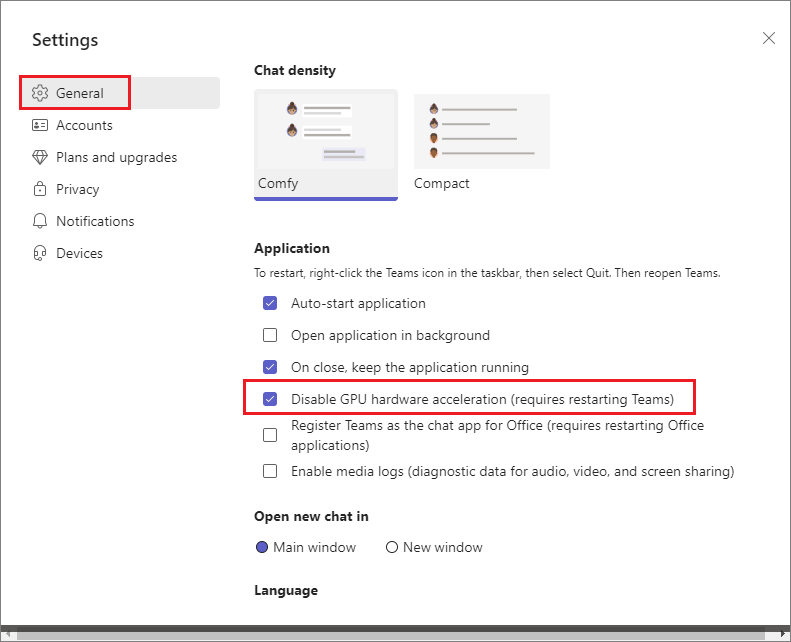
Step 3. Reboot your computer and view if the error is solved.
Solution 5. Reinstall Microsoft Teams
You can try reinstalling Microsoft Teams to repair the “image not visible in chat” issue.
Step 1. Go to Control Panel > Programs and Features. Then find and right-click Microsoft Teams and select Uninstall.
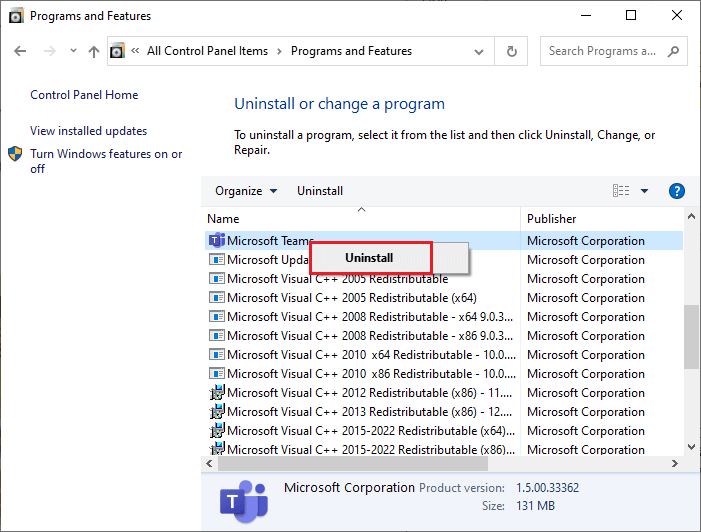
Step 2. Once done, restart your PC.
Step 3. Then open the Run box, and type %appdata%Microsoftteams in the box. Press Enter.
Step 4. Delete all the folders in the prompted window.
Step 5. Once done, download and install Microsoft Teams from Microsoft Store. Then open the app and check if the problem is repaired.
Wrapping Things Up
We have learned five methods in this post to fix the “Microsoft Teams chat not displaying images” issue. You can try them one by one. Hope these methods can solve your problem successfully. If you have better suggestions or ideas, just feel free to leave a message in the comment part below.

![Microsoft Teams Chat Messages Not Showing Up? [Solved]](https://images.minitool.com/partitionwizard.com/images/uploads/2023/01/microsoft-teams-chat-messages-not-showing-up-thumbnail.png)

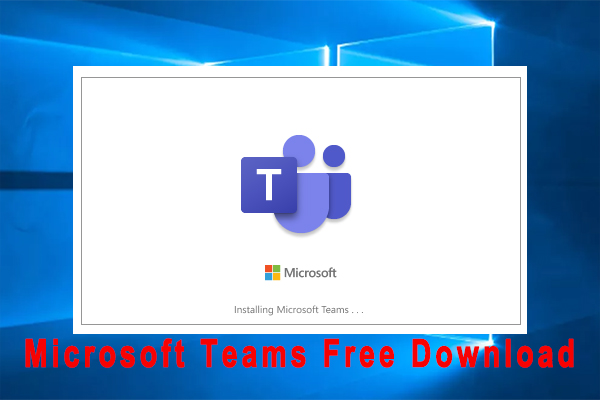
User Comments :