Are Microsoft Teams chat messages not showing up? Some users reported that they encountered the “Microsoft Teams chat not showing messages” error. Are you bothered by the same issue? This post of MiniTool Partition Wizard gives you some methods to fix this issue.
After the latest windows update Microsoft Team's chat area not showing up the messages. I tried re-installing teams but no luck. Can anyone help me out?
--from techcommunity.microsoft.com
Microsoft Teams, as part of the Microsoft 365 family of products, is a collaborative communication platform. If your Microsoft Teams app is not showing chat messages, you may wonder why this issue occurs. There are multiple possible causes of this error listed as follows.
- Internet connection issues
- Corrupted cache of the Microsoft Teams app
- Outdated or corrupted Microsoft Teams app
- Microsoft Teams account issue
- Some other bugs or Windows issues
How to Fix Microsoft Teams Chat Not Showing Messages
First, you can reboot your computer and check if messages are showing in the Microsoft Teams app now. If the issue still exists, you can continue trying the following methods.
Method 1. Restart Microsoft Teams
You can try to fix the Microsoft Teams not showing chat messages error by restarting the app. If you are using a web version, you can close the browser and re-launch it to open Microsoft Teams. If you are using Microsoft Teams on Windows, you can right-click the Windows icon and select Task Manager.
Then in the pop-up window, at the Process tab, find and select Microsoft Teams. Click End task to close Microsoft Teams. Once done, reboot your PC and then launch the app to check if the issue is fixed.
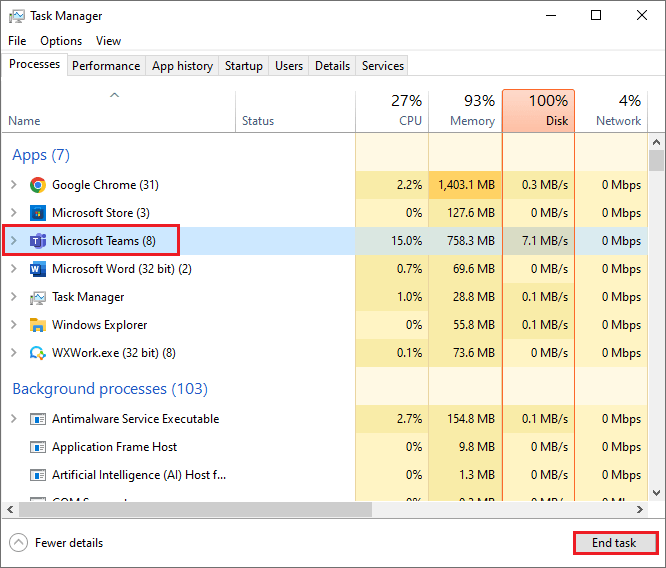
Method 2. Log Out and Log In
When the Microsoft Teams app is not working correctly, you can log in and log out to fix the issue.
Step 1. Open the Microsoft Teams app. Click the Name icon of your account and select Sign out. Then the app will close and relaunch automatically.
Step 2. Close the app and restart your computer. After rebooting, launch the app and log in again. Then you can check if the issue is solved.
Method 3. Check the Internet Connection
A poor or unstable internet connection can also lead to the Microsoft Teams chat not showing messages issue. You should check your internet connection and speed. If there is something wrong, you can reboot or reset your network device such as a modem to solve the network issues.
Besides, you can attempt to repair internet connection issues with this guide: 11 Tips to Troubleshoot Internet Connection Problems Win 10.
Method 4. Clear Microsoft Teams Cache
Since the corrupted cache of the Microsoft Teams app can cause the “Microsoft Teams not showing chat messages” error, you can try clearing the Microsoft Teams cache with the following detailed steps.
Step 1. Press Win + R to open the Run box. Then type %AppData%\Microsoft\teams\ in the box and press Enter to run it.
Step 2. In the pop-up File Explorer window, double-click the Cache folder and then delete all files in the folder.
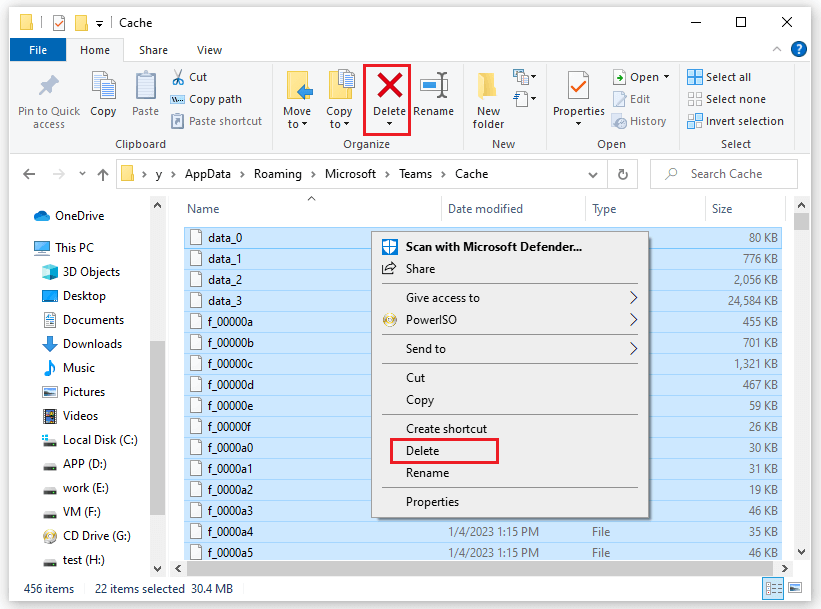
Step 3. Then continue deleting all files under the following folders.
blob_storage folder
databases folder
GPUCache folder
IndexedDB folder
Local Storage folder
If you are using the Microsoft Teams web version, you can clear the browser cache.
Method 5. Run Disk Cleanup
Besides, you can run disk clean-up to fix the Microsoft Teams chat messages not showing up issue. Follow the detailed steps below.
Step 1. Search Disk Cleanup in the Windows Search tool to run it. Then in the prompted window, select the drive where your Microsoft Teams are installed.
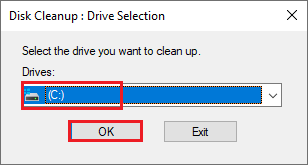
Step 2. Wait for a while and the Disk Cleanup window will open. Select Temporary Internet Files and click OK.
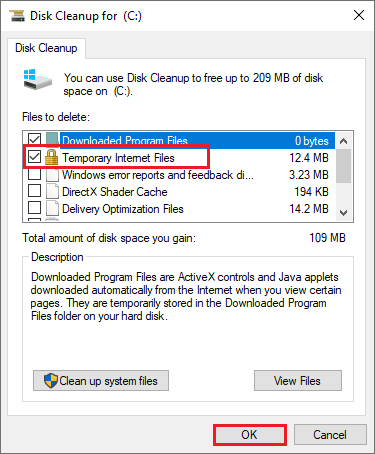
Step 3. Once done, reboot your computer and open Microsoft Teams to view if the error is solved.
Method 6. Update or Reinstall the Microsoft Teams App
If the error still exists, you can try updating the Microsoft Teams app. Besides, if updating is not working, you can reinstall the app to fix the Microsoft Teams not showing chat messages issue.
1. Update the App
Step 1. Open the Microsoft Teams app. Then click the three-dotted button on the top-right corner and select Check for updates.
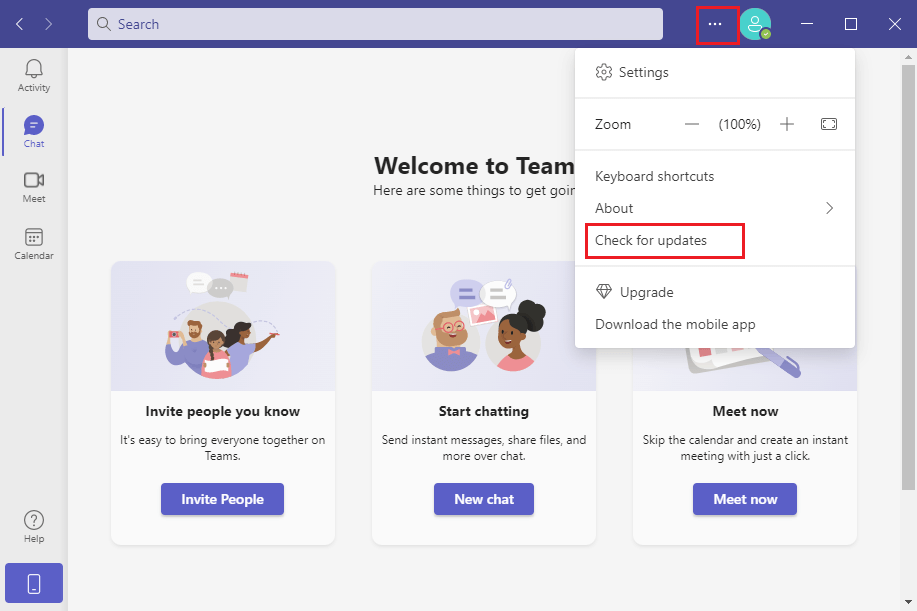
Step 2. Then wait patiently until the app completes checking automatically. If there is any update available, you can download and install it.
2. Reinstall the App
If updating does not work, you can try reinstalling the Microsoft Teams app.
Step 1. Go to Settings > Apps > Apps & features. Then find and click Microsoft Teams. Select Uninstall.
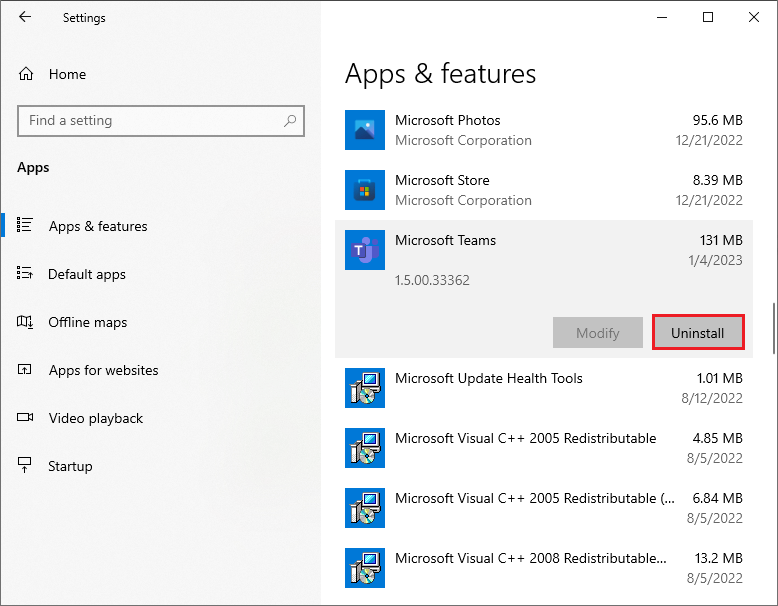
Step 2. Then follow the onscreen wizard to finish uninstalling. Once done, restart your PC.
Step 3. After rebooting, reinstall the Microsoft Teams app from Microsoft Store. Then launch the app and check if the issue is repaired now.
Conclusion
In this post, we have summarized six solutions to the Microsoft Teams chat messages not showing up error. You can feel free to try them one by one to solve your problem. Have any suggestions or better ideas? You can leave a message under the comment part.

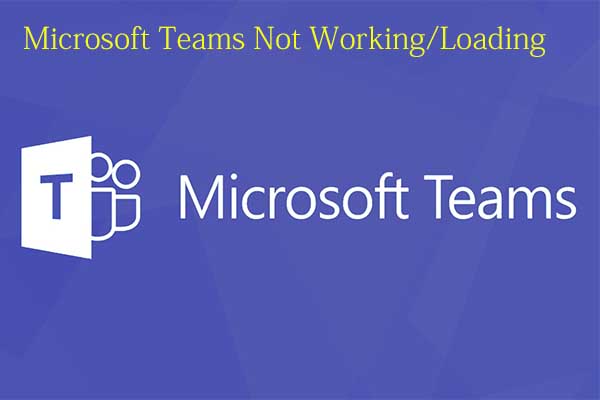
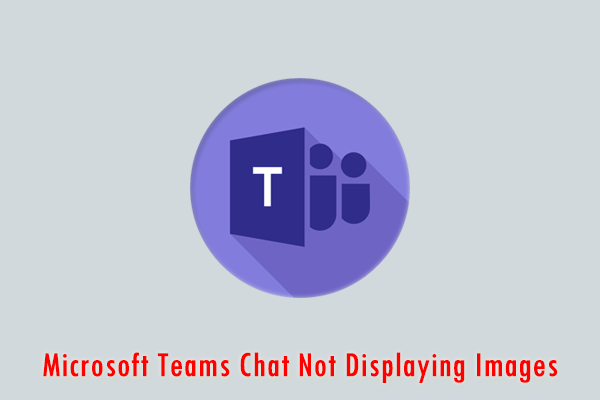

![How to Uninstall Microsoft Teams on Windows 10 [Full Guide]](https://images.minitool.com/partitionwizard.com/images/uploads/2021/05/uninstall-microsoft-teams-thumbnail.jpg)
User Comments :