Microsoft Store is an app store provided by Microsoft. Users can download various applications in it. Unfortunately, some users reported the problem that Microsoft Store won’t download. To solve the issue, MiniTool Partition Wizard puts together some solutions.
Microsoft Store, also known as Windows Store, is a digital distribution platform provided by Microsoft. It started in Windows 8 and Windows Server 2012. Nowadays, over 669,000 apps are available. It contains various categories, such as Books and References, Education, Entertainment, Games, etc.
A lot of users are downloading applications in Microsoft Store. However, some of them find that Microsoft Store won’t download and they are unable to get the desired apps. The problem could be caused by many factors. To solve the problem, you can try the following solutions.
Solution 1: Restart Your PC
Sometimes the problem can be solved by a simple restart. If your Microsoft Store won’t download apps or games, you should try restarting your computer. You might also need to check for network issues.
Solution 2: Re-sign into Microsoft Store
Some users have solved Microsoft Store not downloading by signing out and then signing to Microsoft Store. You can also have a try.
You just need to click the Account button and select your account. In the pop-up window, click Sign out. After that, click the Sign in button to log into your account again. Then you can check if Microsoft Store works properly.
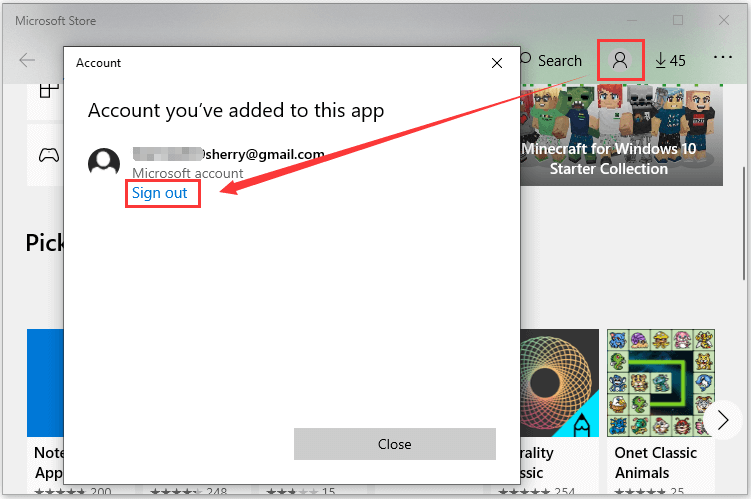
If you still encounter Microsoft not downloading issue, you can move on to the next solution.
Solution 3: Reset Windows Store
When your Microsoft Store won’t download, you can try resetting the Microsoft Store with Command Prompt. Here are the detailed steps.
Step 1: Press Win + R to invoke the Run window. Then type cmd and press Ctrl + Shift + Enter to run Command Prompt as administrator.
Step 2: When you get into Command Prompt, input WSreset.exe and press Enter.
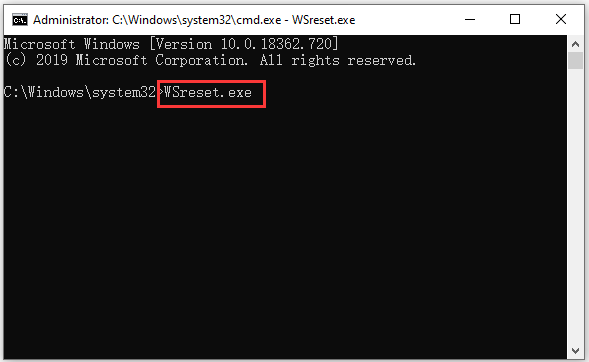
This command will reset and open Microsoft. Wait for a while and restart your computer. Then check if you are able to download apps in Microsoft Store.
Solution 4: Re-register Microsoft Store
Another way to solve the problem that Microsoft Store won’t download apps is to re-register the Store application. You can refer to the steps below.
Step 1: Right-click the Start button and select Windows PowerShell (Admin).
Step 2: Copy the following command and paste it to PowerShell: Get-AppXPackage *Microsoft.WindowsStore* | Foreach {Add-AppxPackage -DisableDevelopmentMode -Register “$($_.InstallLocation)AppXManifest.xml”}. Remember to press Enter to execute the command and re-register the Microsoft Store for all users.
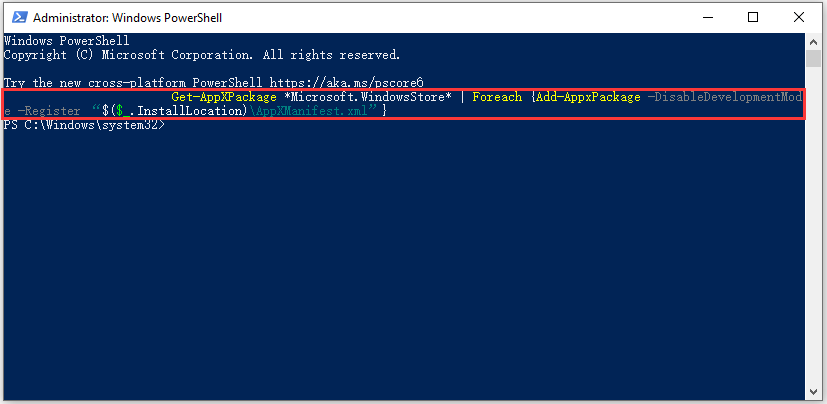
Solution 5: Reinstall Microsoft Store
If all the solutions above failed to solve Microsoft Store not downloading, you might need to uninstall Microsoft Store and reinstall it.
Step 1: Open Windows PowerShell (Admin).
Step 2: Type the command Get-AppxPackage -allusers *WindowsStore* | Remove-AppxPackage and press Enter.
Step 3: Input the following command and press Enter: Get-AppxPackage -allusers *WindowsStore* | Foreach {Add-AppxPackage -DisableDevelopmentMode -Register “$($_.InstallLocation)AppXManifest.xml”}.
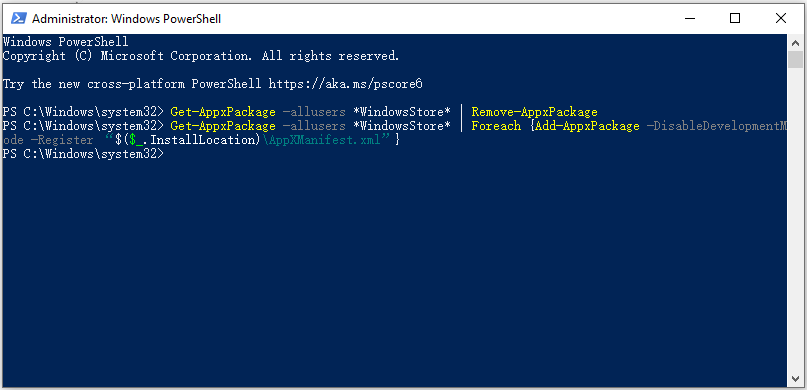

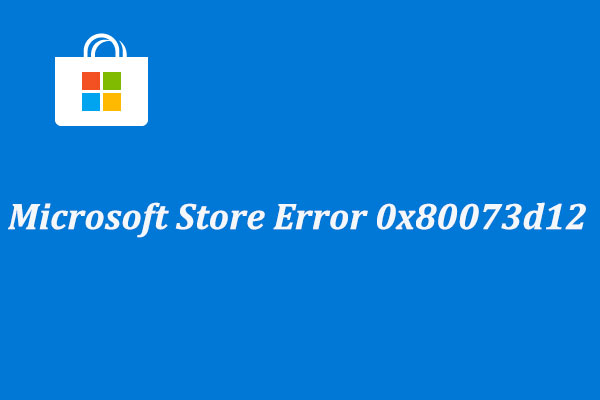
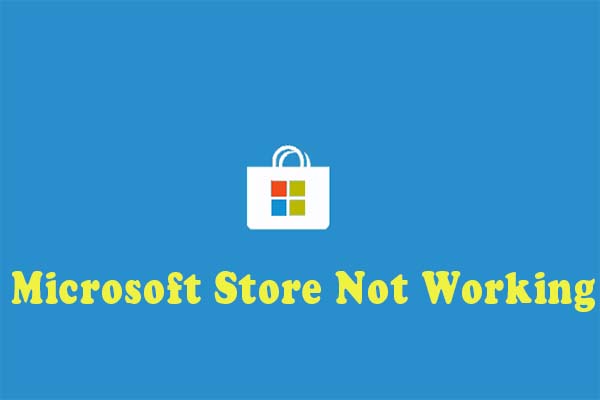
User Comments :