Microsoft app store provides a marketplace to download and update apps you need. But it’s not satisfying that Microsoft store keeps updating the same apps in Windows 10. In today’s article, MiniTool Solution helps you quickly fix this Microsoft app store error.

Possible Cause of Microsoft Store Keeps Updating the Same Apps Windows 10
Microsoft app store is an official marketplace for downloading apps, including some exclusive Windows app. So, you may feel more vexing when this official apps store does not work properly. For instance, the problem “Microsoft store keeps updating the same apps Windows 10” may cause your hard drive full if it is not fixed timely.
Some Windows users reported that they receive an error message “Windows Store Cache may be damaged?” when running or uploading the Windows store app. The damaged Windows Store cache may cause Microsoft store keeps updating the same apps Windows 10.
We have explored several methods you may consider taking to repair Windows 10 app issue.
How to Fix the Microsoft App Store Error
Before you do, it would be better to create a system restore point first.
Method 1. Repair Windows App Issue with Registry Setting
Step 1. Press Win + R key to call out the Run dialog box. Then type regedit in the box and hit enter to open the registry editor.
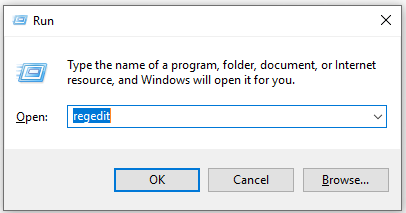
Step 2. Navigate to the following path:
“HKEY_LOCAL_MACHINESOFTWAREMicrosoftWindows NTCurrentVersion”
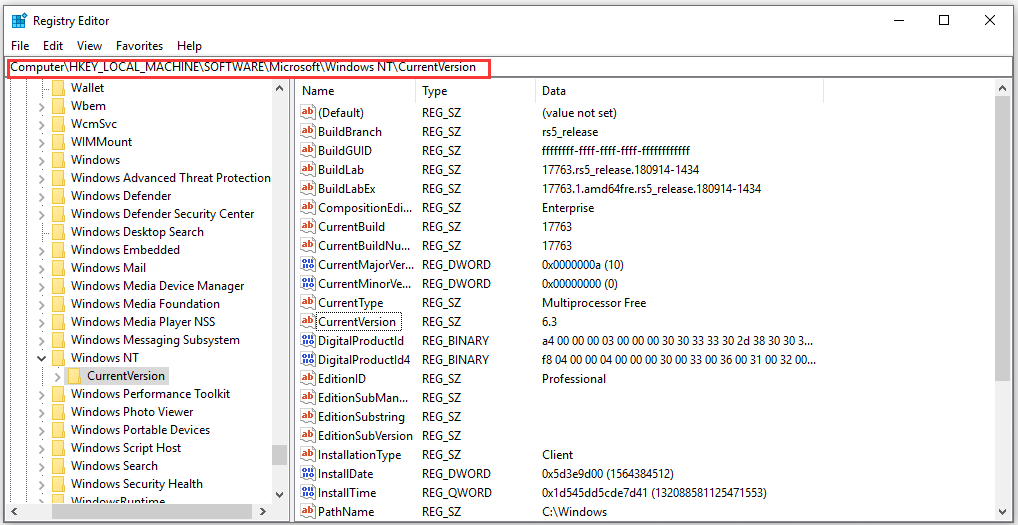
Step 3. Please make sure the Edit String value data of the Current Version is 6.3. If not, change it to this value data.
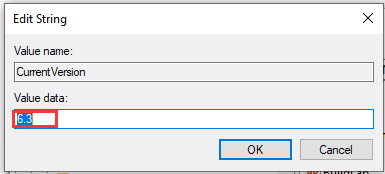
After that, you can check if the Microsoft store keeps updating the same apps Windows 10 still persist.
Method 2. Run Windows Store Apps Troubleshooter
Usually, Windows Store Apps Troubleshooter for Windows 10 from Microsoft can fix all issues you may encounter after upgrading your Windows. It is reported that Microsoft released several automated solutions to fix Windows 10 problems, including the way to repair Windows 10 apps issue.
To fix this problem, you need to download Windows Store Apps Troubleshooter from here first. After installing this troubleshooter, you can run it to scan your computer. And the issues will be identified and fixed automatically by this program.
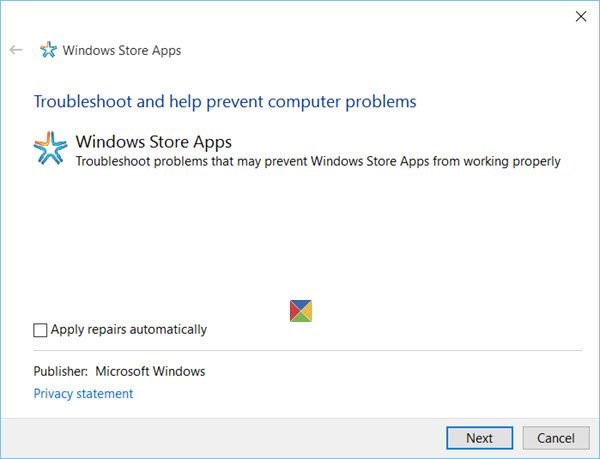
If this method doesn’t help you, here are another two methods you may have a try.
Method 3. Reset Windows Store Cache
Step 1. You need to open WSReset.exe by typing it in the search box to clear the damaged Windows Store cache.
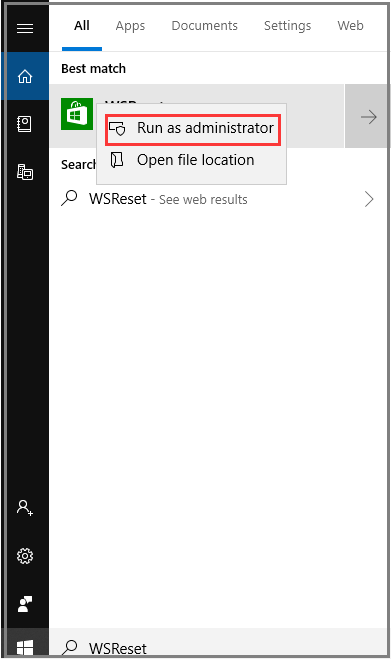
Step 2. Right-click on WSReset.exe and select Run as administrator. Then open Windows File Explorer, copy and paste the following path in the Explorer address bar and hit Enter:
“C:Users<username>AppDataLocalPackagesMicrosoft.WindowsStore_8wekyb3d8bbweLocalState”
Step 3. In this folder, check if the cache folder exists or not. If it is here, rename it to “cache.old”. After that, create a new empty folder and name it as “cache”.
Step 4. Restart your Windows and check if Microsoft app store error is resolved or not.
Method 4. Reset Microsoft App Store via Settings
There is another simple way to reset Windows Store apps via settings. It is a new feature in Windows 10 settings that can reset apps easily.
Step 1.Right-click the Start menu at the bottom left and select Apps & features.
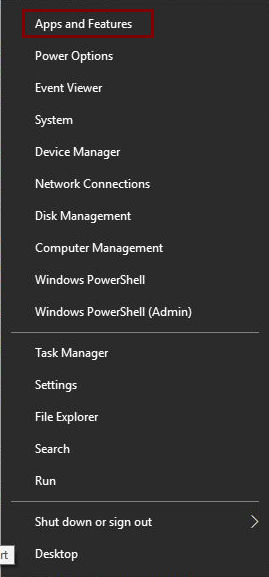
Step 2. In the pop-up window, search for Microsoft store by name and click on Advanced options.
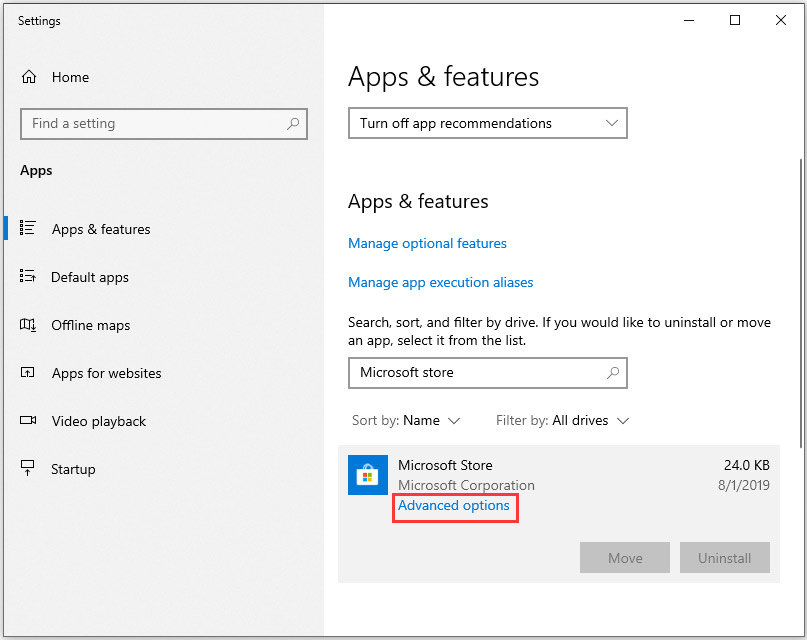
Step 3. In the following window, click on the Reset button to reset the Microsoft store.
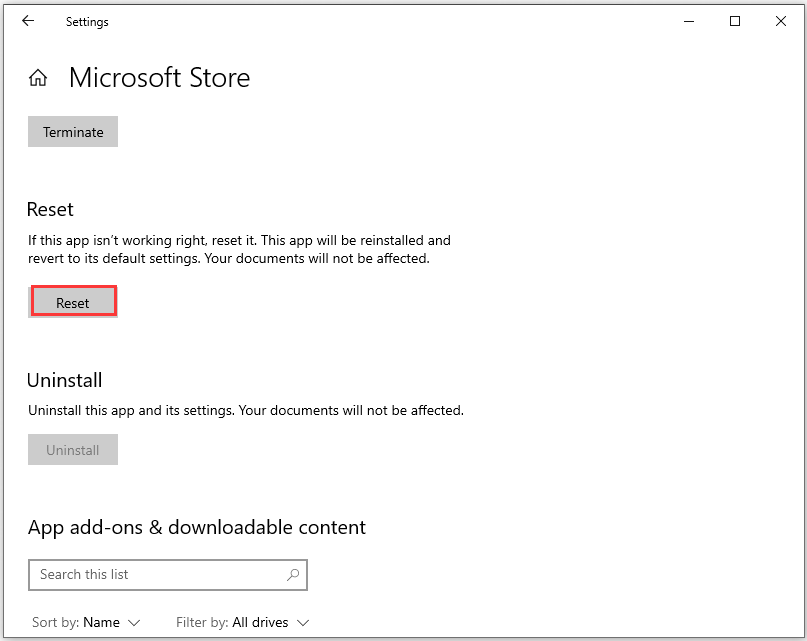
You may be also interested in Internet Explorer 10 will end of support.

User Comments :