Some users encounter the “Microsoft Edge keeps deleting saved passwords” issue when they close Microsoft Edge. If you are one of them, in this article from MiniTool Partition Wizard, the solutions provided may help you.
Microsoft Edge is one of the best web browsers for Windows users. It has some unique features not found in other web browsers. If you’re a Microsoft Edge user, you probably know that Edge lets you save passwords for your favorite sites just like any other web browser.
However, for some users, Microsoft Edge keeps deleting saved passwords. Every time they close Edge, their saved passwords are automatically deleted. If you are facing the same problem in Microsoft Edge, the solutions provided in this article may help you.
Solution 1: Update Microsoft Edge
The new version contains new features and fixes minor bugs reported by users. So, make sure you’re using the latest version of Microsoft Edge. To check for updates in Microsoft Edge, follow these steps:
Step 1: Open Microsoft Edge.
Step 2: Click on the three dots on the right side and select Settings. Or you can type the edge://settings URL in the address bar.
Step 3: Select About Microsoft Edge from the left pane.
After that, Microsoft Edge will start checking for updates automatically. Microsoft Edge will install itself if any updates are available. After updating Microsoft Edge, restart it and check if the “Microsoft Edge keeps deleting saved passwords” problem persists.
Solution 2: Check the Clear Browsing Data Setting
In Microsoft Edge, you can choose what to clear every time you close Edge. Check if you accidentally changed the Clear browsing data setting in Edge. The steps to do this are as follows:
Step 1: Click on the three dots on the right side and select Settings.
Step 2: Select Privacy, search & services from the left pane. Then scroll down until you find the Clear browsing data section.
Step 3: Click the Choose what to clear every time you close the browser option.
Step 4: In the next window, see if the Password option is turned on. If so, close it and restart Edge.
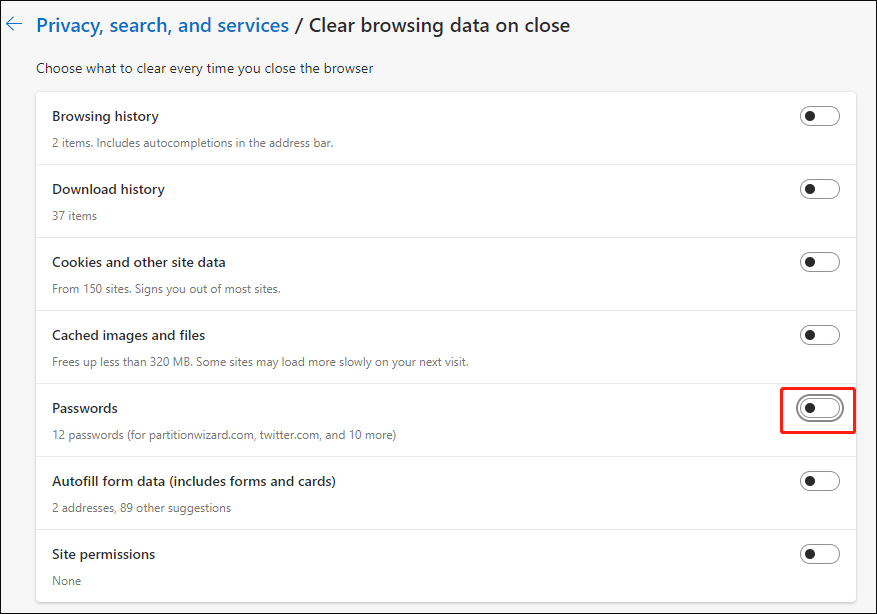
Solution 3: Reset Microsoft Edge settings to default
If Microsoft Edge doesn’t work as expected, or you start to experience certain issues in Edge, resetting its settings to default can fix the problem. After doing this, your startup page, new tab page, search engine, and pinned tabs will be reset. It also deletes your temporary data, such as cache and cookies, but not your bookmarks.
Step 1: Click on the three dots on the right side and select Settings.
Step 2: Select Reset settings, and then click Restore settings to their default values.
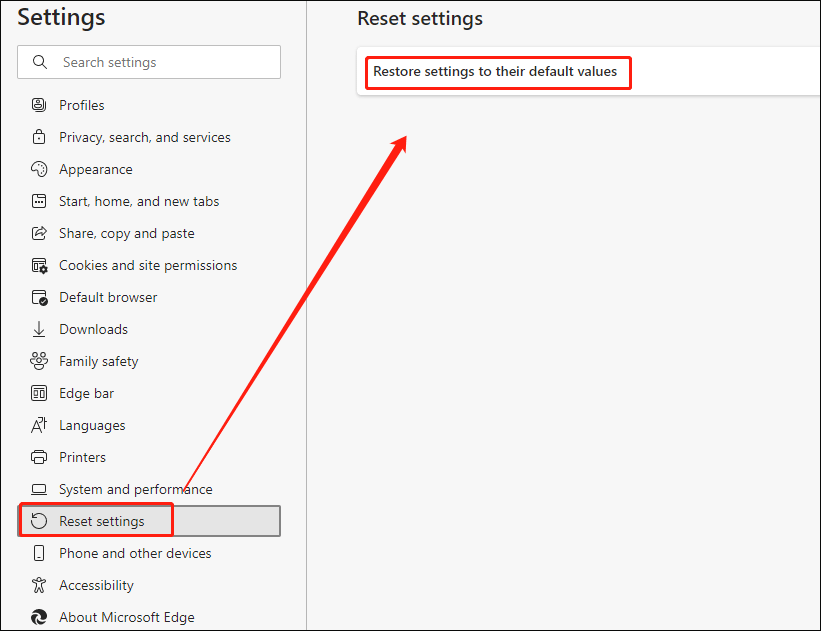
Step 3: In the pop-up window, click on the Reset settings button.
After resetting Microsoft Edge settings to default, the issue should be resolved.
Solution 4: Uninstall and Reinstall Microsoft Edge
If Microsoft Edge is still automatically deleting your saved passwords, uninstall it from your Windows device and then reinstall it.
Bonus: How to Enable the Remember Password Feature in Microsoft Edge
To enable the Remember Password feature in Edge, follow these steps:
1. Open its Settings and select Profiles from the left.
2. Click Password on the right side.
3. Now, turn on the button next to the Offer to save passwords option. All passwords you have saved in Edge will be available in the list of Saved Passwords under the Profiles section.
Hope the post above may help you. If you have any questions, please leave them in the comment zone and we will try to answer them as soon as possible.

![[5 Solutions] How to Fix the File Is Open in COM Surrogate](https://images.minitool.com/partitionwizard.com/images/uploads/2022/11/file-is-open-in-com-surrogate-thumbnail.png)
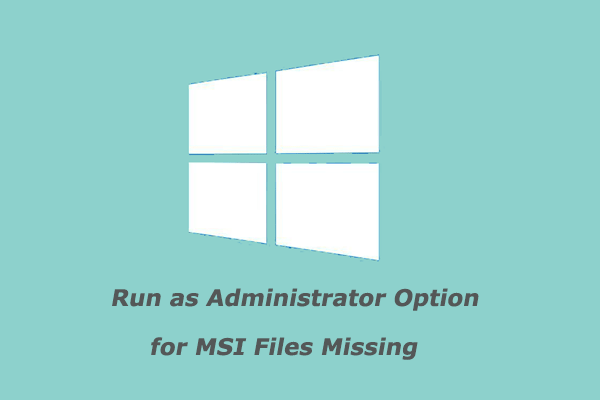
User Comments :