MicroSD card vs SD card: what’s the difference? Well, MiniTool Partition Wizard will illustrate the main difference between the two SD cards in this post. After reading the post, select a suitable card according to your needs.
SD cards (short for Secure Digital) are commonly used to expand the storage of devices ranging from phones to drones and cameras. They can also be used for transferring documents, pictures, and other data from one device to another. If you want to transfer data across devices, you can refer to the posts below.
- How to Transfer Nintendo Switch Data? [Focus on Three Cases]
- How to Transfer Apps from Android to Android? [Top 4 Methods]
- How to Transfer PS4 Data to PS5 [Three Ways Included]
- How to Transfer Files from PC to PC? 5 Useful Methods Are Here!
Face with multiple types of SD cards on the market, you may get confused. Among these cards, SD and microSD are the two main categories. MicroSD card vs SD card: which to buy? This post illustrates the specs and differences of the two SD cards, helping you choose a suitable card.
SD Cards
The SD card was released in 1999 with decades of history. Most SD cards are used in DSLR cameras, printers, video game consoles, home theater devices like Blu-ray players, Internet of Things devices like security cameras, etc. Some devices that used SD cards in the past have transferred to smaller microSD cards.
Compared with microSD cards, SD cards are larger with a dimension of 1.26 x 0.94 x 0.083 to o.055 inches or 32 x 24 x 2.1-1.4 mm.
MicroSD Cards
MicroSD was introduced in 2005 and it took the place of miniSD. It is a smaller variant of the SD card with a dimension of 0.56 x 0.43 x 0.039 inches or 15 x 11 x 1mm. Its first compatible device is the Motorola E398 phone. It can be used on various devices including but not limited to the items below.
The miniSD, released in 2003, has a dimension of 0.85 x 0.79 x 0.055 inches (21.5 x 20 x 1.4 mm).
- Drones
- Smartphones
- Go Pros, Point and Shoot cameras, and other compact cameras
- Tablets
- Many other mobile devices
MicroSD Card VS SD Card
Similarity
Firstly, SD and microSD cards share the same standards. To be specific, SD cards include SDHC, SDXC, and SDUC, while microSD cards contain microSDHC, microSDXC, and microSDUC. The standards of each SD memory card and their corresponding capacities are listed in the table below.
1. The capacities of microSD card types are identical to their full-sized (SD) cards.
2. To find the difference between SDHC and SDXC, simply read this post.
| Type | Capacity |
| SD | 2GB (maximum) |
| SDHC/microSDHC | 2GB to 32GB |
| SDXC/microSDXC | 32GB to 2TB |
| SDUC/microSDUC | 2TB to 128TB |
Secondly, both SD and microSD cards work in the same way. Thirdly, the two cards are affordable, available in a variety of storage sizes, and can transfer data quickly.
Difference
The form factor is the biggest difference between SD cards and microSD cards. Compared with SD, microSD is more versatile because it often comes with an SD adaptor which allows you to use microSD cards in hardware devices that only support SD cards.
To use a microSD card in a device that takes standard SD cards, you need to slide the microSD card into the adapter’s card slot and then insert the adapter into your device. If you use a microSD card on the computer, you can use a USB plug-in adapter if the PC doesn’t have a standard SD card slot.
The adapter looks almost identical to a standard SD card.
However, you can’t use an SD card on devices that require microSD because it’s too large to fit inside the microSD card slot. Though there are SD-to-microSD adapters, they usually are sold separately and could be less secure in certain devices.
All the standard SD cards come with a tiny locking toggle that enables/disables you to write or delete data on the card. Differently, miniSD and microSD cards don’t have that. Besides, microSD has a smaller dimension than standard SD cards.
MicroSD vs SD: what’s the difference? The table below shows you the answer.
| SD | microSD | |
| Capacity | Up to 2GB | Up to 128GB |
| Speed | Slower than SDHC | Slower than SDHC |
| File system | FAT16 | FAT16 |
| Compatibility | Compatible only with SD host devices | Smaller devices like cell phones |
| Number of pins | High speed and UHS-I: 9 pins UHS-II and UHS-III: 17 pins SD Express 1-lane: 17-19 pins SD Express 2-lane: 25-27 pins | High speed and UHS-I: 8 pins UHS-II and UHS-III: 16 pins SD Express 1-lane: 17 pins |
| Write-protect switch | Yes | No |
Also read: Thumb Drive VS Flash Drive: Compare Them and Make a Choice
MicroSD vs SD Card: Which One to Select
SD vs microSD: which one to pick? Well, microSD cards are preferred by many users. Why? As mentioned earlier, microSD cards are more versatile as they are sold with an SD adapter. With that adapter, you can insert the microSD card into regular SD card slots.
For devices with the microSD slot, you can directly insert the microSD card into them without the adapter. Besides, the microSD usually costs less than a regular SD card of the same brand and specs because of its smaller size.
Though SD cards are unlikely to be phased out very soon, they may become inconvenient over time if PCs and newer devices prefer the microSD slot. Using a microSD card to transfer data to and from a phone is fast and convenient. MicroSD vs SD card: which one to choose? It depends on your device.
Here are some recommendations for microSD/SD cards. According to your needs, pick one randomly.
#1. Best value SD/microSD card
SD card: SanDisk Extreme Pro 256GB SDXC UHS-I V30
microSD card:
- Samsung Evo Select microSD 256GB UHS-I U3
- Runner up: Samsung Evo Select 512GB UHS-I U3
#2. Best high-performance SD/microSD card
SD card: Lexar Professional 2000x 256GB SDXC UHS-II
microSD card:
- Smartphone/Tablet use: SanDisk Extreme 256GB UHS-I U3/V30 A2
- Video recording: Lexar Professional 1066x 256GB UHS-I U3/V30
#3. Best high-capacity SD/microSD card
SD card:
- More storage: SanDisk Extreme Pro 1TB SDXC UHS-I U3/V30
- Good alternative: Lexar Professional 1066x 1TB SDXC UHS-I
microSD card:
- More storage: Lexar Play 1TB UHS-1 U3/V30
- Good alternative: Lexar 633x 512GB UHS-1 U3/V30 A2
You can perform a fake SD card test to avoid buying a counterfeit one.
Format/Partition SD/MicroSD Card Before Using It
Generally speaking, you can’t directly use a new SD/microSD card. Instead, you should format or partition the card first before using it. Moreover, you are required to format the memory card in a certain format before using it on some devices. To manage your microSD/SD card, you need a disk managing tool like Disk Management (DM) and MiniTool Partition Wizard. Here are the steps to format and partition SD/microSD cards on the two tools.
Before starting the process, plug the SD/microSD card into your Windows PC.
Option 1: Use Disk Management
Disk Management is an embedded utility in Windows PCs, allowing you to create/format/extend/shrink/delete partitions, initialize disk drives, change drive letters and paths, convert to MBR, etc.
Step 1: Right-click on the Windows icon and then click Disk Management in the Start menu.
Step 2: Right-click on the SD/microSD card and click Format. If the memory card is not partitioned, you should partition it first. To do that, right-click on the card, click New Simple Volume, and then follow the on-screen instructions to finish the process.
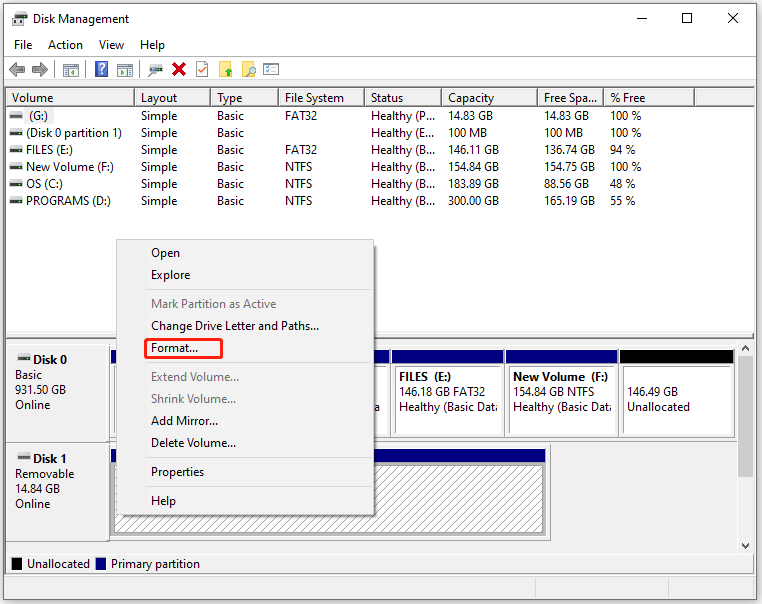
Step 3: In the next window, set partition parameters like volume label, file system, and allocation unit size based on your needs. Then click OK to save changes. If you are prompted with a warning window, click Yes to confirm the operation.
It is recommended to check the Perform a quick format option while formatting the SD/microSD card. Click here to learn the difference between Quick Format and Full Format.
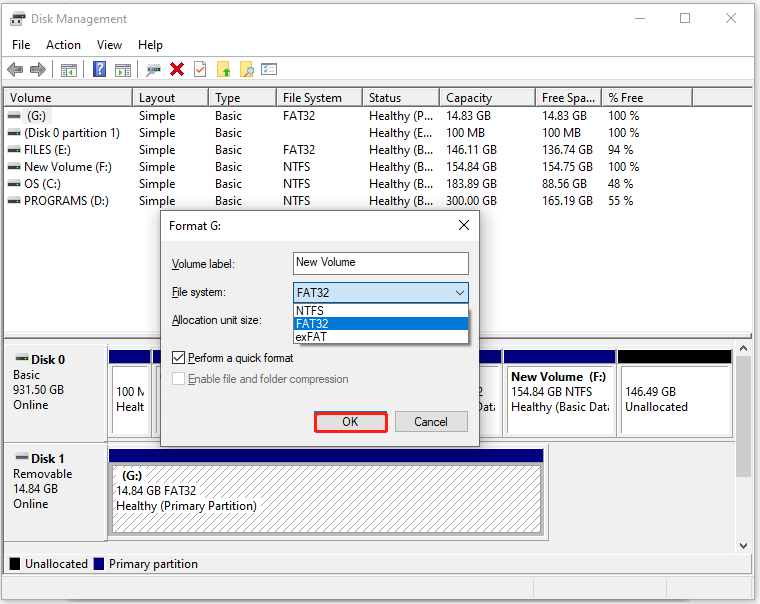
However, Disk Management may prompt you with errors like console view is not up-to-date, system reserved partition not showing, format option greyed out, extend partition grayed out, and other issues. In this case, you can try Disk Management alternatives.
MiniTool Partition Wizard is an ideal replacement because it includes almost all the features of Disk Management. Besides, it boasts some features that can’t be found in DM such as Surface Test, Disk Benchmark, Space Analyzer, Data Recovery, and so on.
Option 2: Use MiniTool Partition Wizard
With this powerful partition manager, you can manage hard drives, USB flash drives, SD/microSD cards with ease. For instance, you are able to perform an SD card speed test, surface test, disk benchmark, and other operations on these storage devices.
Here’s the tutorial on how to use MiniTool Partition Wizard to format a microSD/SD card.
Step 1: Download and install MiniTool Partition Wizard on your computer, and then launch the program to enter its main interface.
MiniTool Partition Wizard FreeClick to Download100%Clean & Safe
Step 2: Right-click on the SD card and click the Format option. Likewise, you need to create a partition if the SD card is not partitioned. Here’s the tutorial for doing that. Does partitioning a drive erase data? You can find the answer in this post.
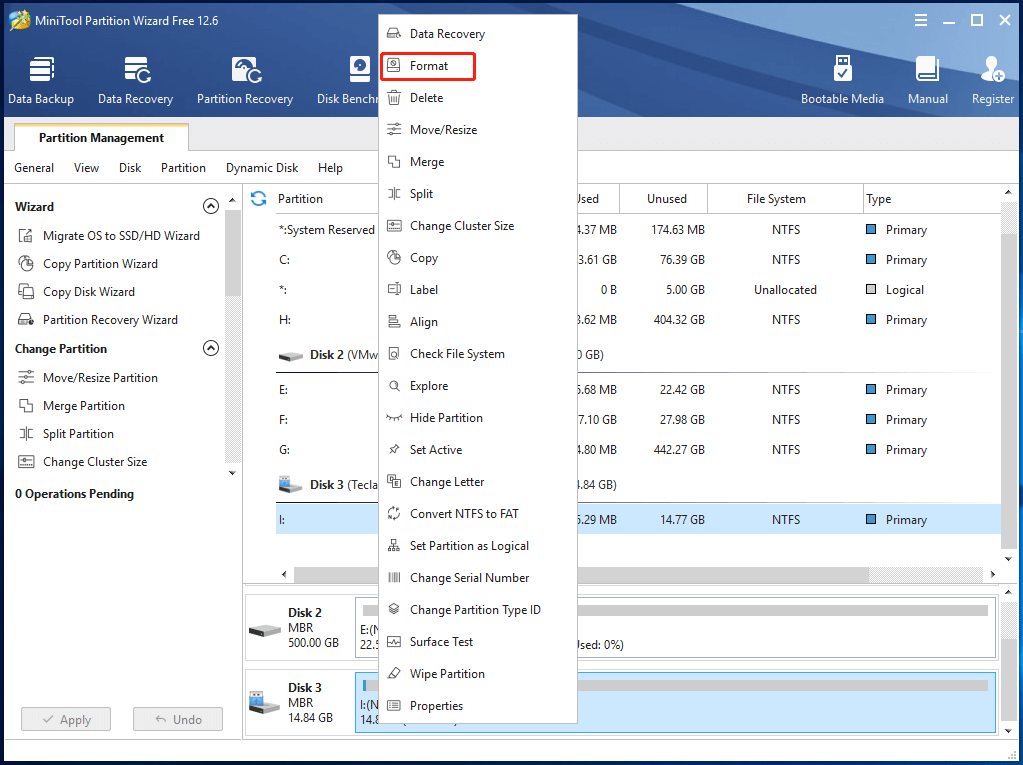
Step 3: In the pop-up window, configure format settings like partition label, file system, and cluster size. After that, click OK to save changes.
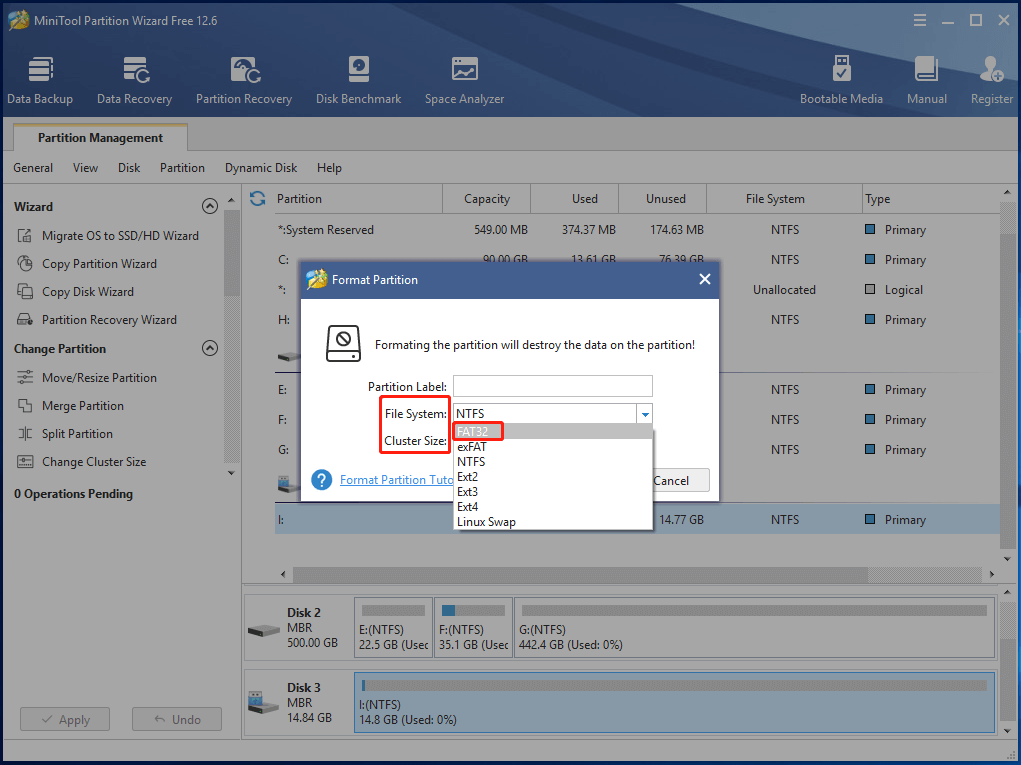
Step 4: Tap Apply to execute the operation.
Wrap Up
MicroSD card vs SD card: which one is better? The answer depends on your situation. Even so, this post collects the difference between the two types of memory cards to help you make a wise choice. If you have any thoughts about SD vs microSD, leave your words in the following comment area.
For any issues with MiniTool Partition Wizard, you can contact us by sending an email via support@minitool.com. We will make a reply as soon as possible.




User Comments :