The mfewfpk.sys Driver_IRQL_Not_Less_Or_Equal error could result in annoying problems on your computer. This post from MiniTool Partition Wizard shows you some useful solutions to this error and introduces some information about the mfewfpk.sys.
Introduction
As you know, all Windows 8 and Windows 7 users can upgrade their operating systems to Windows 10 for free. However, nothing is perfect. Many people have encountered errors on their computers that result in Windows 10 installation failures. The mfewfpk.sys Driver_IRQL_Not_Less_Or_Equal error is one of them.
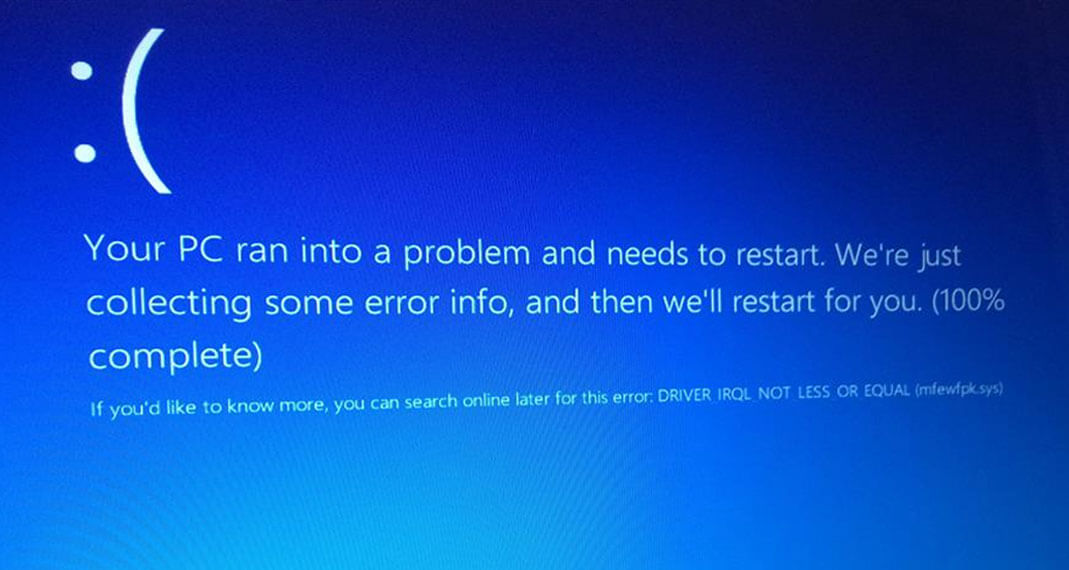
When you encounter the mfewfpk.sys Driver_IRQL_Not_Less_Or_Equal error on your PC, you can see a message like this:
Your PC ran into a problem and needs to restart. We’re just collecting some error info, and then we’ll restart for you. (100% complete)
If you’d like to know more, you can search online later for this error: DRIVER_IRQL_Not_Less_Or_Equal (mfewfpk.sys)
The mfewfpk.sys Driver_IRQL_Not_Less_Or_Equal error on your computer may be caused by the mfewfpk.sys file. So, the best solution is to delete McAfee safe software before upgrading your Windows OS to Windows 10.
Mfewfpk.sys is a type of SYS file associated with McAfee Total Protection. The mfewfpk.sys is described as an "Anti-Virus Mini-Firewall Driver". It is a part of SYSCORE and developed by McAfee, Inc. You can locate it in the "C:windowssystem32drivers" folder.
Here are some helpful solutions in this post that can help to fix this error successfully.
Solution 1. Start Windows 10 in Safe Mode
The first solution you should try is to start Windows 10 in Safe Mode. Safe mode starts Windows in a basic state, using a limited set of files and drivers. If the error doesn’t happen in Safe Mode, it means that the error is caused by third-party software or something else.
You can use Safe Mode to narrow down the scope of the problem. This solution has worked for many people. Here’s the guide:
- Before you enter Safe Mode, you need to enter the Windows Recovery Environment (WinRE). To do this, you need to repeatedly turn your device off and on.
- After you enter the WinRE successfully, you will be on the Choose an option screen.
- Then you need to select Troubleshoot > Advanced options > Startup Settings > Restart.
- After your device restarts, you’ll see a list of options. Select option 5) Enable Safe Mode with Networking.
- Once done, your computer will start in Safe Mode.
If your system boot up normally without the DRIVER_IRQL_Not_Less_Or_Equal (mfewfpk.sys) error on the screen, you need to perform a Clean Boot to find out the source of this error. Here’s the guide for doing that.
- Press the Windows and R keys simultaneously to open the Run window.
- Type “msconfig” in the box and click on the OK button to open the System Configuration window.
- Select the Services tab.
- Check the Hide all Microsoft services.
- Click on the Disable all button and then click on the Apply button.
- Next, go to the Startup tab.
- Click on Open Task Manager.
- Right-click the applications you suspect and select the Disable option from the menu.
- Exit Task Manager.
- On the Startup tab of System Configuration, click on the OK button.
- Then when you restart the computer, it is in a clean boot environment.
- Next, go to see if the problem occurs. If not, enable disabled programs one by one until the problem occurs again. That program might be the source of the error. You’d better consider removing it.
Solution 2. Delete mfewfpk.sys
As mfewfpk.sys may be a cause of the DRIVER_IRQL_Not_Less_Or_Equal (mfewfpk.sys) error, deleting the mfewfpk.sys file is the safest way to fix this error. To do this, you can choose one of the three ways below.
Way 1. Use A Third-party Application
You can use a third-party application to delete the mfewfpk.sys, such as IObit Uninstaller. Here’s the guide:
- Start your Windows 10 in Safe Mode.
- Then click this link to download and install this app.
- Launch this app and then use it to delete the mfewfpk.sys file.
Way 2. Use Command Prompt
You can also use the Command Prompt to remove this mfewfpk.sys file. Here’re the steps:
- Click on the Search icon on the taskbar and then type “cmd” in the search box.
- Click Run as administrator on the right panel.
- In the Command Prompt window, type “DEL /F /S /Q /A “C: WindowsSystem32driversmfewfpk.sys” and hit Enter. This command will force Windows to remove this file.
- Once done, restart your PC and then check if the error is fixed.
Way 3. Use Linux Boot Drive
Using the Linux boot drive is a good way to help you delete the mfewfpk.sys file. You can do as follows to complete it:
- Download a Linux ISO to a running computer.
- Next, use Rufus or another tool to create a bootable drive.
- Connect the bootable drive to your computer and boot from it.
- Once you start your PC in the Linux environment, search for “C:WindowsSystem32drivers”.
- Then remove the mfewfpk.sys inside of it.
Solution 3. Move the mfewfpk.sys File to A Different Directory
Other than deleting the mfewfpk.sys file, you can also move the mfewfpk.sys file to a different directory to fix this error. Here’s how to do to it:
- Start Windows 10 in Safe Mode.
- When your computer boots into the Safe Mode, open the File Explorer and go to this directory: “C:WindowsSystem32drivers“.
- Find the mfewfpk.sys file here and move it to the outside of the Windows directory.
Solution 4. Use Windows 10 Installation Media to Perform Automatic Repair
Using Windows 10 Installation Media to perform an Automatic Repair is also a good choice for you to fix the DRIVER_IRQL_Not_Less_Or_Equal (mfewfpk.sys) error on your computer. If you want to try this way, you can do as follows:
- Download the Windows 10 Installation Media tool from the official website.
- Install and launch it on your computer to create a bootable drive.
- Connect the bootable drive to your PC and boot from it.
- Then, in BIOS, change the boot options to allow booting from a USB drive.
- Once you boot from your bootable drive, click on Repair your computer option.
- Next, choose Troubleshoot > Advanced Options > Automatic Repair.
- Once the repair process finishes, check if the DRIVER_IRQL_Not_Less_Or_Equal (mfewfpk.sys) error is fixed.
Solution 5. Check the File and Drive Corruption
If there is any file and drive corruption on your computer, you may also encounter the DRIVER_IRQL_Not_Less_Or_Equal (mfewfpk.sys) error. To fix this error, you need to check and scan your disk. Here’re two methods you can choose from:
Method 1. Use Command Prompt
The Command Prompt is the input field in a text-based user interface screen for an operating system (OS) or program. You can type commands in the Command Prompt to help you scan and fix the errors on your disk. Here’s the way:
- Open Command Prompt with administrative rights.
- Type “chkdsk /f” in the Command Prompt window and then press Enter.
- After that, type “sfc /scannow” and then press Enter.
- Once done, exit the Command Prompt window and check if the error is fixed.
Method 2. Use MiniTool Partition Wizard
MiniTool Partition Wizard is a wonderful program that can help you check and fix the errors on your hard disk. You can use the Check file system and Surface Test functions to do it. Here’s the way:
Step 1. Download and install MiniTool Partition Wizard on your PC.
MiniTool Partition Wizard FreeClick to Download100%Clean & Safe
Step 2. Launch MiniTool Partition Wizard on your computer.
Step 3. Right-click the partition and select Check File System.
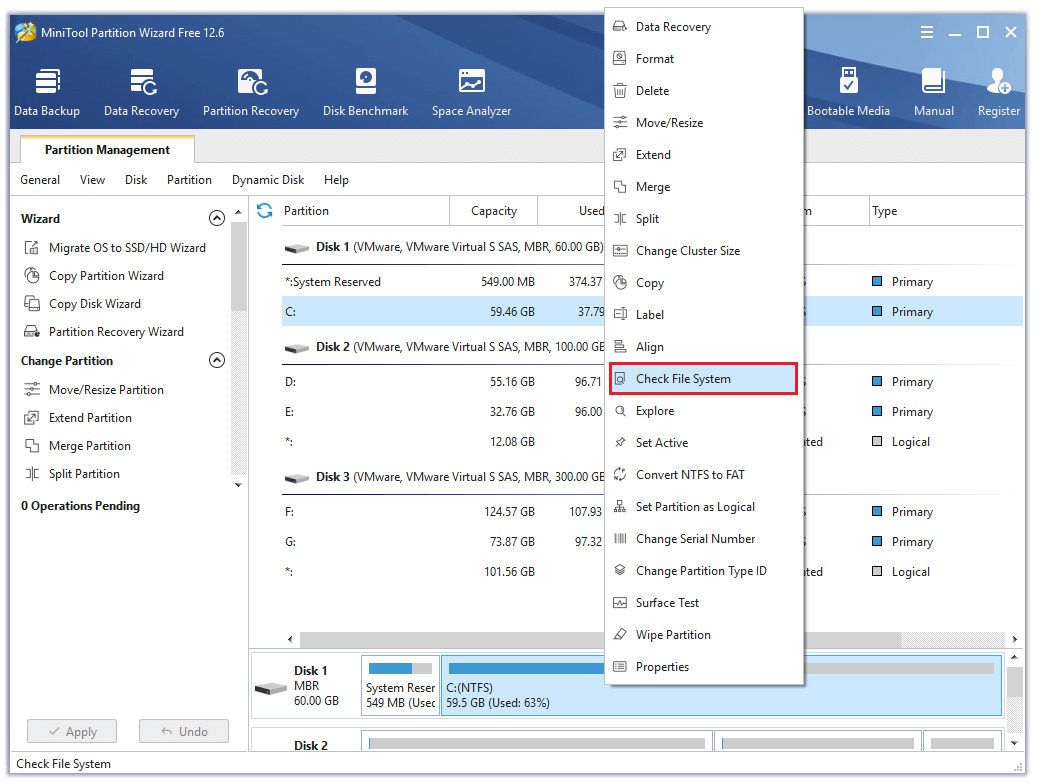
Step 4. Select the Check & fix detected errors option and then click on the Start button.
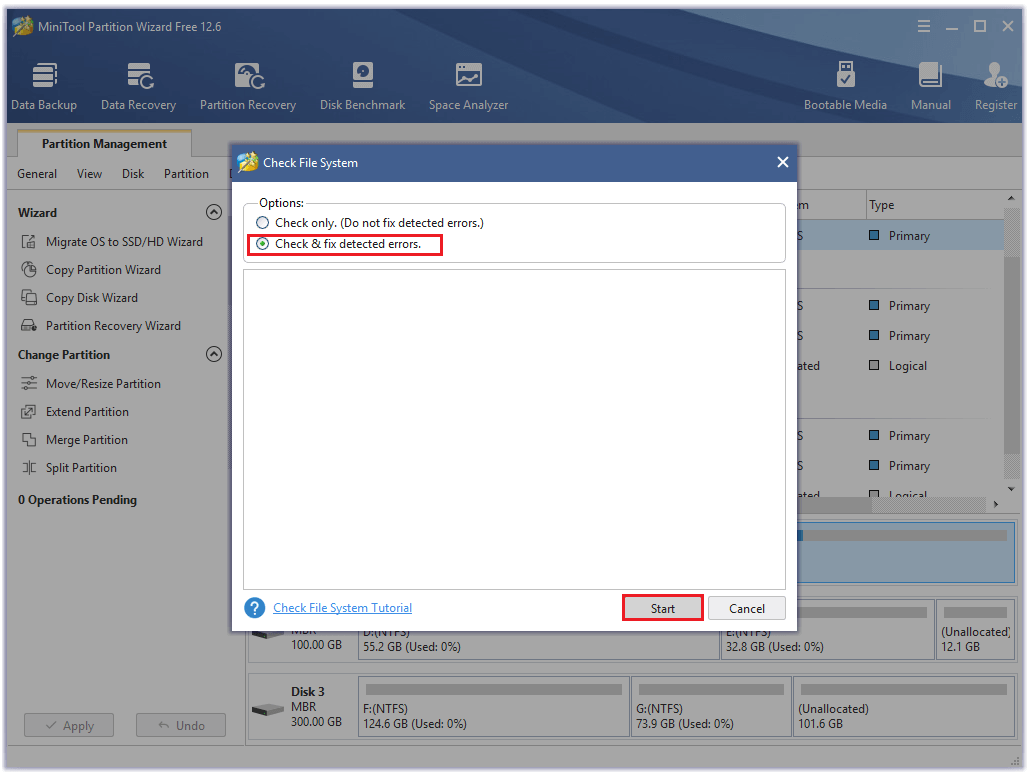
Step 5. Right-click the partition and then select Surface Test from the menu.
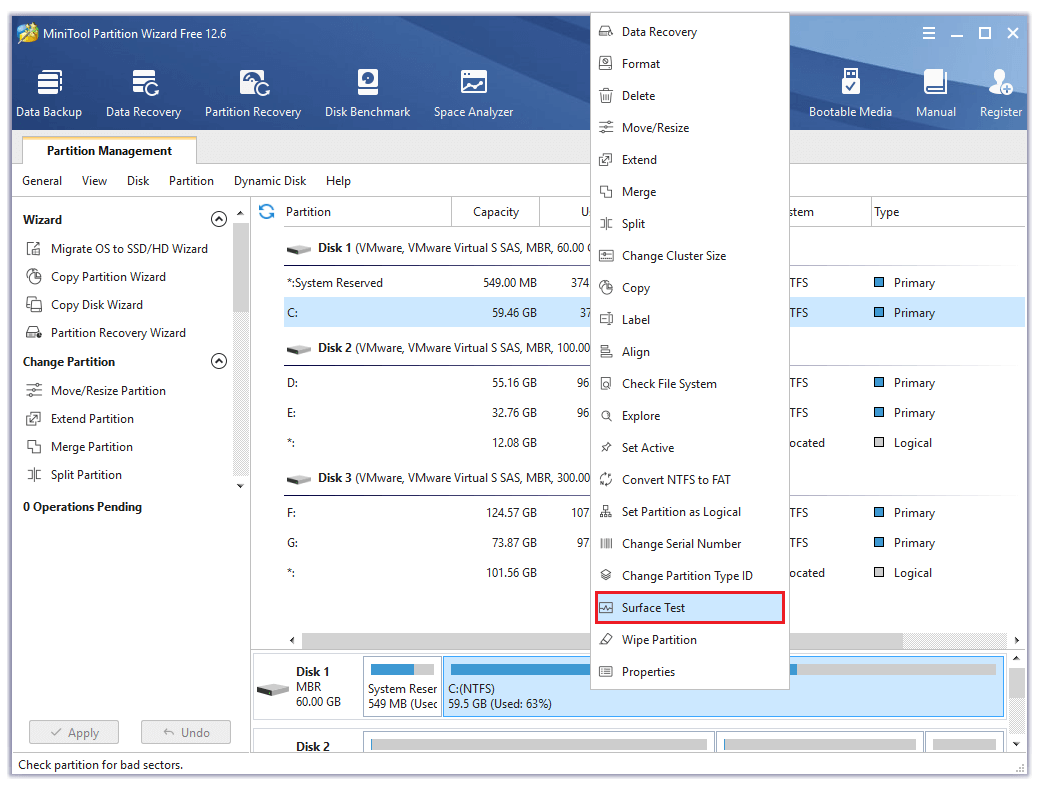
Step 6. Click on the Start Now button to start the scan process. If there are any bad sectors, they will be marked in red color.
If there are too many bad sectors, you need to replace the disk with a new one. If there are just a bit of bad sectors, you can mark them as unreadable or shield them with third-party software.
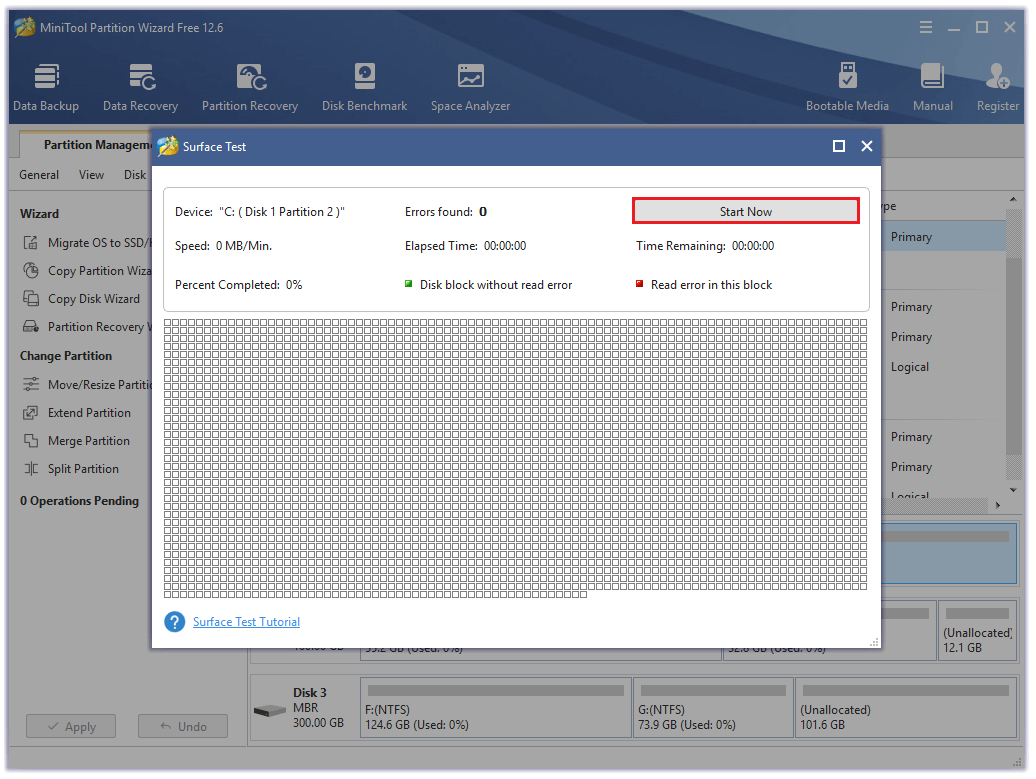
Solution 6. Perform a System Restore
If all the solutions above can’t help you solve the mfewfpk.sys Driver_IRQL_Not_Less_Or_Equal error, try performing a system restore to fix this error.
- Create a Windows 10 USB boot media and insert it into your computer.
- Next, set your computer to boot from the media and click Next to enter the Windows logo page.
- Then select the Repair your computer option at the left bottom and choose Troubleshoot on the next page.
- On the next page, choose Advanced and then click System Restore.
- In the System Restore window, select a point where you want to restore.
- Next, click on Finish to confirm your submission.
- After that, the system restore will start. You just need to wait for it to be done and check if the error is fixed.
Bottom Line
Is this post useful to you? Do you know other methods to fix the mfewfpk.sys Driver_IRQL_Not_Less_Or_Equal error? Please share them with us in the following comment zone.
In addition, if you encounter problems when using MiniTool Partition Wizard, please feel free to contact us via [email protected]. We will get back to you as soon as possible.

![[Fixed] Scripted Diagnostics Native Host Not Working](https://images.minitool.com/partitionwizard.com/images/uploads/2022/09/scripted-diagnostics-native-host-not-working-thumbnail.jpg)
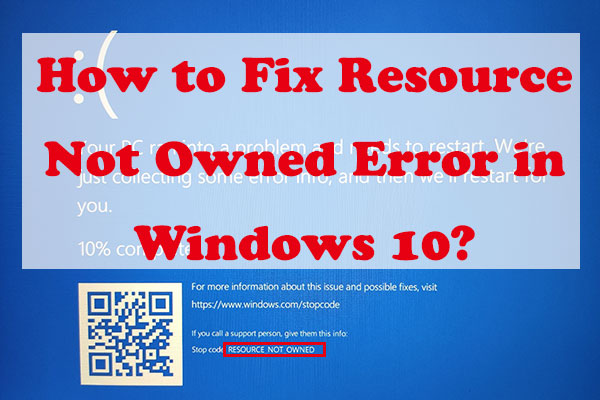
![[Solved] Kernel Auto Boost Lock Acquisition With Raised IRQL](https://images.minitool.com/partitionwizard.com/images/uploads/2022/08/kernel-auto-boost-lock-acquisition-with-raised-irql-thumbnail.jpg)
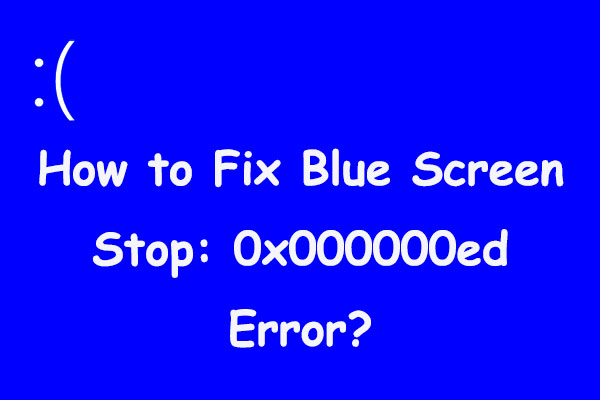
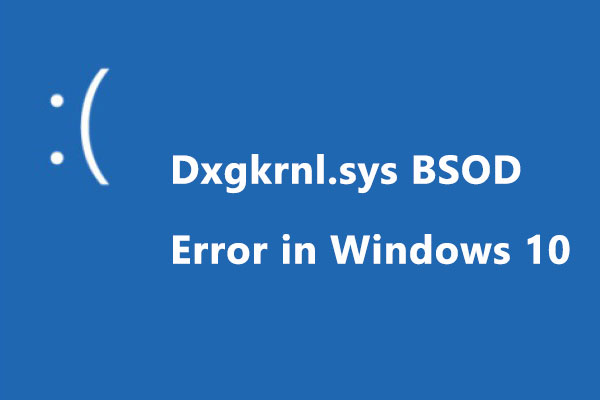
User Comments :