Metro Exodus crashing issue is common to see on PC. Please don’t panic if you’re bothered by the problem. In this post, MiniTool Partition Wizard puts together some effective solutions from users and you can have a try.
Metro Exodus is a first-person shooter game with survival horror and stealth elements. It was developed by 4A Games and published by Deep Silver in 2019. Although it doesn’t come with a long history, it has received a lot of positive reviews from critics and become poplar since released.
However, some users complain that their Metro Exodus keeps crashing and some of them report that they receive the message “FATAL: Metro Exodus – A crash has been detected by BugTrap” after the initial loading screen. This commonly happens on Windows 10/8/7.
If you are facing Metro Exodus crashing issue, too, you can try the following solutions one by one to fix it.
Solution 1: Install the Latest Patch
Most game developers keep releasing new patches to fix bugs and improve gaming experience, and Metro Exodus is not an exception. When you encounter Metro Exodus crashing issue, the first thing you need to do is to check for updates and install the available patches for the game.
After that, you can restart your computer and check whether your game works properly. If it still keeps crashing, you should move on to the next solution.
Solution 2: Update the Graphics Card Driver
Many game crashing issues are caused by outdated or corrupted graphics card driver. To stop Metro Exodus from crashing, you should try updating your graphics card driver. Here are the detailed steps.
Step 1: Press Win + R to invoke Run window. Then type devmgmt.msc and click OK to open Device Manger.
Step 2: Double-click Display adapters to expand the category.
Step 3: Right-click your graphics card and select Update driver. In the pop-up window, click Search automatically for updated driver software. Then follow the onscreen instructions to finish the operation.
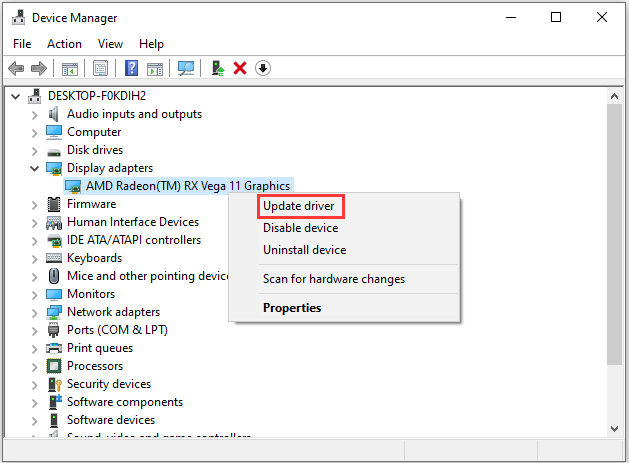
After updating, you will be asked for a restart. Then run Metro Exodus and check if the crashing issue disappears.
Solution 3: Stop Overclocking CPU
In some cases, overclocking does make CPU or memory run at the speeds higher that the official speed rate. However, improper overclocking could also bring up problems like game crashing or freezing.
If you have overclocked CPU, GPU or other components, you should set them to the default settings. This might be helpful to solve Metro Exodus crashing issue.
Solution 4: Switch to DirectX 11
Some users who were using DirectX 12 have fixed Metro Exodus crashing issue by switching to DirectX 11. You can follow the steps below to have a try. If you are using DirectX 10/9, you need to download DirectX 11 from the official Microsoft website.
If you are playing the game in Steam, you can:
Step 1: Open Steam and log into your account.
Step 2: Click LIBRARY to view the list of your games. Then right-click your Metro Exodus and choose Properties.
Step 3: In the pop-up window, click SET LAUNCH OPTIONS under GENERAL tab. Then type dxlevel110 in the box and click OK to save the changes.
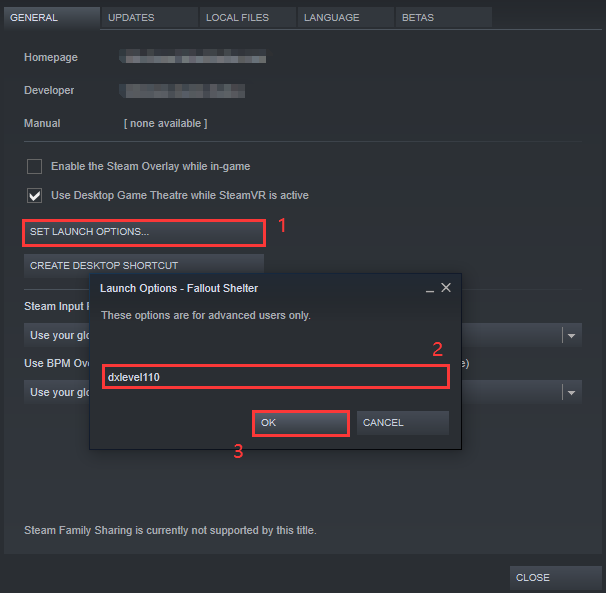
Now, you can close Steam and restart your PC. When the PC restarts, you should launch Metro Exodus and check if it works without crashing issue.
To change to DirectX 11 in Epic Games, you can:
Step 1: Open the Epic Games Launcher.
Step 2: Click Settings.
Step 3: Scroll down and expand Metro Exodus.
Step 4: Check the option for Additional Command Line Arguments.
Step 5: Enter d3d11 in the box, and then relaunch Metro Exodus.

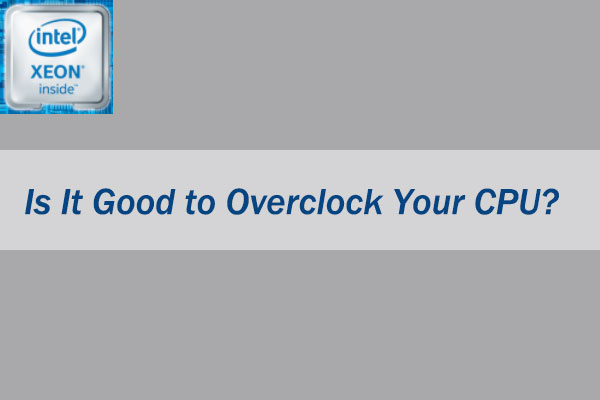

User Comments :