What Causes Megapersonal Error 701?
The megapersonal error 701 on the Windows PC is a common error code that prevents you from surfing the Internet properly. When the error code 701 appears, it indicates that your system has not enough storage space. This error can occur due to many different causes and some of them are listed as follows:
- There are some corrupted system files on your system.
- You install too many applications at once.
- Certain applications are installed improperly.
- There is malware or viruses on your system.
- You delete some important files or necessary system element entries by mistake.
- Your registry gets corrupted.
- Your system storage is not sufficient.
- …
Any of the above factors may lead to the megapersonal error code 701. Once you meet the error, your computer gets unresponsive and you will fail to access your personal information. What’s more, some worse issues, such as BSODs, data loss, and sudden system crashes will come out. So, it is important for you to resolve the error.
How to Fix the Megapersonal Error 701?
When it comes to the mega personal error 701, you may have no idea how to deal with it. Here, this guide offers some possible solutions below. Just have a look and follow them.
Solution 1: Scan for Malware
If there is certain malware or viruses on your Windows system, you may receive the megapersonal error code 701. In this case, you should scan your PC through Windows Defender to check if any malware exists on your system.
Step 1: Press Windows + I to open Settings and then select Update & Security.
Step 2: Go to Windows Security. Then click Virus & threat protection from the right side.
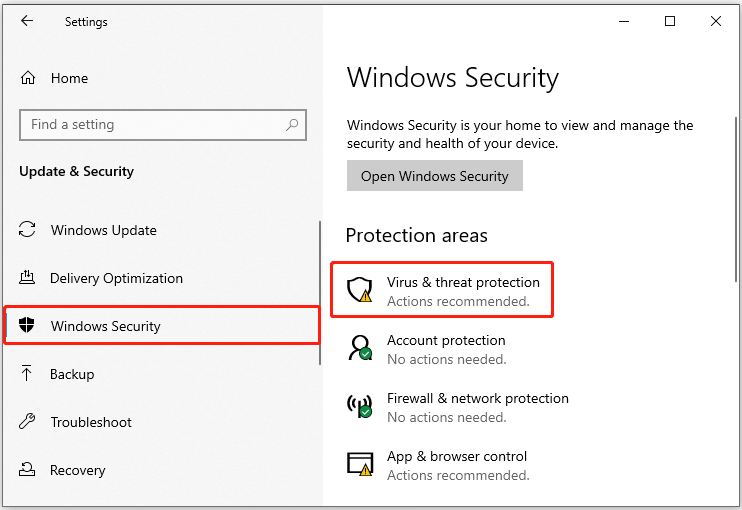
Step 3: In the pop-up window, click Scan options to expand all the scan options.
Step 4: To check all the files and applications on your computer, it’s recommended to choose Full scan. Then click Scan now to begin the process. It will take a long time.
Step 5: Wait patiently until the process finishes. If you see a message saying “No Current Threats”, it means everything is OK. While if any threats are detected, you need to click the Start actions button. Then Windows Defender will delete the malicious files or programs.
After that, go to check if the error code is removed. If not, go on with the next solutions, please.
Solution 2: Perform the SFC and DISM Scans
In some cases, the megapersonal error 701 might be caused by certain corrupted system files on your Windows PC. On this occasion, you can try to repair the error by running SFC (System File Checker) and DISM (Deployment Image Servicing and Management) scans.
Step 1: Press Windows + R to open the Run dialog.
Step 2: Type cmd in the box and then press Ctrl + Shift + Enter to open Command Prompt as an administrator.
Step 3: Type sfc /scannow in the panel and then press Enter.
Do not interrupt the process, or you are likely to get stuck in some new errors.
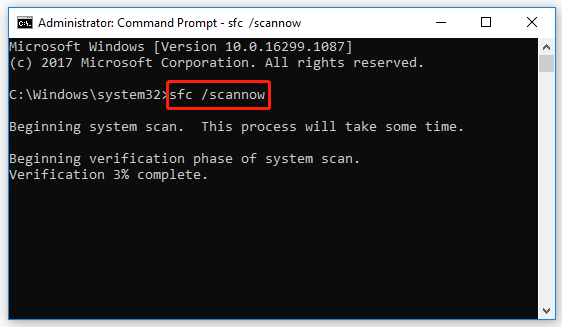
Step 4: After the scan finishes, restart your computer. Then run Command Prompt as an administrator again.
Step 5: In the Command Prompt panel, type DISM /Online /Cleanup-Image /RestoreHealth and then press Enter to carry out the scan.
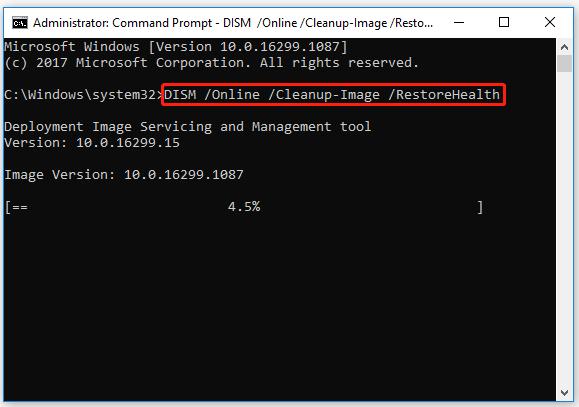
Step 6: Once the scan is completed, restart your computer again.
After finishing the whole operation, you may get rid of the megapersonal error code 701 caused by system file corruption successfully.
Solution 3: Free Up Your System Drive
The megapersonal error code 701 may also show up when your system is running low on storage space. Therefore, you can try to fix the error by freeing up your disk space.
To do this, you can try the following ways.
Way 1: Delete Unnecessary Files Via Settings
You can delete unnecessary files through Windows Settings to free up some space.
Step 1: Open Settings on your computer and select System.
Step 2: Go to Storage. Then turn on the toggle from the right pane and click Configure Storage Sense or run it now.
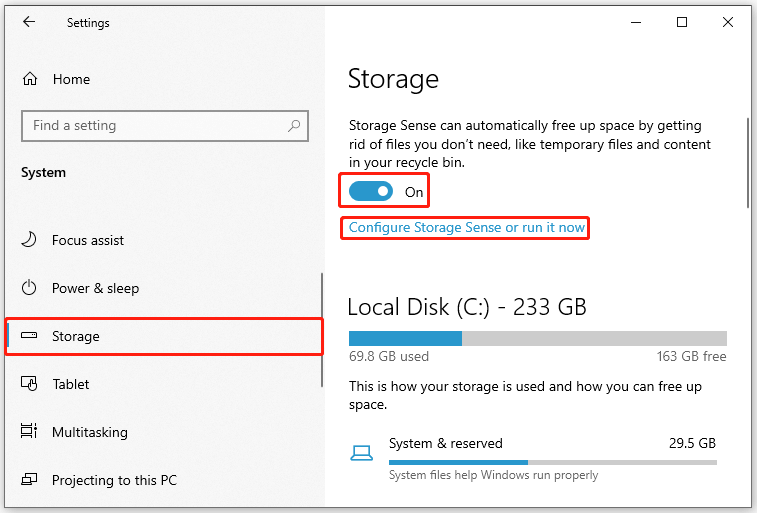
Step 3: In the next window, tick the checkbox next to Delete temporary files that my apps aren’t using and then change other deleting settings according to your needs.
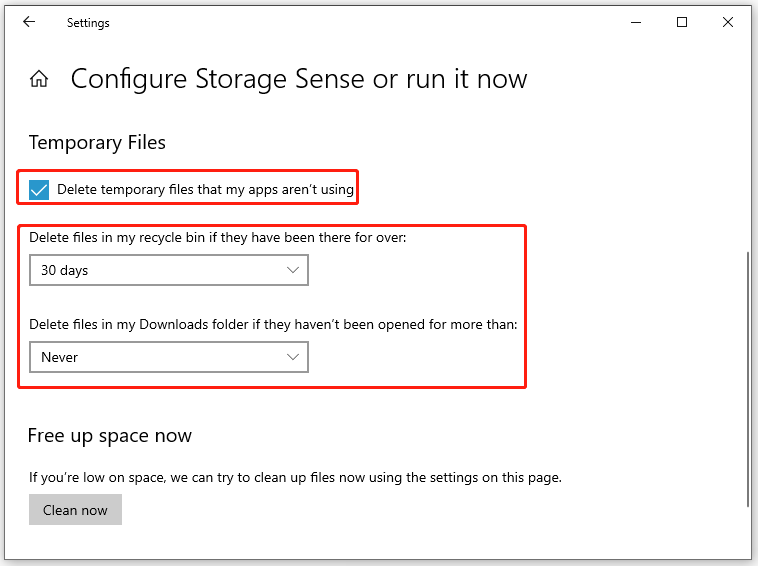
Step 4: Finally, click Clean now to start to free up your disk space.
Way 2: Delete Unnecessary Files Via Disk Cleanup
Disk Cleanup is a Windows built-in tool that can help you clean temporary and unused files.
Step 1: Press Windows + E to open File Explorer.
Step 2: Click This PC. Then right-click the target drive and select Properties.
Step 3: Under the General tab, click Disk Cleanup to open the Disk Cleanup tool.
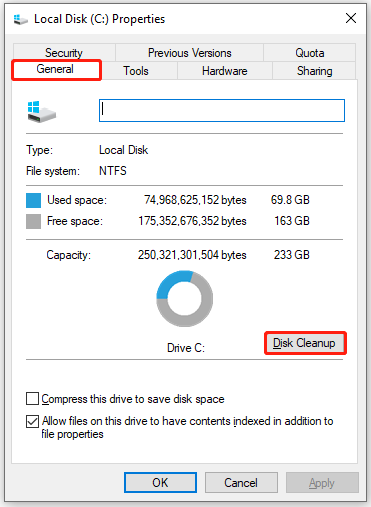
Step 4: Check the files you want to delete from the list.
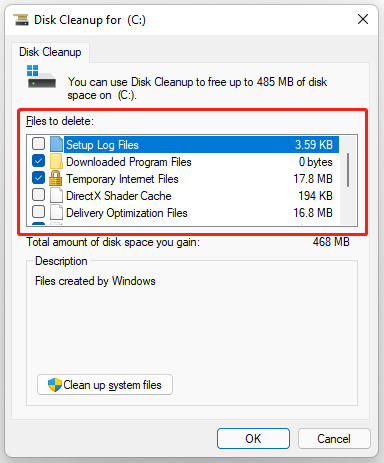
Step 5: After selecting the files, click OK and then Delete Files to delete them permanently.
Way 3: Delete Unnecessary Files Via MiniTool Partition Wizard
Alternatively, you can also delete the unnecessary files through the three-party software – MiniTool Partition Wizard. It is a comprehensive disk management program that enables you to create partitions, wipe disks, check file system, etc. In addition, it allows you to view the hard drive space usage and delete useless files.
When deleting files in C: drive, it may cause system crashes if you delete some important system files accidentally. So, please be careful during the process.
Step 1: Download and install MiniTool Partition Wizard. Then launch it to get into its main interface.
MiniTool Partition Wizard FreeClick to Download100%Clean & Safe
Step 2: Select Space Analyzer on the top toolbar.
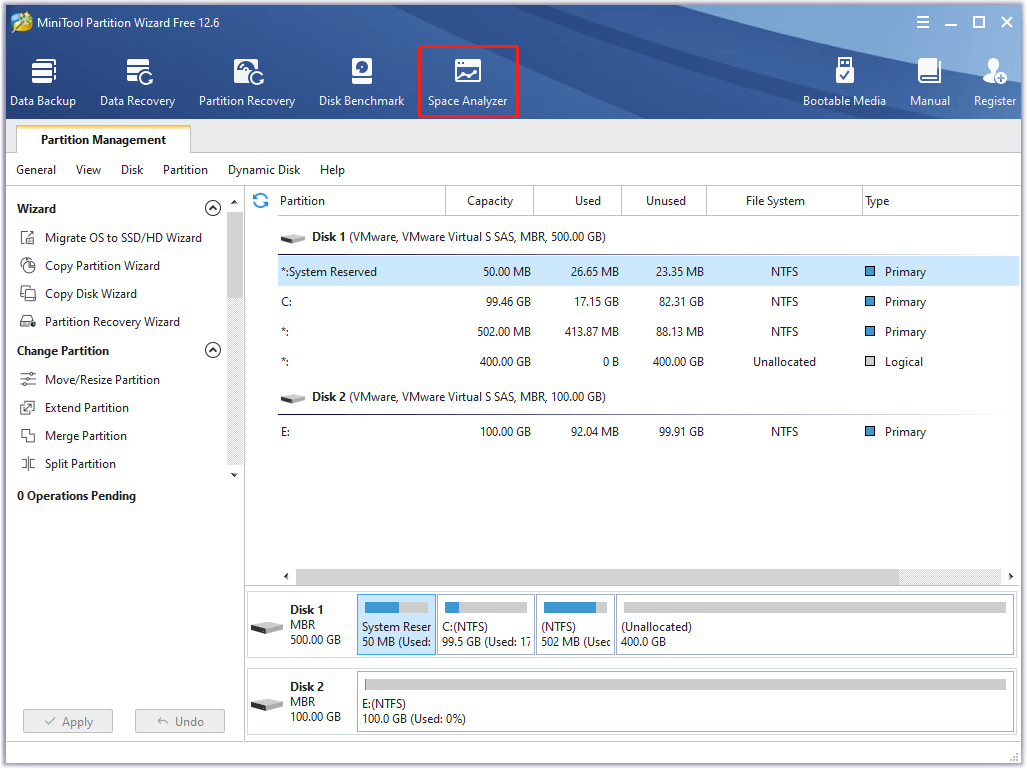
Step 3: Select the specific disk and then click Scan.
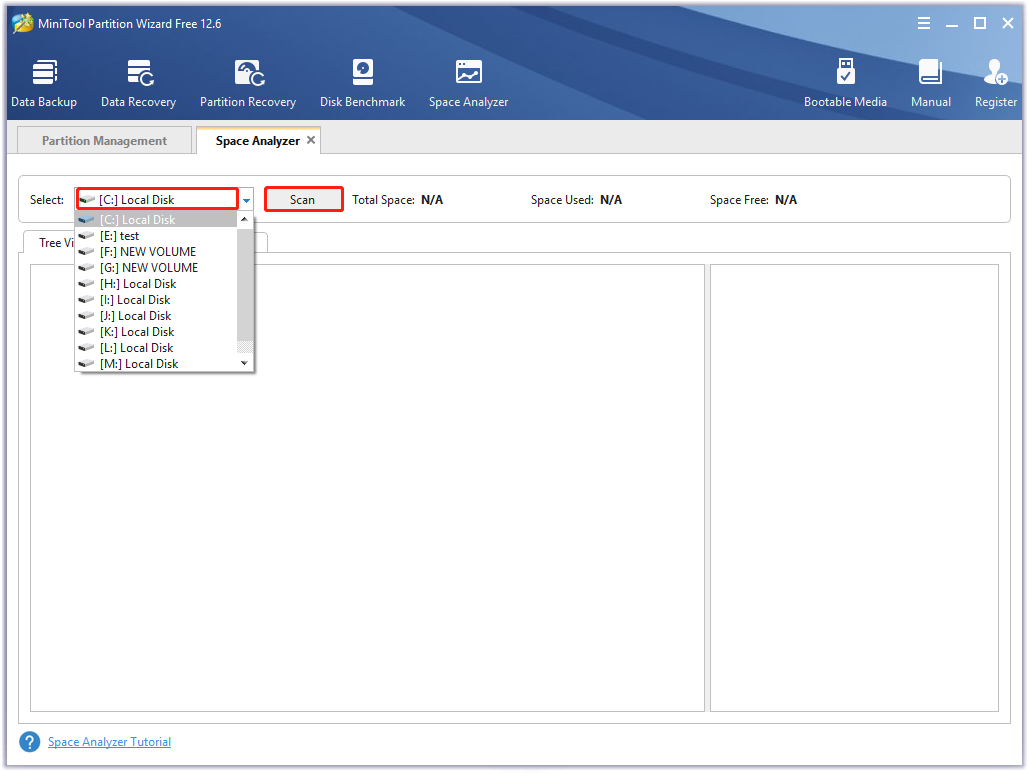
Step 4: After the process is completed, you will see the drive condition and all the files saved on this drive. Right-click the useless files and select Delete (Permanently) to erase them manually.
Way 4: Extend Your System Drive
If there are other drives or unallocated space on your computer, you can try to extend the system drive to get more free space through MiniTool Partition Wizard.
MiniTool Partition Wizard FreeClick to Download100%Clean & Safe
Step 1: Launch MiniTool Partition Wizard to get into its main interface.
Step 2: Click the target partition and then select Extend Partition from the left action pane.
If there is any unallocated space adjacent to your system partition, you can try the Move/Resize Partition feature as well.
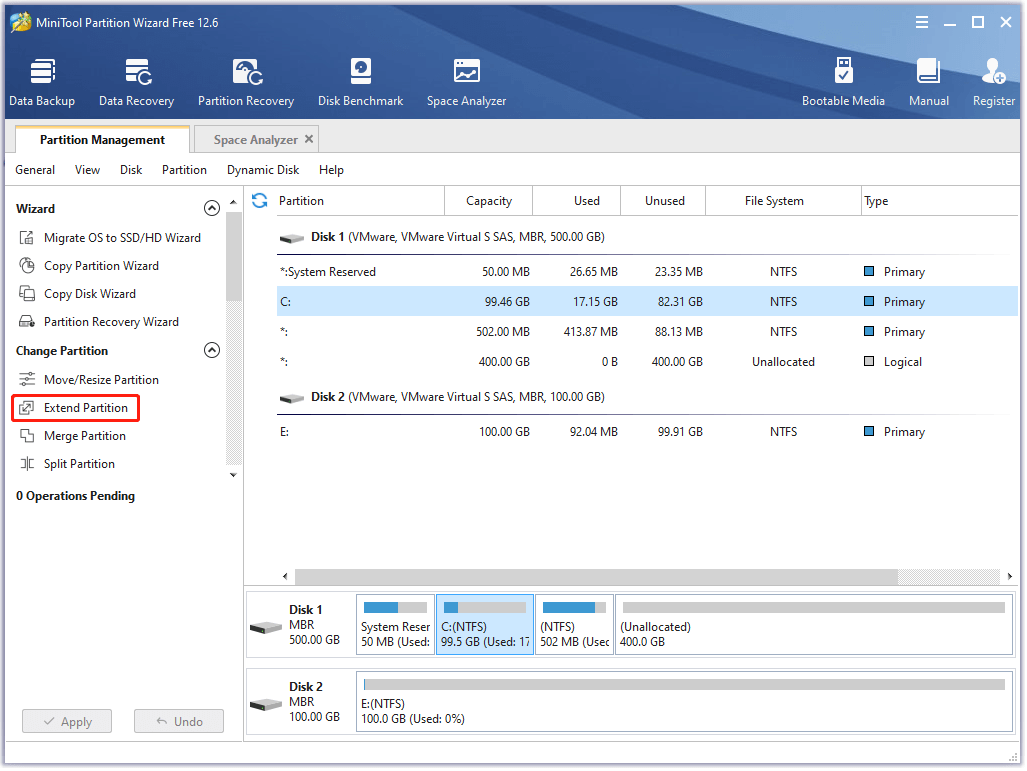
Step 3: Choose to take free space from a partition or unallocated space and drag the sliding handle below to decide how much free space you want. Then click OK.
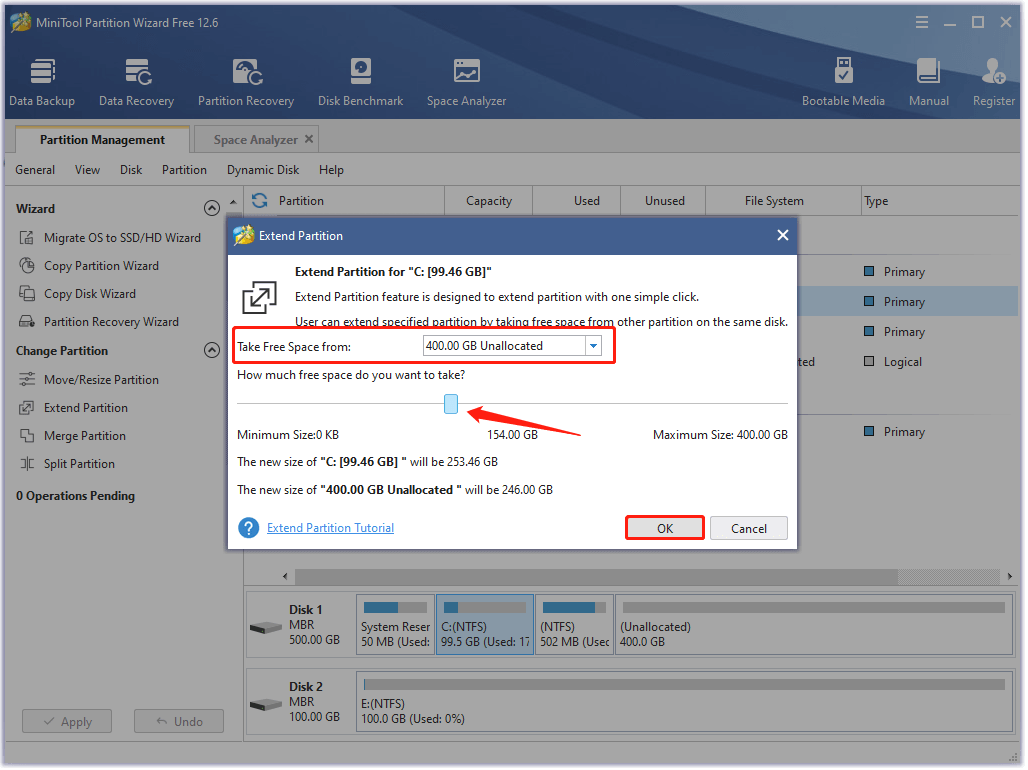
Step 4: Finally, click Apply to execute the operation.
It is very convenient to extend my partition using MiniTool Partition Wizard.Click to Tweet
Way 5: Move Additional Files to An External Storage Drive
If there is too much data that is not related to the Windows system, you can try to free up your system drive by moving these non-system files to other drives. You can simply move them to other existing partitions on your computer. In addition, you can also prepare a new external hard drive, such as an external hard drive, a USB flash drive, and so on.
Once you get enough system storage, the mega personal error 701 might be removed.
Solution 4: Repair the Corrupted Registry
Another way that may help you solve the megapersonal error 701 is to fix your corrupted registry. Follow the steps below.
Step 1: Press the Windows and I keys together to open Settings. Then select Update & Security.
Step 2: Go to Recovery and then click the Restart now button in the Advanced startup section.
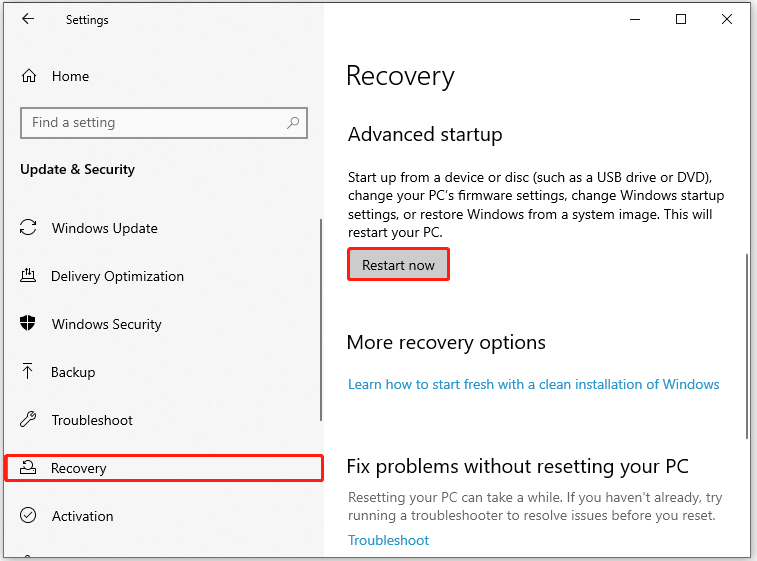
Step 3: Wait a moment. Then go to Troubleshoot > Advanced options > Automatic Repair/Startup Repair. Then it will begin diagnosing your PC.
Step 4: Wait until the process is finished. Restart your computer to see if the error disappears. If not, you can try to clean up your registry. This probably helps you avoid the megapersonal error 701 as well when you attempt to access personal information on the Internet.
Solution 5: Clean Boot Your Computer
Sometimes, performing a clean boot can help you find out the problematic programs that lead to the mega personal error 701. The following are detailed steps.
Step 1: Search for System Configuration in the search bar. Then open it from Best match.
Step 2: Go to the Services tab. Check Hide all Microsoft services and then click Disable all.
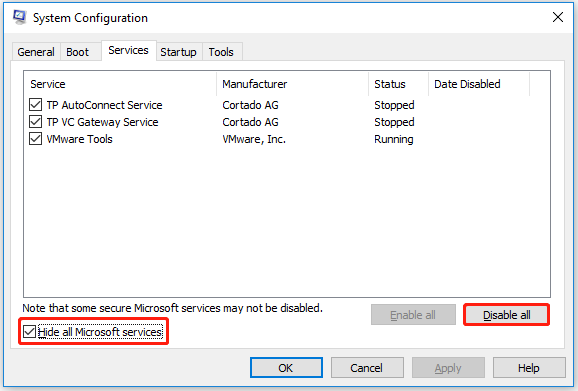
Step 3: Head to the Startup tab and select Open Task Manager.
Step 4: Disable all the services under the Startup tab and restart your computer. Then enable them one by one to check which one causes the error.
Step 5: Once you find out the problematic program, you should uninstall and then reinstall it to fix the megapersonal error 701.
Solution 6: Contact Support for Assistance
If you cannot repair the megapersonal error 701 by yourself, you can contact the Microsoft’s technical support team and ask for help. They may offer you some professional solutions to the troubling error.
Bottom Line
All these solutions mentioned in this post are available. If you are suffering from the megapersonal error 701, you can try them one by one until you resolve the error. If you have any other good ideas about how to solve the error, you can leave a message in our comment zone to share with us.
In addition, if you have any problems using MiniTool Partition Wizard, please contact us via [email protected].


User Comments :