When it comes to converting MBR to GPT on Windows, most users may want to use the MBR2GPT tool. It is a practical disk conversion utility of Windows Creator’s Update starting from Windows 10 1703 build 15063.
This tool can convert an MBR disk to GPT by running the “mbr2gpt /convert /disk: n /allowfullOS” command in Command Prompt. However, this command is not always running properly and various errors can occur, such as “failed to update ReAgent.xml”, “MBR2GPT failed error”, and “MBR2GPT cannot find OS partition”. Here’s a true example from the answers.microsoft.com forum:
MBR2GPT cannot find OS partition for Disk 1. I'm trying to move to win 11 from 10. When I run MBR2GPT /convert / allowFullOS it says cannot find OS partition.
https://answers.microsoft.com/en-us/windows/forum/all/mbr2gpt-cannot-find-os-partition/86a47822-e0ae-4da5-9500-e8e3df6909ed?tab=AllReplies
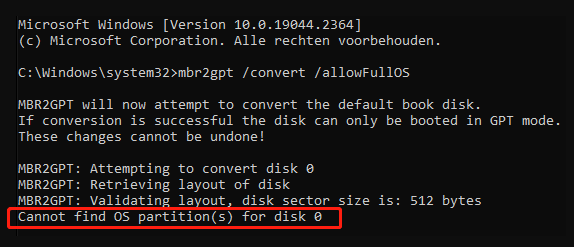
Why MBR2GPT Cannot Find OS Partition
According to user reports, the “MBR2GPT failed to find OS partition” error usually occurs after upgrading from Windows 10 to 11. The error often indicates that there is no BCD data found on the OS partition or BCD files get corrupted.
In addition, if the system partition is not active or your PC doesn’t meet the requirements of MBR2GPT, you may encounter the MBR2GPT conversion failed error as well. Here are the system requirements of the MBR2GPT utility:
- Make sure the current disk is using MBR.
- Windows 10 1703 or later version (64-bit)
- The disk has at most 3 primary partitions in the MBR partition table.
- The disk doesn’t have any extended/logical partition.
- The system or C partition is set as active.
- All partitions on the disk are MBR type recognized by Windows.
How to Fix MBR2GPT Cannot Find OS Partition Windows 10/11
After investigating extensive user reports and posts, we summarize 3 common solutions to the “MBR2GPT cannot find OS partition for disk 0” error on Windows 10/11. Let’s start trying.
# 1. Use an Alternative to Convert MBR to GPT
As discussed above, the MBR2GPT tool doesn’t always work perfectly. So, we highly recommend you use a professional disk conversion tool – MiniTool Partition Wizard. It can help you convert MBR to GPT without data loss, convert NTFS to FAT, convert dynamic disk to basic, etc.
Besides, the MiniTool software can be used to extend/resize/format/copy/merge partitions, change cluster size, analyze disk space, migrate OS to SSD/HD, rebuild MBR, perform disk benchmark, and more. Here’s how to convert MBR to GPT using this tool.
To convert a data disk to GPT, you can use the MiniTool Partition Wizard Free Edition. To convert an OS disk to GPT, you need the MiniTool Partition Wizard Pro Edition. If your PC can’t boot due to the error, you can create a bootable CD/DVD/USB drive with MiniTool Partition Wizard media builder.
MiniTool Partition Wizard DemoClick to Download100%Clean & Safe
Step 1. Start the MiniTool software to enter its main interface, and then select your desired disk from the disk map and click on Convert MBR Disk to GPT Disk from the left action panel.
Step 2. If you are converting an OS disk, you will be asked to enable UEFI Boot mode from BIOS. Click on OK to confirm this change.
Step 3. Click on Apply to execute the pending operation.
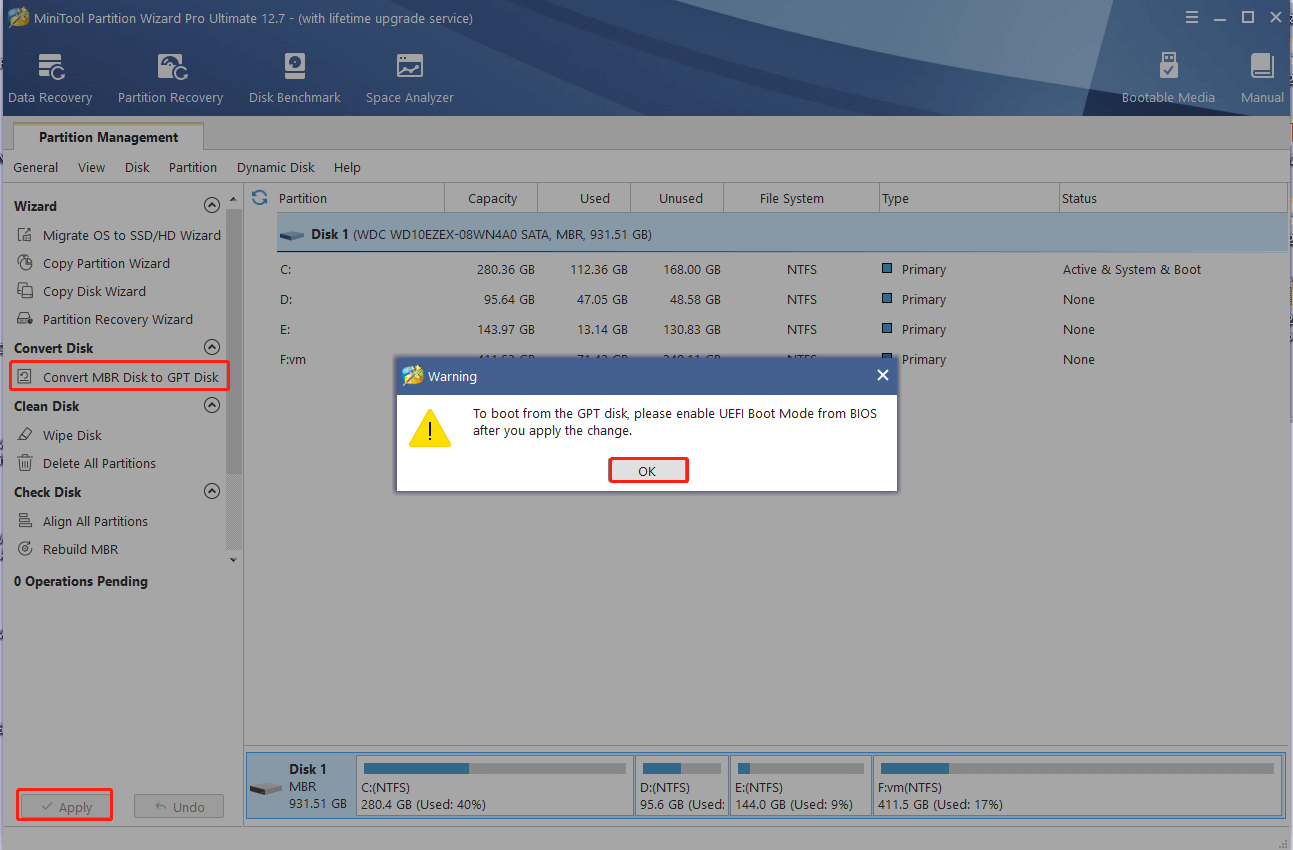
# 2. Repair the BCD File
Some users from the answers.microsoft.com forum reported that the MBR2GPT conversion failed error can occur due to corrupted BCD files. In this case, you can follow the steps below to repair BCD.
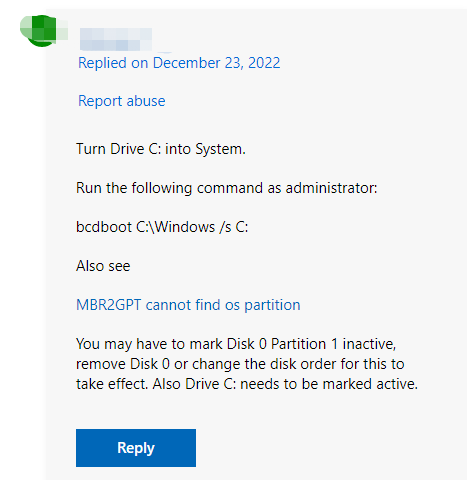
Step 1. Type cmd in the search bar, right-click the Command Prompt app, and select Run as administrator.
Step 2. In the elevated Command Prompt window, type the following command and hit Enter.
bcdboot C:Windows /s C:
If this command doesn’t work, you can try running the command “bcdboot c:Windows /f bios /s c:”.
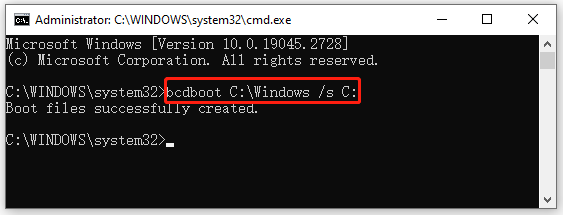
# 3. Make Sure the System Partition Is Active
In addition, you need to make sure the system partition is set as active. If not, you may encounter the MBR2GPT cannot find OS partition Windows 10/11 error. How to set a partition as active? When right-click the partition in Disk Management, lots of users may find the “Mark Partition as Active” option is greyed out.
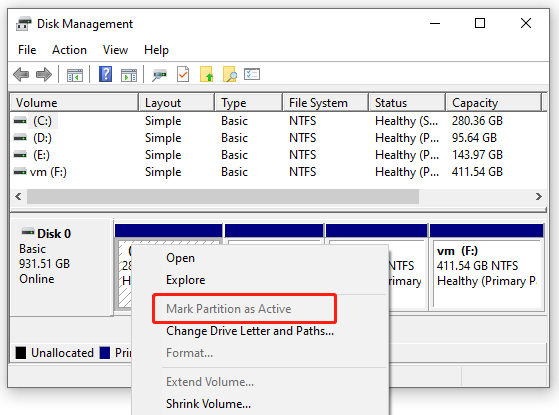
Don’t worry. MiniTool Partition Wizard can set a partition as active/inactive easily. Here you can try setting drive C as active or marking Disk 0 Partition 1 inactive.
MiniTool Partition Wizard FreeClick to Download100%Clean & Safe
Step 1. In the main interface of the MiniTool software, select the partition from the disk map and click on Set Action from the left panel. Click on Yes to confirm it.
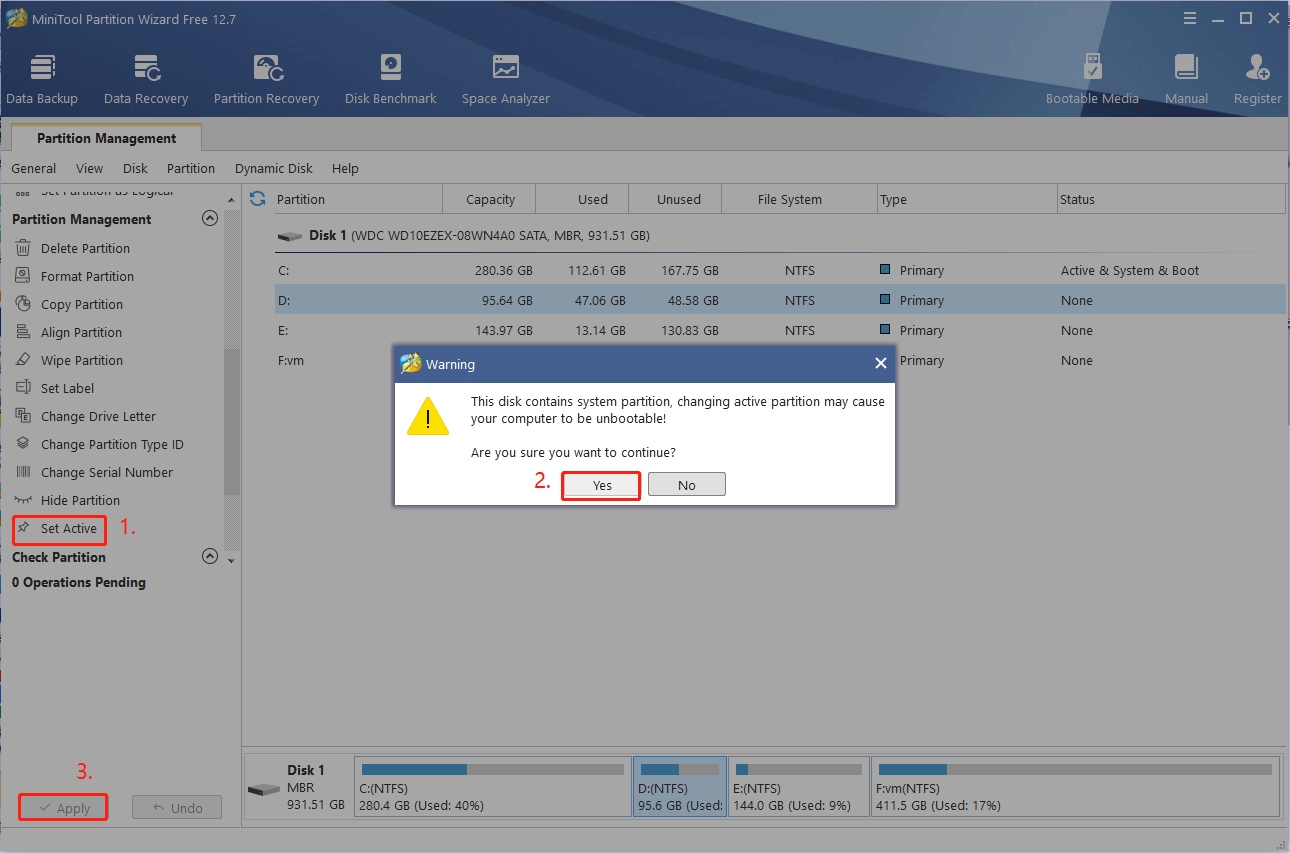
Step 2. Click on Apply to execute this change. Once done, reconvert the disk and check if the MBR2GPT failed to find OS partition error is gone.
# 4. Enable WinRE
Some users reported that the “MBR2GPT cannot find OS partition for disk 0” error can be fixed by re-enabling WinRE. Let’s have a try.
Step 1. Open the elevated Command Prompt window again as we explained above.
Step 2. Type the following commands in order and hit Enter after typing each one.
- reagentc /disable
- reagentc /enable
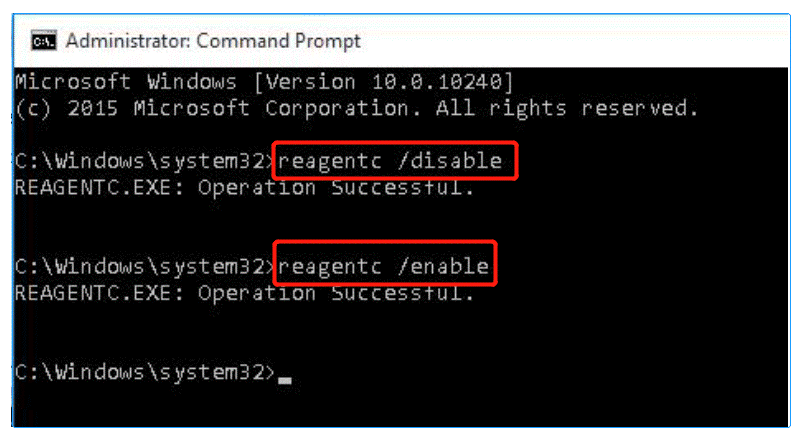
Bottom Line
Why MBR2GPT cannot find OS partition? How to fix the MBR2GPT conversion failed error? Now, I believe that you already have known the answers. If you have other options about this error, please leave them in the following comment zone.
Of course, you can contact us via [email protected] if you have difficulty using the MiniTool software.

User Comments :