The Malwarebytes runtime error is a common problem that appears while installing the application on a Windows computer. How to get rid of the installation problem? Take it easy. In this article developed by MiniTool Partition Wizard, you will learn about 5 possible solutions to the error.
When you are trying to install Malwarebytes on your Windows computer, you might receive an Error window, displaying an error message: Runtime Error (at xx: xxx): Could not call proc. As shown below.
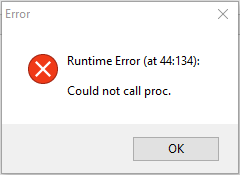
Why does this Malwarebytes installation runtime error occur?
In most cases, this error has something to do with the %TEMP% folder. Malwarebytes for Windows requires to save files to the %TEMP% folder for installation. If this folder is located on a network or RAMDisk (Random Access Memory Drive), you will encounter the runtime error while installing Malwarebytes.
Of course, some other factors may also trigger Malwarebytes runtime error: could not call proc problem, such as system file corruption, logical errors on your disk, and so on. Luckily, here are some methods you can try to fix the problem.
Fix 1: Move the %TEMP% Folder to the Default Location
As mentioned before, the improper %TEMP% folder location could cause Malwarebytes installation runtime error. To solve the problem, you can follow the instructions below to move the folder to its default location:
Step 1: Press Windows + S and input cmd. Right-click Command Prompt from the search result and choose Run as administrator.
Step 2: Now, type the following commands one by one and press Enter after each:
- set TEMP=C:Windowstemp
- set TMP=C:Windowstmp
- cd “%USERPROFILE%Downloads”
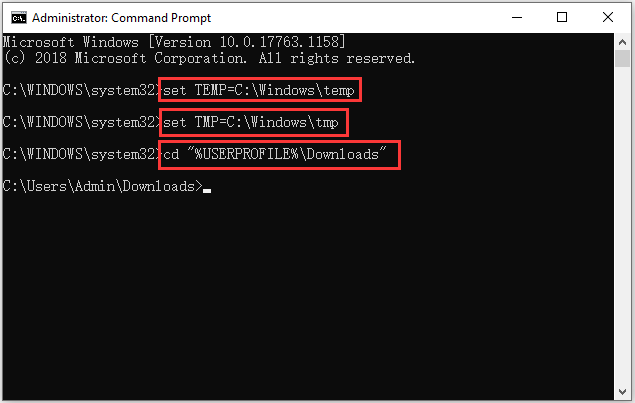
Step 3: Close Command Prompt. right-click your downloaded setup executable of Malwarebytes and choose Run as Administrator to launch it.
You can check if the installation process can be carried out normally. If the “runtime error: could not call proc” error message appears again, you can move on to the next solution.
Fix 2: Use the Malwarebytes Support Tool
The Malwarebytes Support Tool is an official supported utility that helps to troubleshoot, repair, and resolve problems with Malwarebytes for Windows. If you encounter the Malwarebytes runtime error, you can use this tool to clean any remnant files and reinstall Malwarebytes.
You just need to:
Step 1: Download the Malwarebytes Support Tool and launch the downloaded executable file.
Step 2: Check the Accept License Agreement option and click Next to complete the installation of the tool. And the support tool will open automatically.
Step 3: Click Advanced in the left menu and then click the Clean button.
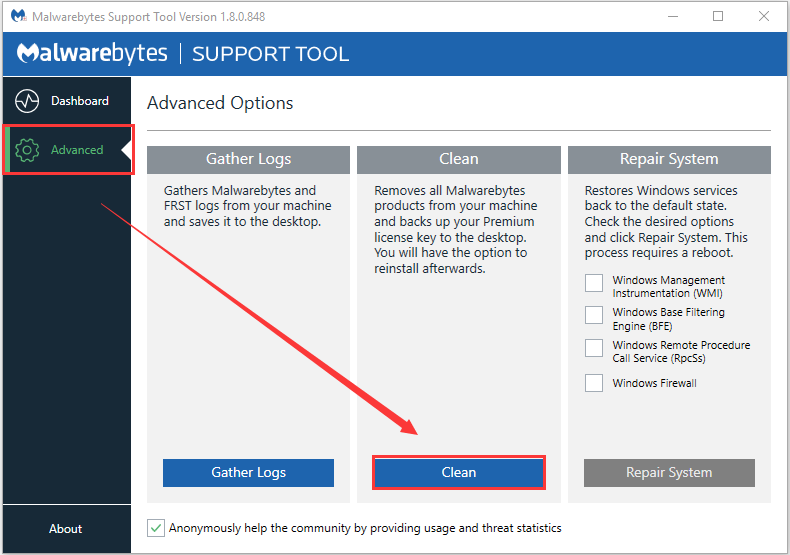
Step 4: In the Malwarebytes Cleanup window, click Yes to confirm the operation. When the process is done, click OK in the pop-up window to restart your computer.
At the next startup, you will receive a pop-up asking if you want to reinstall Malwarebytes. Just click Yes to reinstall the application according to the onscreen instruction. You should be able to complete the Malwarebytes installation without the runtime error this time.
Fix 3: Run CHKDSK Scan for Your Disk
According to the reports from some affected Malwarebytes users, the Malwarebytes installation runtime error could be caused by logical errors on the disk and they’ve fixed the problem by using the CHKDSK utility.
If you are still bothered by the problem, you can feel free to run a CHKDSK scan for your disk to fix potential logical hard drive errors. To do that, you just need to open Command Prompt as an administrator, input the command chkdsk X: /f /r (replace X with the drive letter of the partition you want to scan for), and press the Enter key.
Then, this utility will fix any found errors on the target drive, and also locate bad sectors on the drive and try to recover any readable information from them. After that, you can try installing Malwarebytes again to check if the problem has been resolved.
Fix 4: Perform SFC and DISM Scan
In some cases, the Malwarebytes runtime error: could not call proc problem is caused by system corruption, and you may fix it by performing the SFC and DISM scan. The former aims to fix the corrupted system files, while the latter deals with the Windows image problems and requires a stable internet connection.
Both utilities can be run in Command Prompt with administrator privileges. For SFC scan, you need to execute the command sfc /scannow. For the DISM scan, you need to run the following command lines one by one:
- Dism /Online /Cleanup-Image /CheckHealth
- Dism /Online /Cleanup-Image /ScanHealth
- Dism /Online /Cleanup-Image /RestoreHealth
After the two scans are completed successfully, restart your computer and try installing Malwarebytes again to see if the problem disappears.
Fix 5: Troubleshoot the Certificate Issue
In addition, if the Malwarebytes certificate is labeled as an untrusted certificate by your computer, you might also fail to install Malwarebytes and receive the runtime error. Then, you need to remove the entry related to Malwarebytes from the list of untrusted certificates. Here’s a quick guide for you.
Step 1: Input certmgr.msc in the Run window and press Enter to open the Certificate Manager utility.
Step 2: Click Untrusted Certificates from the left menu and double-click Certificates from the right pane to show all the untrusted certificates.
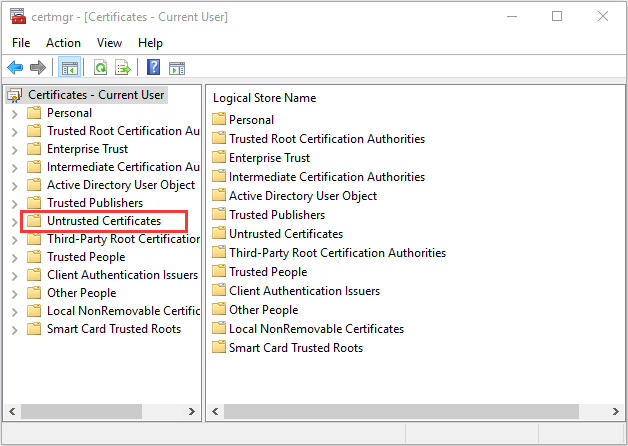
Step 3: Right-click every entry related to Malwarebytes and click Delete to remove it from the list.
Once it’s done, you need to restart your computer and try installing the application again. Hopefully, you can complete the installation without Malwarebytes runtime error.
See also: Malwarebytes VS Avast: Comparison Focuses on 5 Aspects

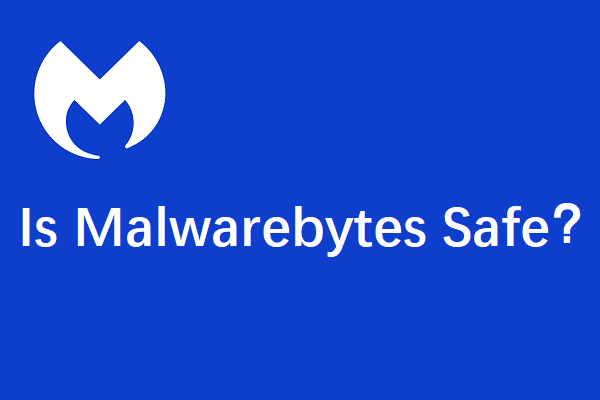
User Comments :