Making Windows ignore the external hard drive can help your computer boot faster. How to make Windows ignore the external HDD to boot faster? This essay on MiniTool shows the ways to make Windows ignore an external hard drive.
Some people complain about the slow startup of the computer. There are various reasons why the computer boots or runs slow. Sometimes, an external hard drive makes Windows boot slow, because the computer needs to check all the connected hard drives, and then chooses one containing the operating system to boot from. The more external or internal hard drives you have connected to the computer, the longer it will take to boot up.
If you have an external hard drive without installing the OS connected to your computer, you’d better make Windows ignore an external hard drive to avoid slowing the boot process down. There are several ways to make Windows ignore an external HDD to boot faster.
How to Make Windows Ignore an External HDD
Method 1. Change Boot Order
All the external and internal drives connected to your computer are listed in BIOS, and you can change the hard drive that you want to ignore from the boot list. If you are confused about accessing the BIOS setup interface, you can refer to this article.
Step 1. Start your computer and press the corresponding function key to enter the BIOS menu.
Step 2. Find the Boot option and Boot Order list. Expand the Boot Option #1 to highlight the default system disk. If you have more optional system disks, highlight them in Boot Option #2, Boot Option #3 etc. accordingly. Please ensure that the external hard drive is selected as the last boot option.
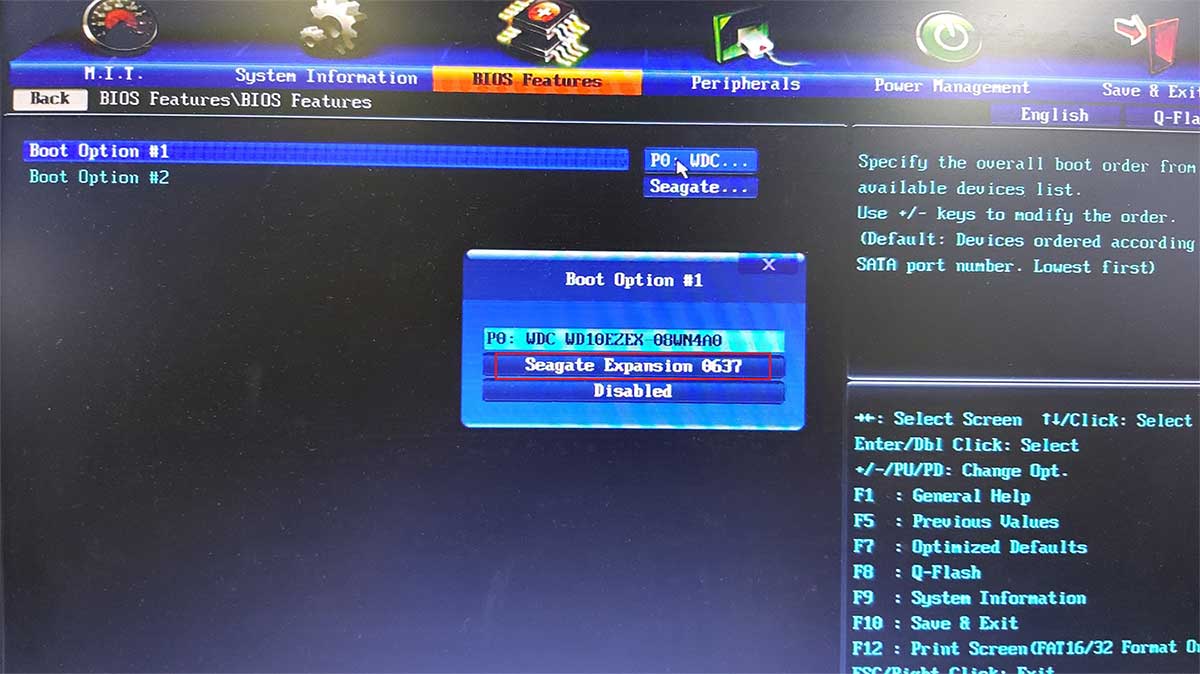
Step 3. Repeat the operation if you want Windows ignore more external hard drives.
Step 4. Click Save & Exit option or press F10 to save changes. And the computer will boot with this change.
Method 2. Check for Active Partition on External Hard Drive
If there are active partitions on external HDD, the Windows will check if they are bootable partitions. This process will make the computer boot slow. Thus, it’s necessary to set the partitions on external HDD inactive.
Step 1. After starting the computer, right-click the Windows Start menu and select Disk Management option.
Step 2. Find the external hard drive and check if there is active partition on it. If the partition is active, right-click the partition, then select Make Partition as Inactive option.
Also, you can use a third-party partition manager – MiniTool Partition Wizard to check the active partition and make changes.
MiniTool Partition Wizard FreeClick to Download100%Clean & Safe
After launching the MiniTool Partition Wizard, you can view the partition status and check if there is an active partition on the external HDD. If there is, right-click the partition and select Set Inactive option. Then apply the changes. It is convenient to operate.
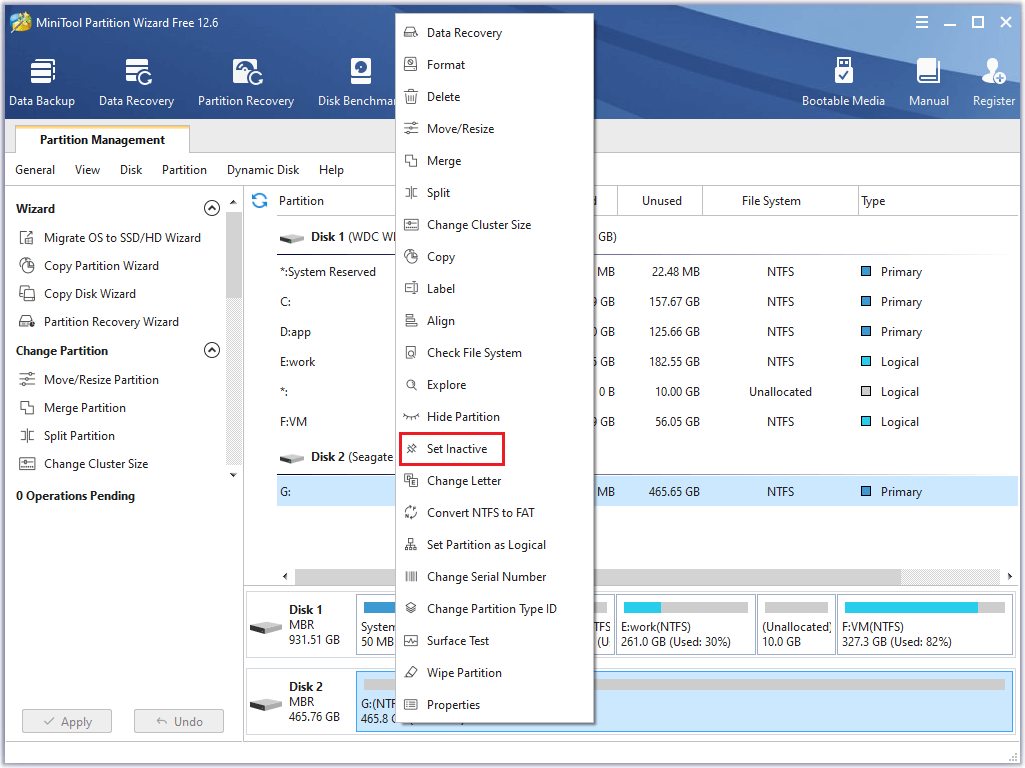
Method 3. Reset Fast Boot or Fast Startup
Sometimes, you can reset fast boot or fast startup to make Windows boot faster. Follow the detailed steps below.
Step 1. Open Control Panel by searching Control Panel in the search box. Then go to System and Security > Power Options.
Step 2. Then click Choose what the power buttons does.
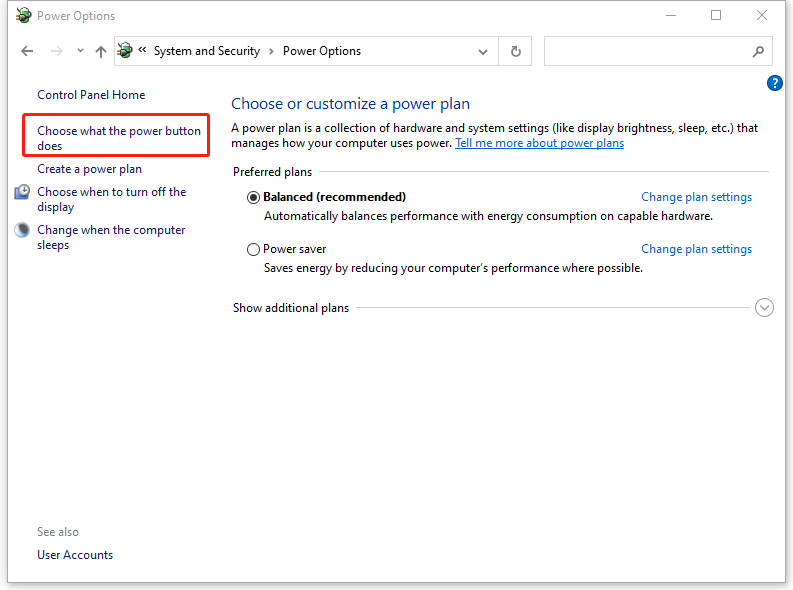
Step 3. Uncheck the Turn on fast startup option to disable it. If the option is grayed out, click Change settings that are currently unavailable option. Then you can change the Turn on fast startup option.
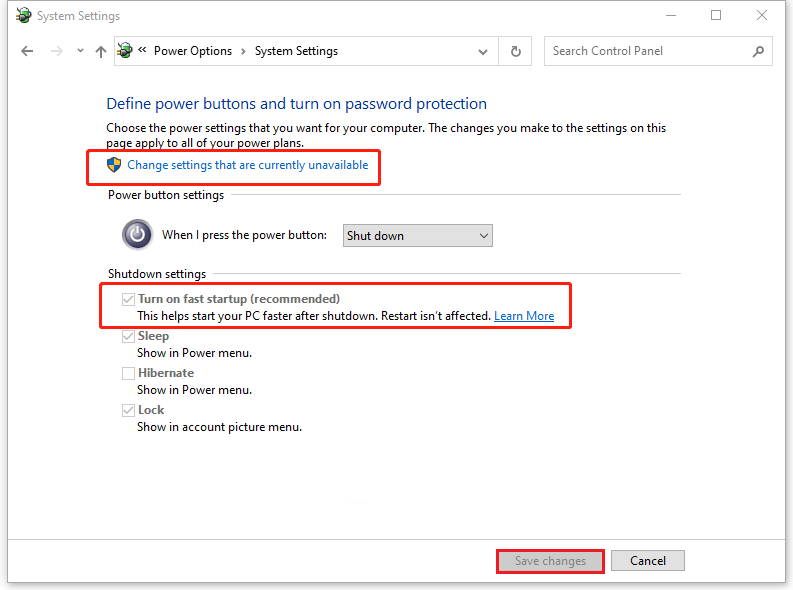
Step 4. Save changes and restart your computer. Then repeat step 1 to step 3 to enable Fast Boot again. After that restart your computer once more to help Windows create a new fast startup file.
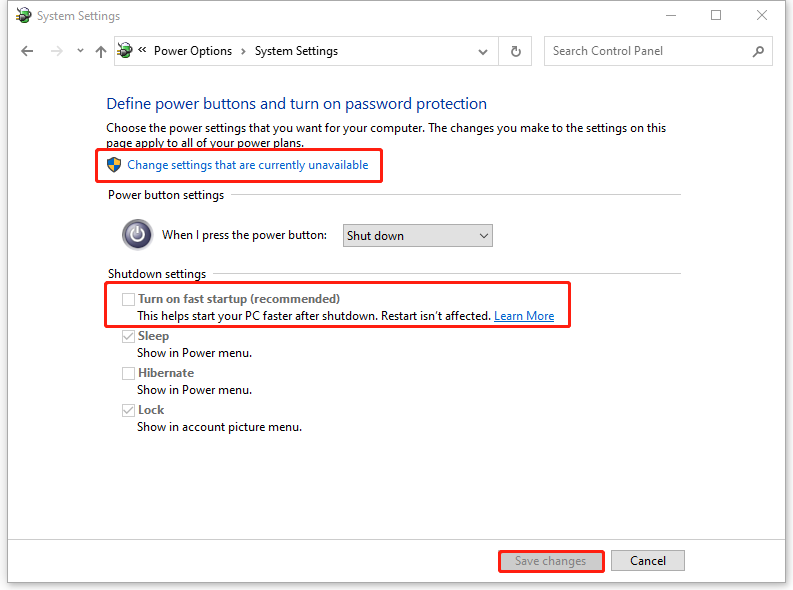
Method 4. Update BIOS or UEFI
If the boot process is still slow, you can check whether there is an update of BIOS or UEFI. Updating the latest version can help fix these kinds of problems. You can refer to this essay to update BIOS or UEFI. You should know the exact model of your motherboard and you can check the manufacture’s website for BIOS update.
Wrapping Things Up
In this post, you have learned the ways to make Windows ignore the external HDD to boot faster. You can choose one of them to make Windows boot faster. Hope these ways can solve your issue successfully.
Should you still have problems about how to make Windows ignore an external hard drive, just feel free to contact us via [email protected] or leave us a message.

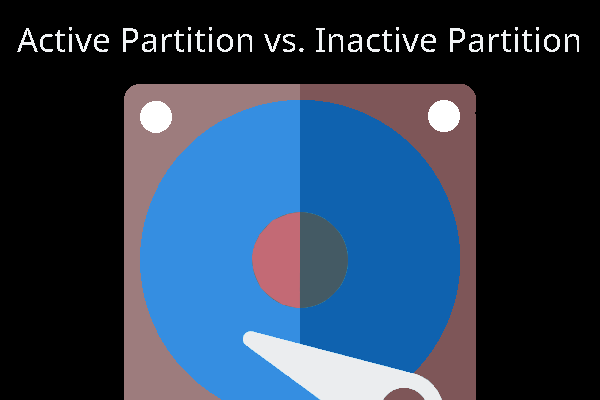
User Comments :