In our daily life, sometimes we need to create barcodes to make it convenient to be read by machine. But we don’t know how to make barcodes easily in excel. Don’t worry! Minitool Partition Wizard introduces two ways to help you resolve the problem.
Barcodes are a bunch of lines and spaces representing information that can be read by the machine. You can see it on the products, such as foods, toys, clothes and so on.
In this tutorial, I will show you two ways how to insert barcodes in Excel easily.
Insert Barcode by Developer
The Developer is a tool that comes with Excel. In someone’s Excel, this tool has been hidden on the Options. So, if your Developer doesn’t show on the toolbar, you just need to unhide it and make it show in the toolbar.
Step 1: Click the File on the toolbar.
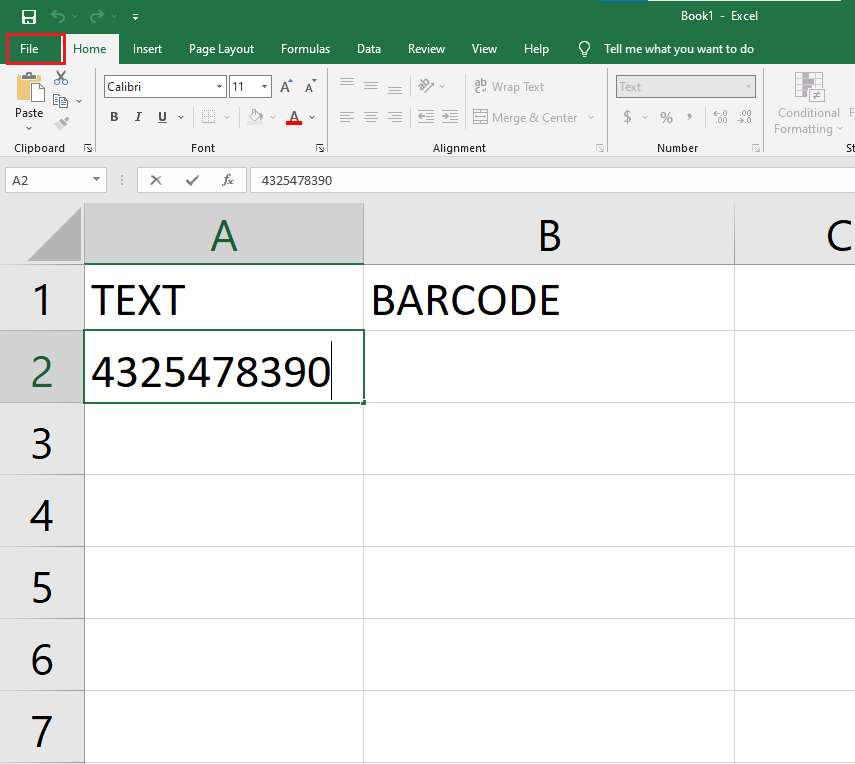
Step 2: Click Option below the interface.
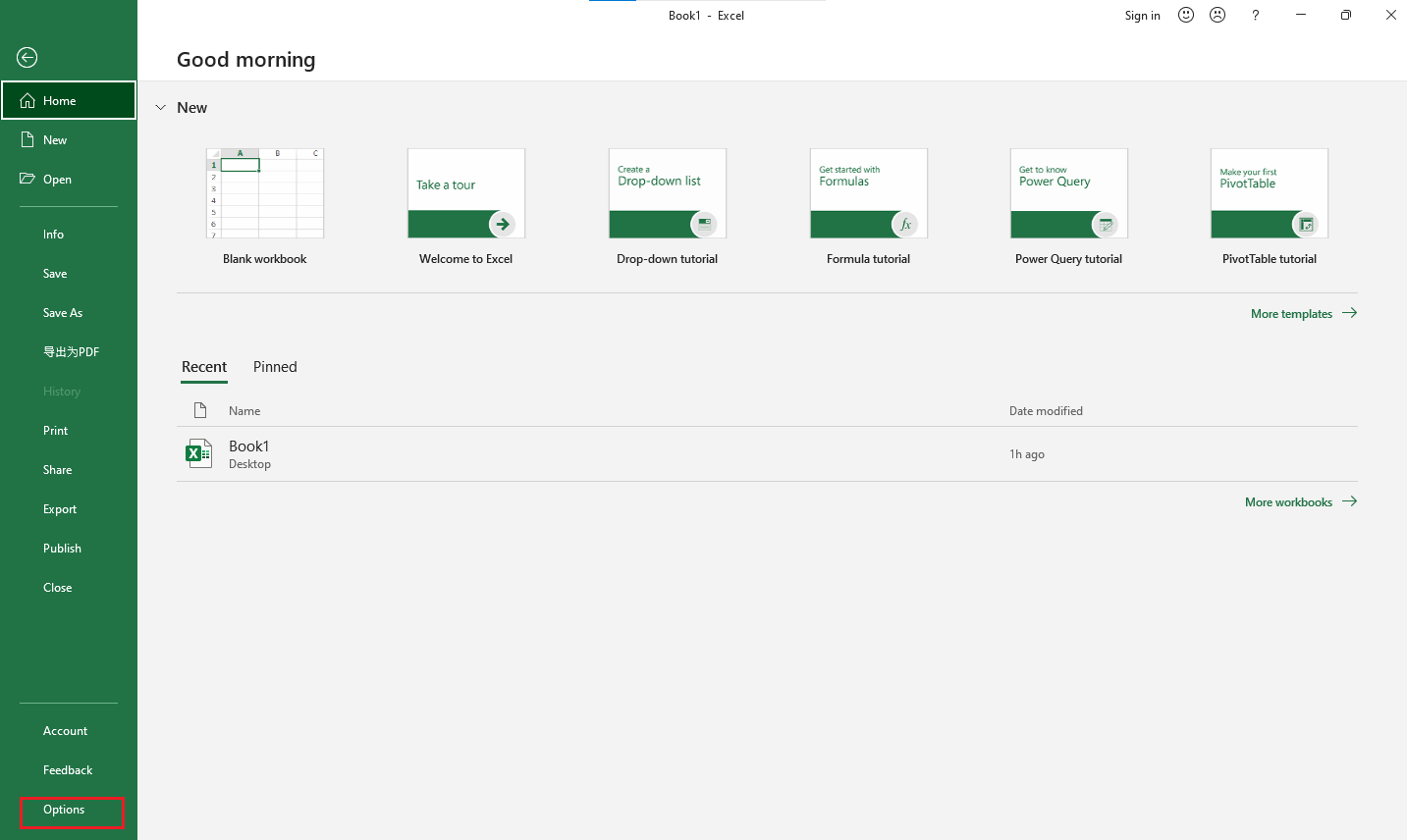
Step 3: Find and click Customize Ribbon on the Excel Options window. Then check Developer and click OK.
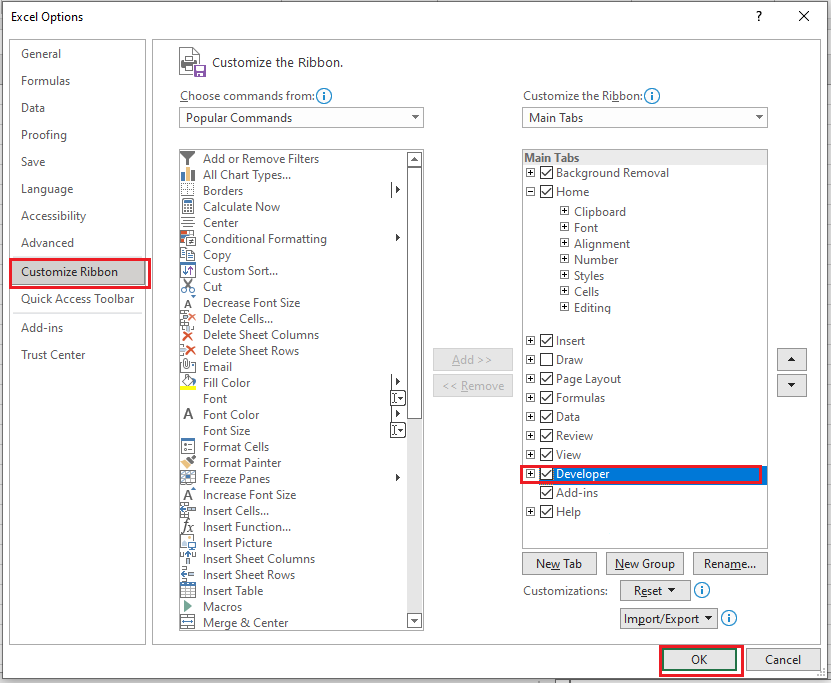
Step 4: Back to the interface of the sheet, and click Insert from Developer. Then click More Controls from the drop-down menu. Finally, you need to find and select Microsoft BarCode Control 16.0 from the More Controls dialog. Then click OK.
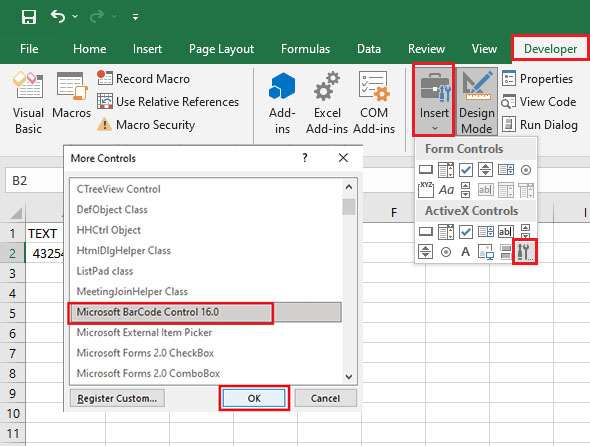
Step 5: Then you will find the cursor change into a small cross. You just need to draw the size of the barcode sample by the little cross. After that, you need to right-click the barcode sample and select Properties.
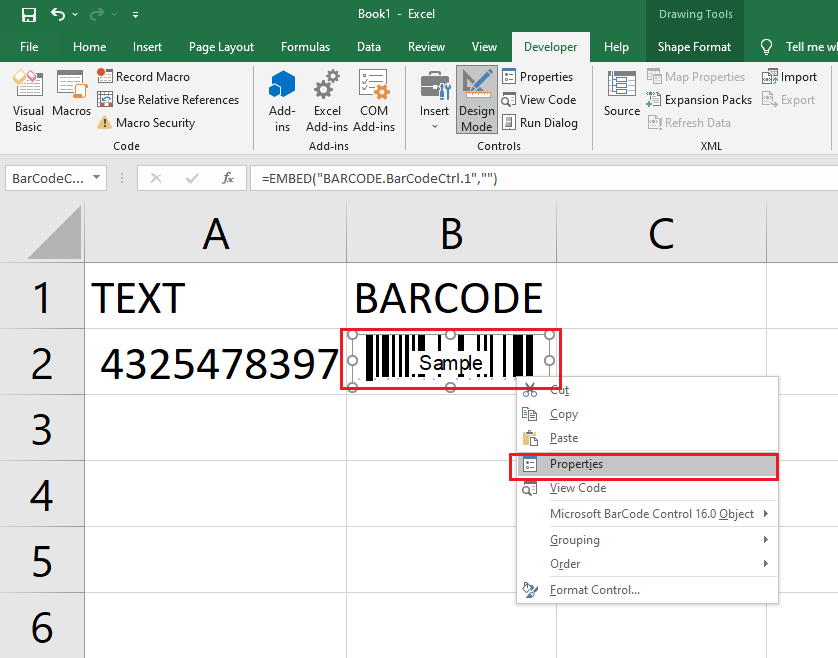
Step 6: Select the (Custom) and click the three little pots. Then select the Style of the barcode you need and click OK.
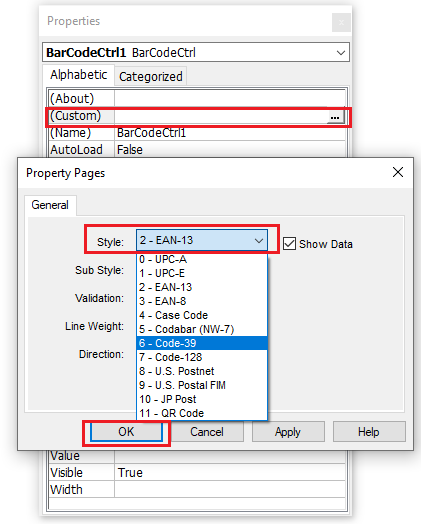
Step 7: Input A2 (this is the position of the information you want to change into barcode ) on the LinkedCell, then close the window.
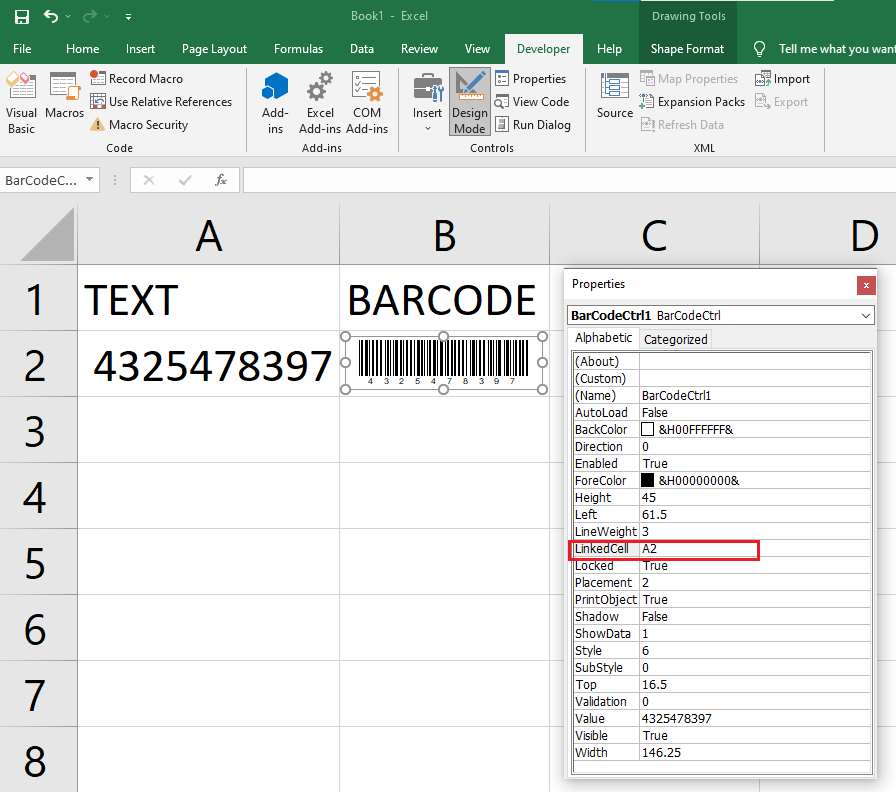
After all the steps above, you will find you have already made barcodes easily in Excel. But there is a little flaw in this way. You can’t generate barcodes in Excel all at once. You have to reset this one by one. There is another way to make barcodes easily in Excel all at once below.
Install Font for Barcode in Excel
Except for the way above, you can try another way to make barcodes in Excel. You just need to download a barcode font for Excel from the internet. There are many barcodes font for Excel you can choose on the internet. For example, 3 of 9 Barcode TrueType, IDAutomationHC39M font, and so on.
Here we just choose IDAutomationHC39M barcode font for Excel to show the way. It is one of the highly recommended ones.
Step 1: After you download and install IDAutomationHC38M’ font. Open your sheet, right-click the number that needs to be barcodes, then click Format Cells, and select Text on the Format Cells dialog. Then, click OK.
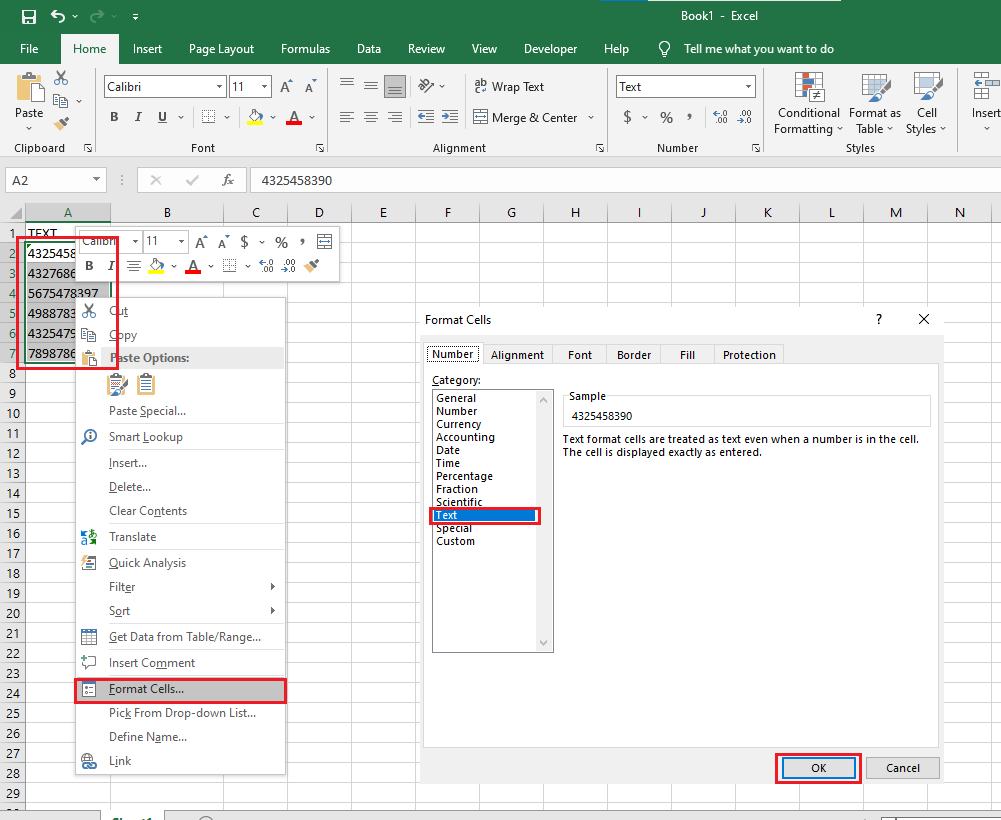
Step 2: input =”(”&A2&”)” on the grid, then drag the cross to change the rest of the barcode grids.
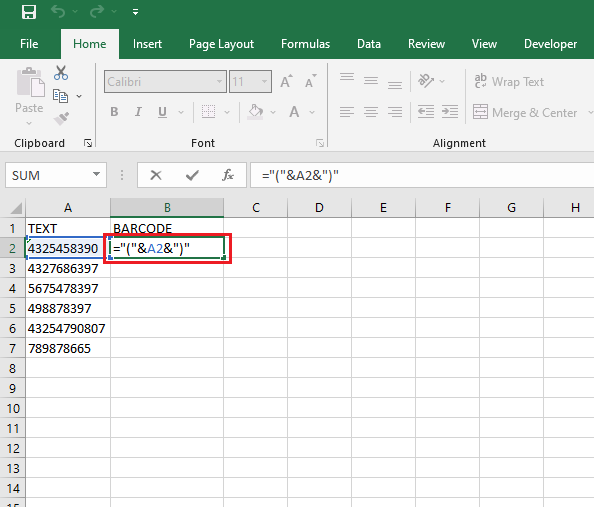
Step 3: Select all the numbers on the barcodes, then select and click IDAutomationHC39M Free Ver font, then you will find all the numbers are changed into barcodes successfully.
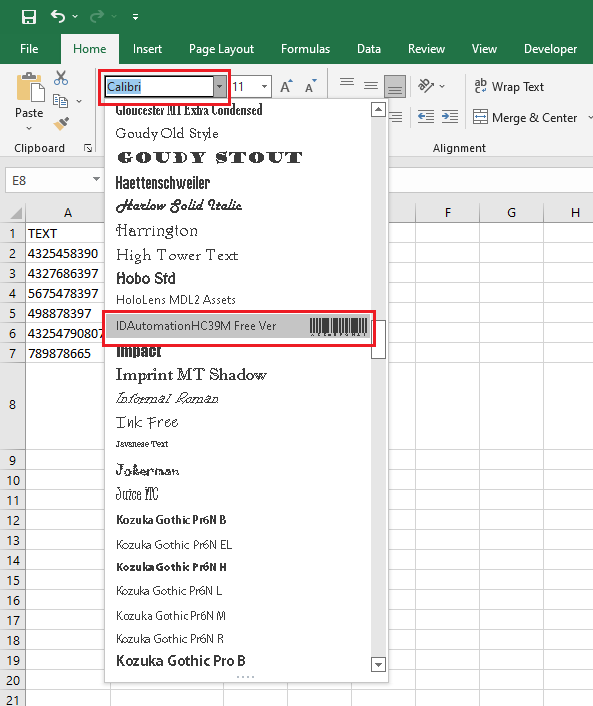
Step 4: Check if all the barcodes are generated and adjust the format.
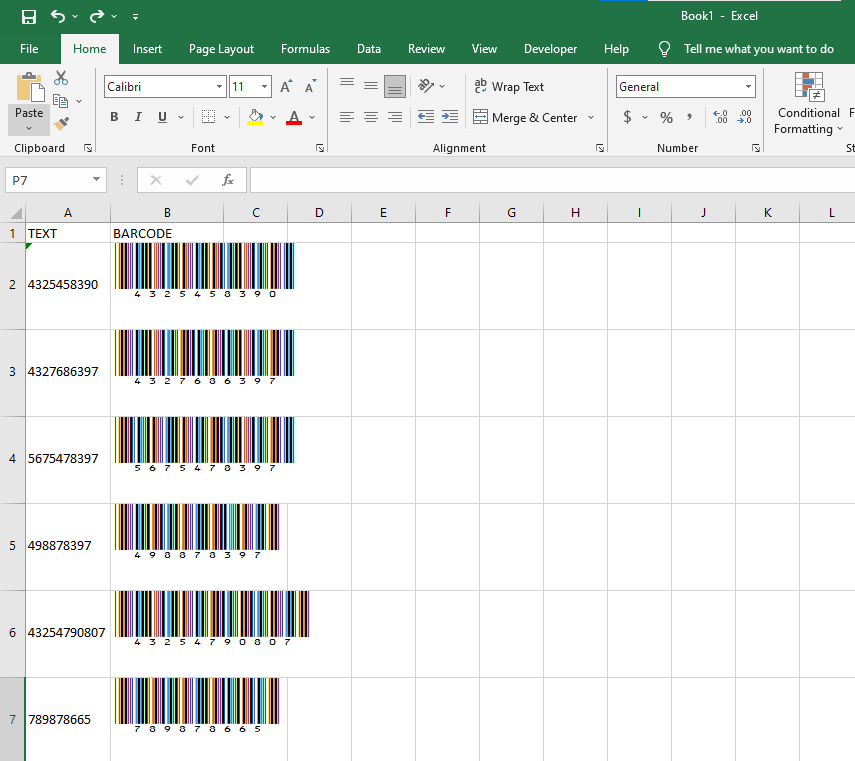
These are the two ways to generate barcodes in Excel. We guess you can do your best choice from it!
For any questions about how to make barcodes easily in Excel, leave comments below. We will give you a solution as soon as possible.

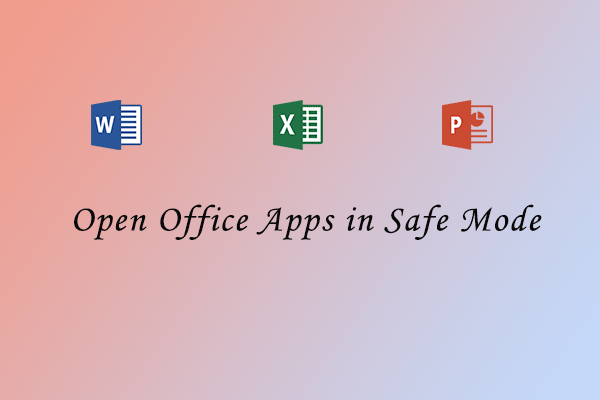
![How to Fix Filter Not Working in Excel [3 Cases]](https://images.minitool.com/partitionwizard.com/images/uploads/2021/12/filter-not-working-in-excel-thumbnail.png)
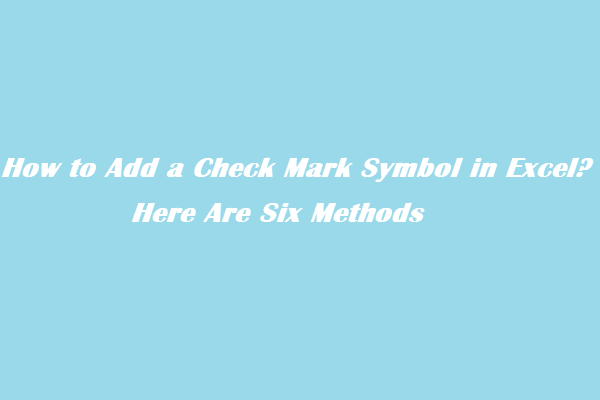
User Comments :