Samsung Magician is a practical suite of SSD optimization utilities provided by the Samsung business conglomerate. It can be used to monitor drive health, customize your SSD, and maximize performance.
However, this software sometimes can run into various issues and errors such as Samsung Magician this drive is not supported, Samsung data migration cloning failed, and the one discussed in this post. Here’s a true example from the tomshardware forum:
I have a Samsung 970 Pro 1 TB and Samsung Magician won’t recognize it. The only thing that works in Magician is the performance test everything else is static or says “not supported”. I have tried to install the Samsung NVMe driver but the install fails with the message: “Please make sure the device is connected.” I have tried to update the Microsoft driver but it is up to date. What should I do? Thanks!https://forums.tomshardware.com/
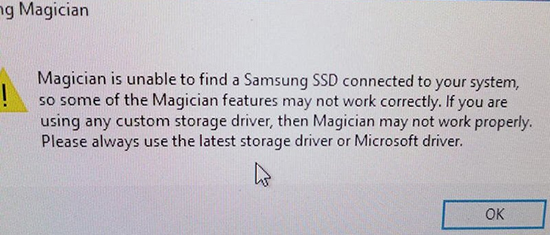
Why Samsung Magician Is Unable to Find a Samsung SSD
Samsung Magician not detecting 850 Evo is one of the most common issues people encounter while using the software. What causes the problem? After analyzing extensive user reports and references, we conclude the following several possible factors that may trigger the error.
- Outdated Samsung Magician: If your SSD drive is not added to the supported list, you may encounter the “Samsung Magician doesn’t recognize SSD 850 Evo” error. In this case, you just need to update Magician to the latest version.
- Missing Samsung NVMe driver: As you might know, certain Samsung SSD drives like 950 and 960 EVO models require the NVMe drivers to be installed on your computer.
- Lack of enough power to function: A shortage of power to the drive can cause the “Samsung Magician unable to detect SSD” issue too.
- SSD is not connected via the Intel controller: Some users reported that Magician is not properly communicating with Samsung SSD when they use a different controller instead of Intel.
How to Fix the “Samsung Magician Not Detecting 850 Evo” Issue
To fix the “Samsung Magician not detecting SSD 850” issue, we explore the following 7 applicable troubleshooting methods. Let’s try them in order until the issue gets solved.
# 1. Use a Better Alternative – MiniTool Partition Wizard
Although Samsung Magician can help you manage and optimize SSDs, it has many limitations for users just we explained above. So, the first and simplest way is to use a more professional SSD management tool like MiniTool Partition Wizard.
MiniTool Partition Wizard DemoClick to Download100%Clean & Safe
It overcomes many limitations compared with Samsung Magician. It can not only be used for Samsung SSDs but almost all types and brands of SSDs/HDDs, USB drives, TF cards, SD cards, external hard drives, pen drives, etc. More importantly, the MiniTool software boasts many more powerful features to optimize your Samsung SSDs:
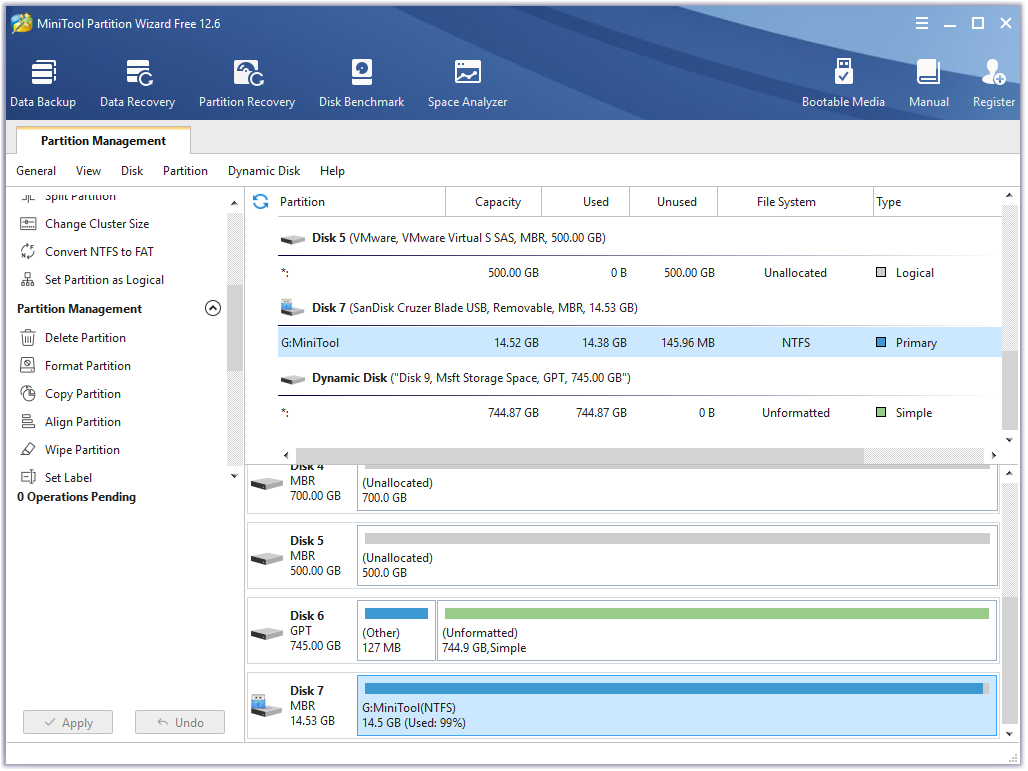
- Create/Extend/Resize/Format/Wipe/Align/Recover/Copy Partitions
- Analyze your disk space
- Migrate OS to SSD/HD
- Rebuild MBR
- Convert MBR to GPT without data loss
- Convert NTFS to FAT32 without data loss
- Change Cluster Size without data loss
- Convert Dynamic Disk to Basic Disk
- Initialize Disk
- ……
Of course, you can proceed with the following solutions to fix the error if you still want to use Samsung Magician to manage SSDs.
# 2. Update the SSD Driver
Sometimes the Samsung Magician doesn’t recognize SSD 850 Evo when the SSD drivers get corrupted or missing. To avoid this situation, we recommend you update the SSD driver to the latest version. For that:
Step 1. Press the Win + R keys to open the Run dialog box, and then type devmgmt.msc in it and hit Enter to open Device Manager.
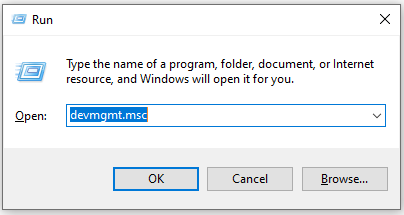
Step 2. Expand the Disk drives category, and then right-click the SSD driver and select Update driver.
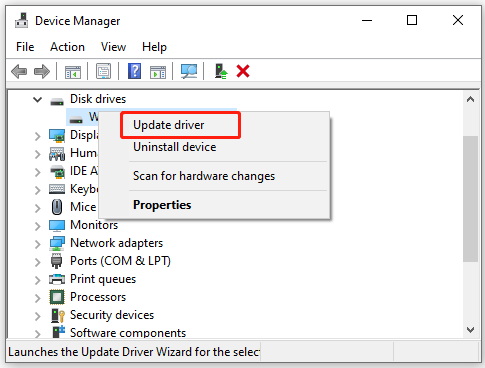
Step 3. Then you can update the driver automatically or manually based on your need. Follow the on-screen instructions to install it on your computer.
Once updated, restart your computer and check if the “Samsung Magician won’t recognize SSD” problem is solved.
# 3. Update Samsung Magician to the Latest Version
One of the common reasons for the “Magician is not properly communicating with Samsung SSD” error is the outdated software. This circumstance often occurs when the Magician software was not updated to add the new SSD to its supported drives. So, it’s time to update the latest version.
Step 1. Right-click the Start menu and select Apps and Features from the pop-up window.
Step 2. Search for Samsung Magician software on the list. Then double-click it and select Uninstall.
Step 3. After uninstalling this software, click here to download the latest Samsung Magician.
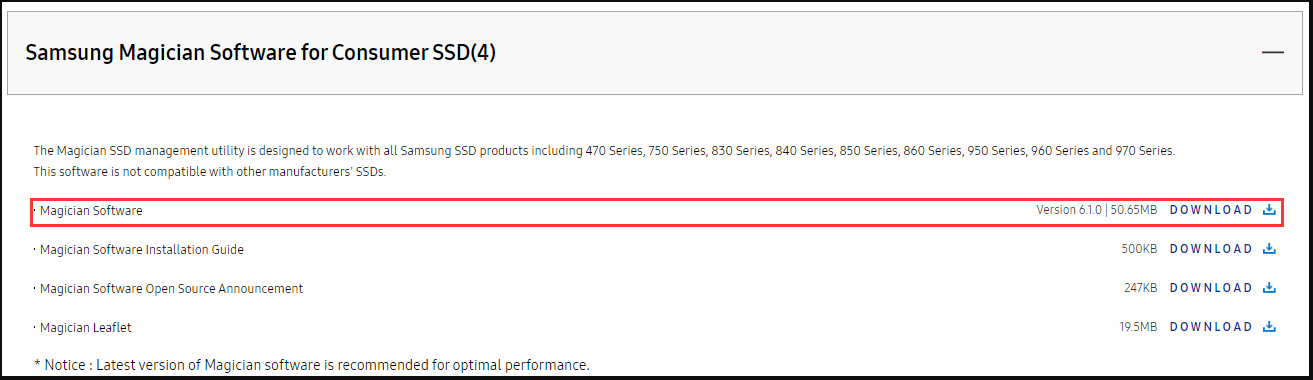
–image from https://www.samsung.com/
Step 4. When the installation completes, restart your computer and see if the “Samsung Magician unable to detect SSD” error disappears.
# 4. Manually Install NVMe Driver
Another possible reason for the “Magician is unable to find a Samsung SSD” problem is missing NVMe drivers. In this case, installing the required NVMe SSD drivers can help fix the error. Click here to download the NVMe driver and install it on your PC. After the installation completes, restart your computer and check if the issue is fixed.
# 5. Switch to the AHCI Mode
Some users reported that Samsung Magician won’t recognize SSD when they enable the RAID mode in BIOS. Under this circumstance, you can try switching to AHCI mode, which is proven by some users to be useful. If you are unclear about the detailed steps, you can refer to this post.
# 6. Check the Power Supply of Your SSD
It’s known that certain Samsung SSD drives require more power than the standard USB 3.0 SSDs. If you connect the Samsung SSD drive with a USB 3.0 to SATA adapter, then you may encounter the “Samsung Magician not detecting SSD 850” problem. To provide enough power for the SSD, you can use a USB 3.0 adapter that contains a double USB cable.
# 7. Use the Intel Controller If Applicable
Some users encounter the problem when using 2 controllers on one system (such as Gigabyte controller + Intel controller). What’s strange is that the “Samsung Magician not detecting SSD” error can be solved when connecting to the Intel controller. However, it is only reported to be useful when your drive is set to AHCI mode. Anyway, it’s worth giving a try.

User Comments :