This post shows you what macro keyboard is and how to set up it. In addition, it also reveals some extra information about keyboard macro like its features and advantages. Read this post of MiniTool for the details now!
What Are Macros
Macros are the orders of actions like keystrokes, mouse clicks, and delays, which can be played back to finish deal with repetitive tasks. You can also use them to replay long or complicated sequences. With the Macro Repeat feature, you are able to play a macro repeatedly and stop it as you like
Based on your demand, you can assign a macro to a certain key or mouse button in Microsoft Mouse and Keyboard Center. However, you need to note that Macro Repeat has no support for application switch. For instance, if you open a web browser when the macro is repeating in a game, the macro will stop repeating.
What Is Macro Keyboard
The macro key is a key that was featured on various old PC keyboards. You can often find the macro key on the lower rows of the keyboard (to the left of the Z key or to the right of the right Ctrl key).
Keyboard macros enables you to access the computer resource quickly. If you don’t have access to a multi-button mouse or a touch screen on Windows 10, you may find it’s repetitive and time-consuming to open applications. At this time, macro keyboard comes into use.
Macro keyboards offer you two main benefits. At first, they can save time for you. Another one is that they can increase the accuracy. They also eliminate redundancy. In a word, they can boost your productivity.
Here comes the question – how to make a keyboard macro Windows 10. The following section provides you with detailed steps.
How to Set up a Keyboard Macro
Plenty of users wonder that if there’s an embedded keyboard macro program in Windows 10. The answer is No at present. But there are some third-party keyboard macro programs on the market to help you do that.
The steps below illustrate how to set up a keyboard macro on Windows 10. You can take them as your reference.
Step 1: Click here to navigate to the official page of Microsoft.
Step 2: Click a link according to your Windows version type to download Microsoft Mouse and Keyboard Center.
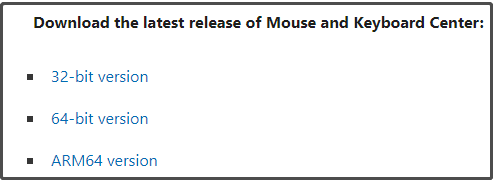
Step 3: In the next window, click Accept.
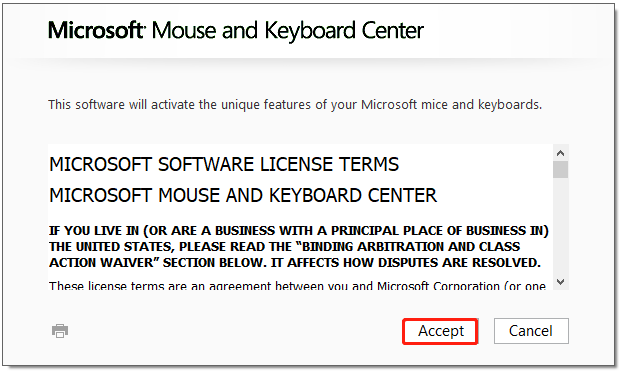
Step 4: After you click the Install button, the Microsoft Mouse and Keyboard Center will install automatically. Wait for the finish of the installation.
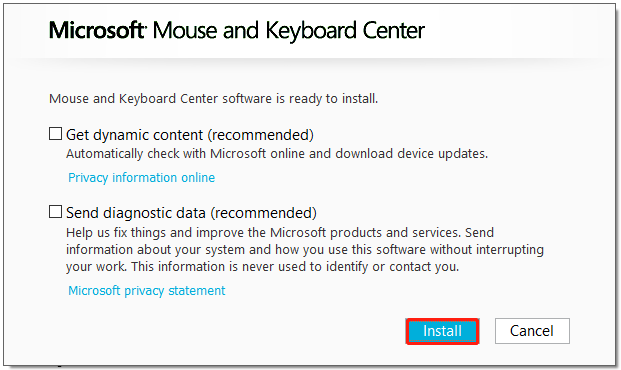
Step 5: Start the Microsoft Mouse and Keyboard Center by making use of the keyboard to configure.
Step 6: Choose a key from the Key Settings list.
Step 7: Click on Macro from the list under the selected key.
Step 8: Click Create a new Macro.
Step 9: Input the name of the new macro in the Name box.
Step 10: Click Editor and enter your macro.
Step 11: Finally ensure that the new macro is selected in the Available Macros list.
Also read: Monitor Ghosting (What Is It & How to Test and Fix It)
The definition and setup of macro keyboard already have been introduced. You can learn more about them by reading the post.


![Top 5 Quiet Keyboards for Gaming and Typing [Recommended]](https://images.minitool.com/partitionwizard.com/images/uploads/2021/03/quiet-keyboard-thumbnail.jpg)
User Comments :