Are you using Internet Explorer 11? A lot of users encounter the “not responding due to a long running script” error on IE11. What causes the error? How to stop long running script? Let’s explore these questions together with MiniTool.
What Causes the Long Running Script Error on Internet Explorer 11
When using Internet Explorer 11 to scroll down on a website, an error message pops up “not responding due to a long running script”. In most cases, this long running script error only occurs with several certain web addresses.
After investigating lots of user reports and forums, we found that the long running script error can be caused by several possible factors.
- Generic glitch: It is the major cause of the long running script IE11 error. For this, you can run Windows Internet troubleshooter to fix it.
- Script debugging: If your Internet Explorer 11 was configured to debug script and show notifications for each script error, you may receive the error message “not responding due to a long running script”.
- Third-party antivirus software: Some users reported that the long running script error can occur due to an overprotection from antivirus program.
Now, let’s see how to stop long running script on IE 11.
Fix 1. Run Windows Internet Troubleshooter
The first and simplest troubleshooting method is to run Windows Internet troubleshooter, which can help eliminate the generic glitch on IE11. If you don’t have installed this troubleshooter, please click here to download and follow the on-screen prompts to install it to your computer.
Once the troubleshooter is installed successfully, follow the steps below:
Step 1. Find a file named .diagcab on your PC, and then double click it to open the Windows Internet troubleshooter.
Step 2. Inside the troubleshooter window, navigate to the Advanced tab and tick the checkbox next to Apply repairs automatically.
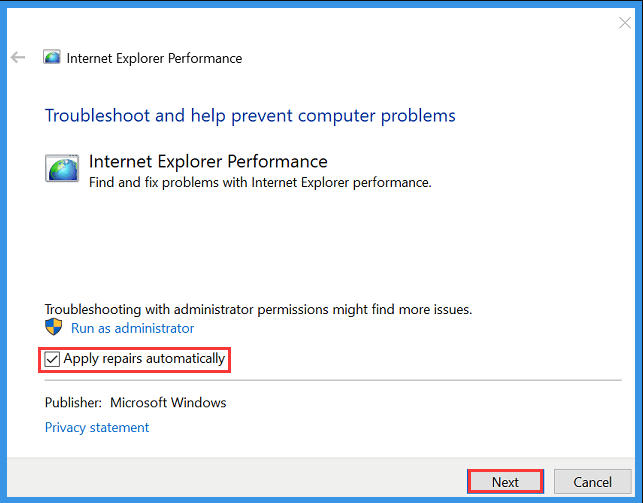
Step 3. Click on the Next button to go on. After that, this troubleshooter will automatically scan and fix any errors associated with Internet Explorer.
Once this fix completes, restart your computer and check to see if long running script IE11 error still persists.
Fix 2. Disable the Script Debugging from Advanced Settings
Another way is to disable the script debugging by accessing the advanced settings of Internet Explorer 11. By doing so, your Internet Explorer will prevent every script error from showing notifications. This method has been proven by many Windows 10/8.1/7 users to be helpful.
To do so, you can follow this quick guide below:
Step 1. Open your Internet Explorer 11 and double click the gears icon at the upper right corner.
Step 2. Select the Internet Options from the newly appeared settings menu.
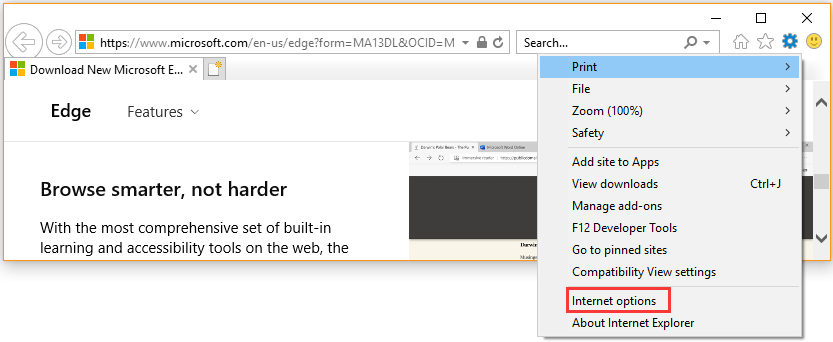
Step 2. Navigate to the Advanced tab, and then scroll down the Settings section to Browsing menu. Then tick the checkbox next to Disable script debugging (Internet Explorer).
Step 3. Continue to scroll down and uncheck the box next to Display a notification about every script error.
Step 4. Now, click on Apply to save the changes and restart your IE11 browser.
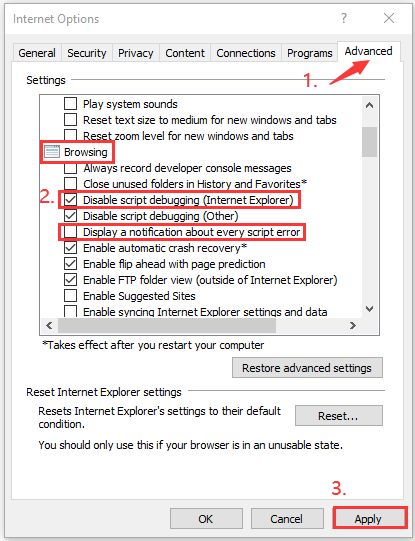
Once disabling script debugging, you can check if the long running script IE11 error is resolved or not.
Fix 3. Disable the Third-Party Antivirus Software
As pointed out above, one of the major causes behind the error is from third-party antivirus software. It is reported that antivirus software like McAfee and Bitdefender might prevent IE11 from running certain scripts.
If you have installed any third-party antivirus programs, you can try disabling them temporarily. In most cases, you can do this via the taskbar. For example, you can right-click the Avast icon in the taskbar, and then navigate to the Avast shields control and select Disable for 10 minutes or 1 hour. Also, you can uninstall them from Apps and Features.
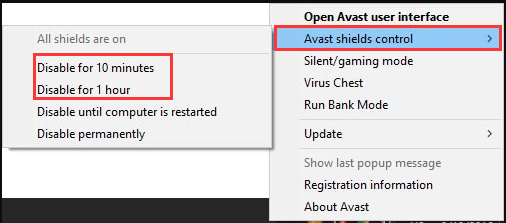

![Top 6 Solutions to Fix Firefox Memory Leak [Latest Update]](https://images.minitool.com/partitionwizard.com/images/uploads/2020/11/firefox-memory-leak-thumbnail.jpg)
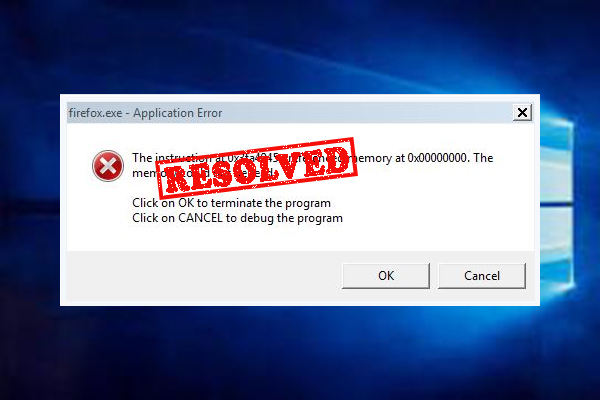
User Comments :