Some users have report that they encounter problems while using Logitech Speakers. Logitech Speakers not working issue usually happens on Windows 10. If you have the same problem and you’re looking for the solutions, this post provided by MiniTool Software will be helpful for you.
Logitech Speakers not working is quite annoying and it can be caused by various factors. Some of the reasons are listed below:
- Audio enhancements are disabled.
- The default format is set too low.
- The audio driver is corrupted or outdated.
To solve the problem, some effective ways are put together in the following contents.
Solution 1: Run Playing Audio Troubleshooter
There is a built-in troubleshooter tool in Windows 10. It can solve some common hardware problems and bugs automatically. By running the playing audio troubleshooter, Windows 10 will check for certain problems with audio devices connected to your computer. So, if you encounter Logitech Speakers not working on Windows 10, try this solution first.
Step 1: Press Win + I to open Settings app.
Step 2: Go to Update & Security.
Step 3: In the left pane, select Troubleshoot. In the right pane, scroll down to find Get up and running section. Then click Playing Audio and choose Run the troubleshooter.
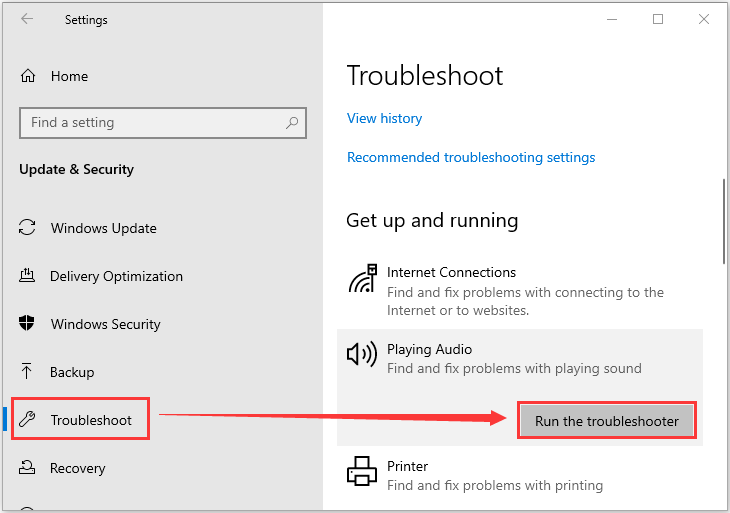
Step 4: Follow the onscreen instructions to finish the process.
Then you can check if the Logitech Speakers not working issue has been solved.
Solution 2: Enable Audio Enhancements
When your Logitech Speakers don’t work, maybe your “audio enhancements” is disabled. You can check it in Speakers Properties. In this case, the problem can be solved simply by enabling audio enhancements.
The detailed steps are as follow.
Step 1: Press Win + R to invoke Run window. Then input mmsys.cpl and click OK to open Sound settings.
Step 2: Under Playback tab, right-click your speaker device and select Properties.
Step 3: In Speakers Properties window, switch to Enhancements tab and then uncheck the option Disable all enhancements.
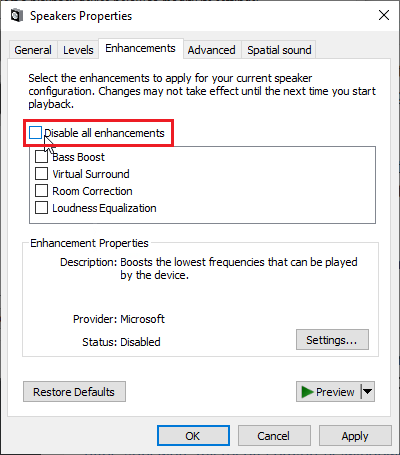
Step 4: Click Apply and OK to save the changes you have made.
If your Logitech Speakers still don’t work, you should move on to the next solution.
Solution 3: Change Logitech Speakers Default Format
Usually, Windows will assign a low sampling frequency to the speakers which are newly added to the computer. This might bring problems sometimes. If your speakers are working but the sound is noisy and of low quality, you should change the sample rate.
Step 1: Follow the first step of the second solution to open Sound settings.
Step 2: Under Playback tab, double-click your Logitech Speakers devices to open its properties.
Step 3: Select Advanced tab. Under Default Format section, click the drop-down menu and select the option higher than 2 channel, 16 bit, 44100 Hz (CD Quality).
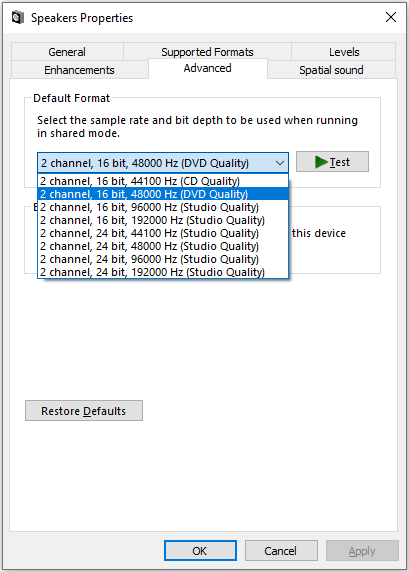
Step 4: Click Apply and OK to save the changed settings.
Now you can check if Logitech Speakers not working issue disappears.
Solution 4: Update Audio Driver
Logitech Speakers not working issue could also be caused by outdated or corrupted audio driver. So, you’d better keep your device drivers up-to-date.
Here is how to do it.
Step 1: Open Run window. Then input devmgmt.msc and press Enter to get into Device Manager.
Step 2: Double-click Sound, video and game controllers category to expand the list.
Step 3: Right-click your audio driver and select Update driver.
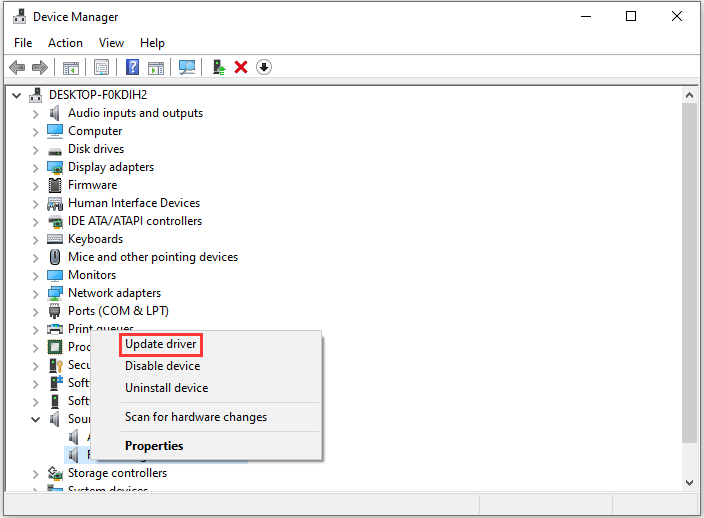
Step 4: In the pop-up window, click Search automatically for updated driver software. Then follow the instructions on screen to finish the operation.
Now you can restart your compute and the problem you’re facing should have been removed.


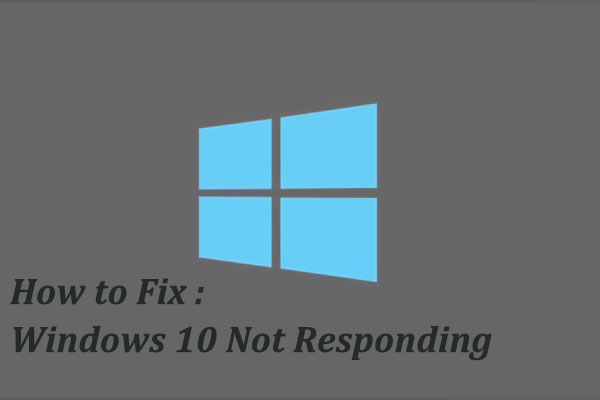
User Comments :