Recently, many Windows users report that they encounter Logitech Gaming Software not opening issue. How to fix it? If you are suffering from the same issue, you can check out this post from MiniTool for effective solutions.
Logitech Gaming Software is an app which enables you to customize Logitech gaming peripheral devices such as Logitech G gaming mice, keyboards and headsets. However, recently, some Windows users encounter problems with it. Many users report that they fail to open the Logitech Gaming Software on their PC.
After analyzing several posts on how to fix Logitech Gaming Software not opening issue, here I have summarized some effective solutions which could help you get rid of the issue.
Let’s see these top solutions one by one.
Solution 1. Restart the Logitech Gaming Process
Many users report that after restarting the Logitech process in Task Manager, they are able to launch Logitech Gaming Software. So you can have a try.
Step 1. Right click Windows Taskbar and select Task Manager to open it.
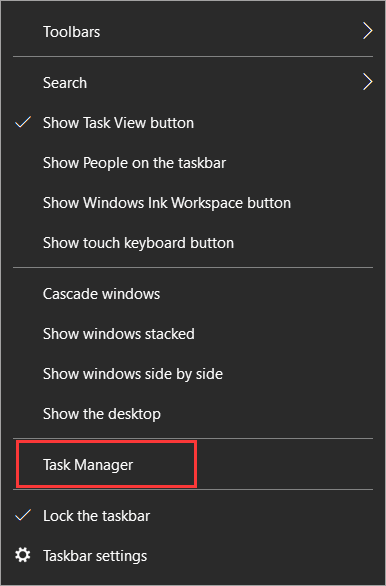
Step 2. Search for the Logitech Gaming Software or Lcore.exe process, which should be located right under Apps or Background Processes.
Step 3. Right-click on it and choose the End task from the pop-up window.
Step 4. Double click the Logitech Gaming Software on your desktop and check if the program can be launched as normal.
If this cannot fix Logitech Gaming Software not opening issue, try one more step: navigate to the Startup tab in Task Manager, find the Logitech Gaming entry, and right-click on it to select the Disable button. After disabling it from Startup, try re-launching the Logitech Gaming Software.
Solution 2. Run This Program in Compatibility Mode
If the software is not compatible with the Windows versions you installed, you may face Logitech Gaming Software not opening issue. You can try running this program in compatibility mode, which might help you fix the problem.
Step 1. Right-click on the Logitech Gaming Software icon on your desktop, and then select Properties from the pop-up window.
Step 2. Switch to the Compatibility tab in the window and check the box next to the option Run this program in compatibility mode for.
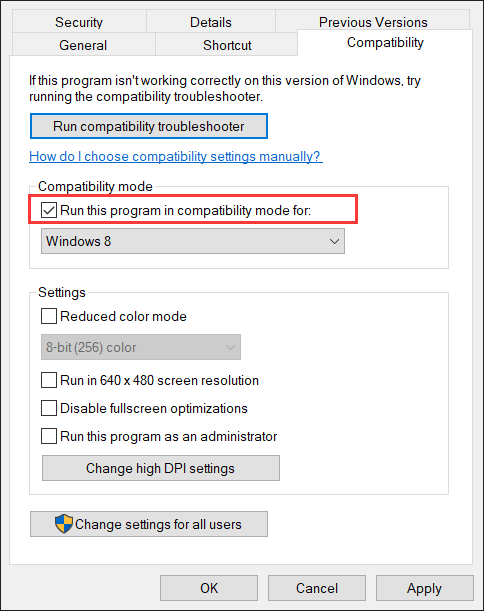
Step 3. Click on the drop down menu arrow and select Windows 8.
Step 4. Click Apply and OK to allow the change.
Solution 3. Run Logitech Gaming Software as an Administrator
If the Logitech Gaming Software lacks administrator permissions in the operating system, it may also fail to be opened. If this is the reason for the Logitech Gaming Software not opening issue, you can follow the steps below to run Logitech Gaming Software as an administrator.
Step 1. Right-click on the Logitech Gaming Software icon on your desktop, and then select Properties from the pop-up window.
Step 2. Switch to the Compatibility tab in the window and check the box next to the option Run this program as an administrator.
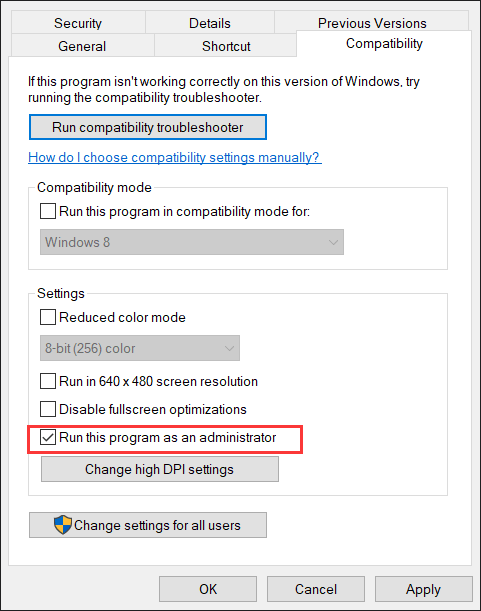
Step 3. Click Apply and OK buttons to allow the change.
Then Logitech Gaming Software should launch with administrative privileges. Double-click the Logitech Gaming Software icon on your desktop and check if the software can be opened successfully.
Solution 4. Allow the App Through Windows Defender Firewall
If Windows Defender Firewall blocks the Logitech Gaming Software or disables some features of the app, you will encounter Logitech Gaming Software not opening issue. In this case, you can give the app permissions by allowing the app through Windows Defender Firewall.
If you don’t know how to allow the app through Windows Defender Firewall, you can follow the steps below:
Step 1. Type Control in the Windows search bar and click the best match to open Control Panel.
Step 2. Set View by Large icons and choose Windows Defender Firewall to open it.
Step 3. Click Allow an app or feature through Windows Defender Firewall.
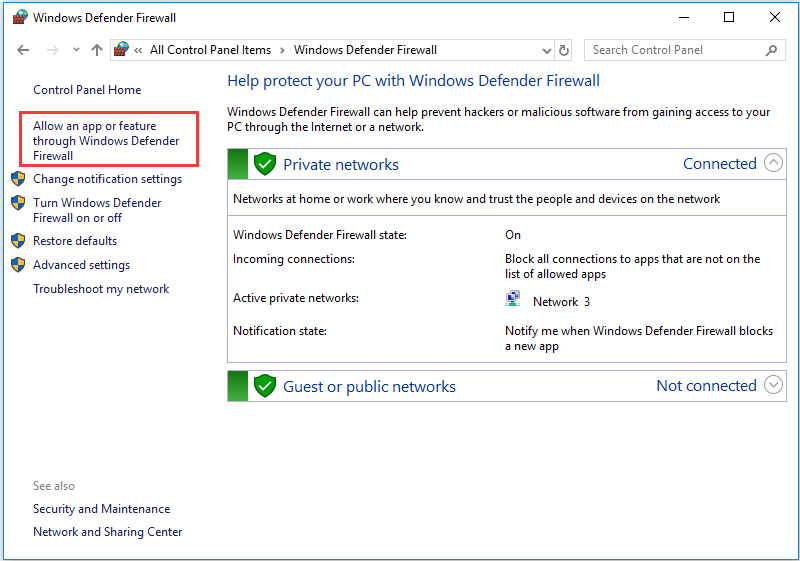
Step 4. Click Change settings then check the box next to Logitech gaming software.
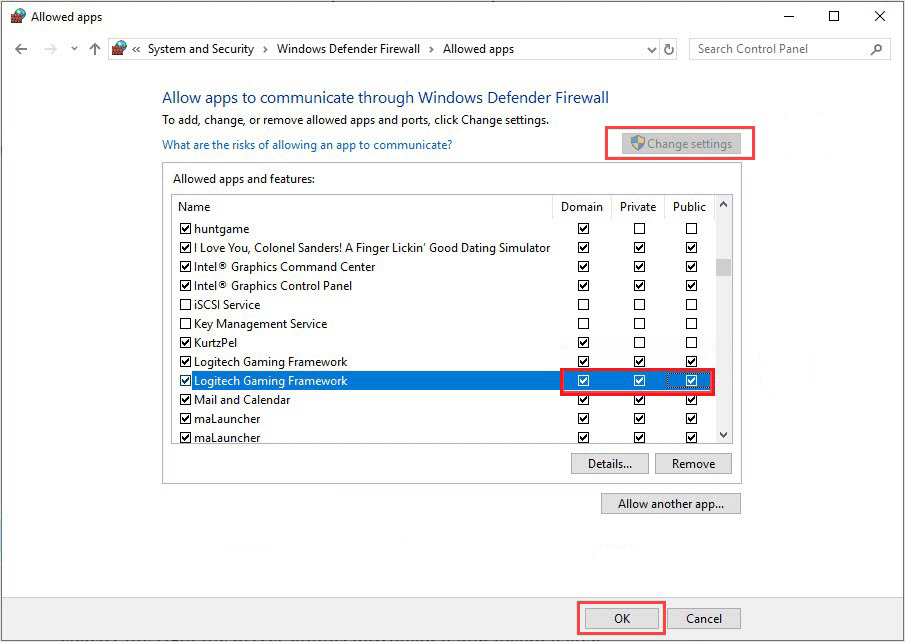
Step 5. At last, click OK to confirm the change. Restart your computer and reboot the app.
After allowing the app through Windows Defender Firewall, the Logitech Gaming Software not opening issue should be fixed. If not, try the next solution.
Solution 5. Reinstall Logitech Gaming Software
If all the above solutions don’t work, you have no choice but to reinstall the Logitech Gaming Software, which should get rid of the issue.
Follow the steps below to reinstall the Logitech Gaming Software on your computer now.
Step 1. Press the Windows logo key and R on your keyboard to bring up the Run box. Type appwiz.cpl in the Run box and hit Enter on your keyboard.
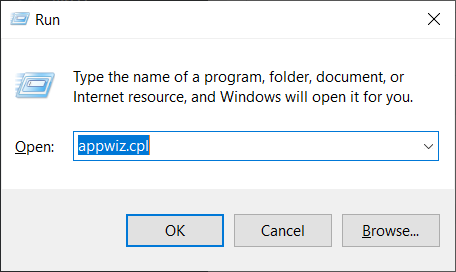
Step 2. Right-click on the Logitech Gaming Software in the list and select Uninstall.
Step 3. Re-download Logitech Gaming Software from the Internet. Then follow the prompts to finish the installation.
Then you can try opening the Logitech Gaming Software after the reinstallation.


User Comments :