When Windows 10/11 needs to improve its performance or fix an issue on your computer, it will use additional diagnostic logs. If you do not want this to happen, you can limit Diagnostic Log Collection. This post from MiniTool Partition Wizard shows you how to limit Diagnostic Log Collection with Registry Editor and Local Group Policy Editor.
How to limit Diagnostic Log Collection on Windows 10/11? You can limit Diagnostic Log Collection by making some changes in Registry Editor or Group. For the details, keep reading.
Limit Diagnostic Log Collection via Registry Editor
Step 1: Type regedit into the Windows search bar, hit the Enter key, and click the Yes button on the UAC window. This is to open Registry Editor.
Step 2: On the Registry Editor window, go to the path:
HKEY_LOCAL_MACHINESOFTWAREPoliciesMicrosoftWindows
To navigate to the path easily, you can copy and paste the path into the blank bar at the top of the window and hit the Enter key.
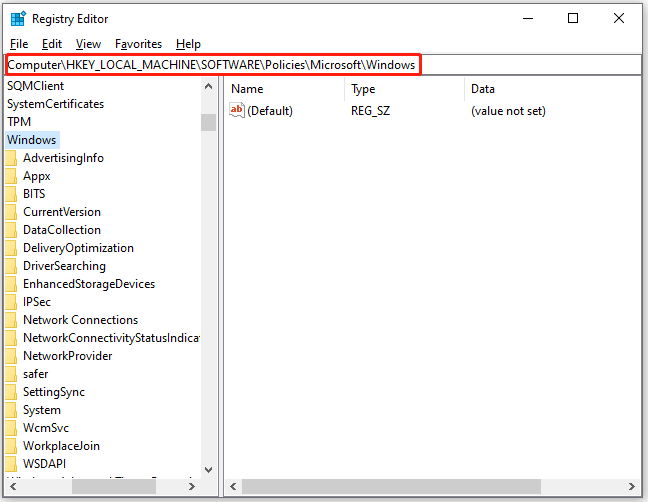
Step 3: See if there is a sub-key called DataCollection. If yes, move to the next steps; if not, create the DataCollection sub-key. For that, right-click the Windows key, then choose New, and name this key as DataCollection.
Step 4: Create a DWORD named LimitDiagnosticLogCollection.
- Right-click the DataCollection sub-key.
- Go to the path: New > DWORD (32-bit) Value.
- Name the DWORD as LimitDiagnosticLogCollection
Step 5: Modify the created DWORD.
- Double-click the DWORD on the right side of the window.
- Set its value data to 1.
- Click the OK button to save the change.
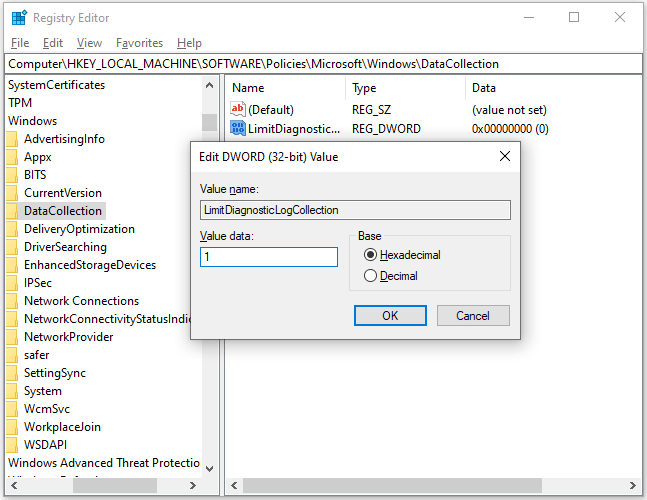
Step 6: Restart your computer to apply the changes.
Limit Diagnostic Log Collection via Local Group Policy Editor
Alternatively, make changes in Local Group Policy Editor to limit Diagnostic Log Collection. Here are the detailed steps:
Step 1: Press Windows + R, type gpedit.msc into the Run dialog box, and hit the Enter key.
Step 2: Once inside the Local Group Policy Editor window, go to the path:
Computer Configuration > Administrative Templates > Windows Components > Data Collection and Preview Builds
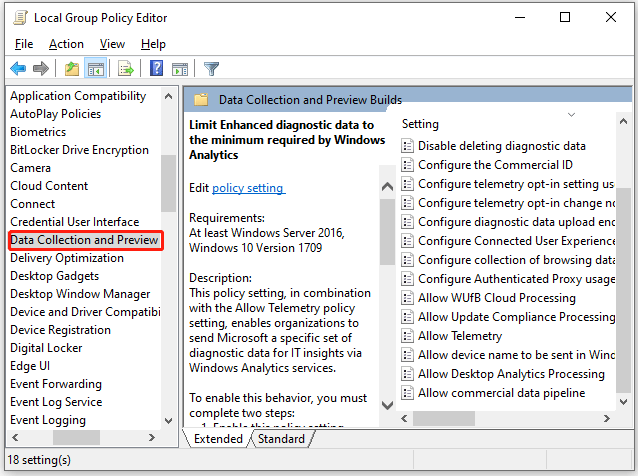
Step 3: Find the Limit Diagnostic Log Collection setting and double-click it to choose the Enabled option.
Step 4: Click the OK button to save the change.
That’s all about how to limit Diagnostic Log Collection in Windows 10/11 with Registry Editor and Local Group Policy Editor. If you have limited Diagnostic Log Collection and want to unlimit it one day, you can still open Registry Editor and change the value data of LimitDiagnosticLogCollection to 0 or go to Local Group Policy Editor and change the status of Limit Diagnostic Log Collection Limit Diagnostic Log Collection to Disabled or Not Configured.
Bottom Line
Well, it is time to say goodbye. Do you have any questions about this topic of “how to limit Diagnostic Log Collection”? If yes, do not hesitate to leave them in the comment zone, and we will try to answer them for you as soon as possible.

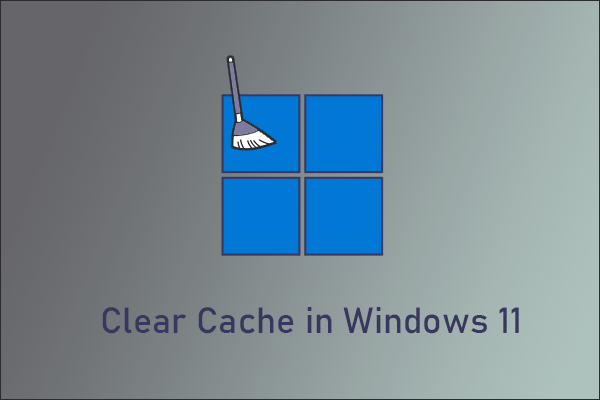
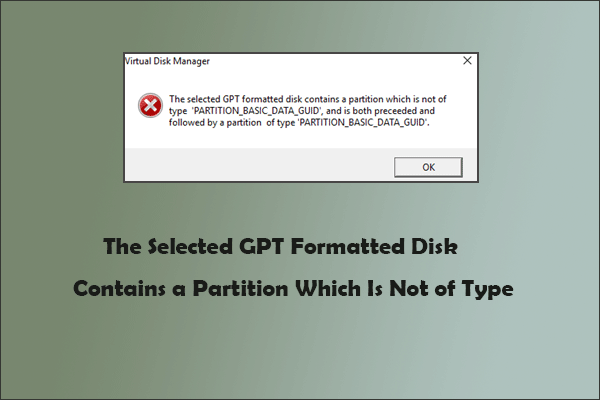
User Comments :