A great many people are confused about the LG TV USB format. This post of MiniTool shows you how to format the LG TV USB. In addition, it provides some tips to set up the USB in LG TVs. Let’s start exploring.
LG TVs are one of the most popular smart TVs that allow users to play music, movies, videos, or pictures from a USB drive on the TV. However, you need to format the LG TV USB to a supported file system before you play the content from the USB on TVs. What’s the supported LG TV USB format? How to format the USB for LG TVs? Let’s keep reading.
What’s the Supported LG TV USB Format
According to the information from the official LG TV website, the USB in LG TV should be formatted with FAT32 or NTFS file system provided by Windows. In addition, it is recommended that you have a USB flash drive with a capacity of 40 GB to 2 TB.
But please note that some USB storage devices may not be supported and you need to prepare a USB extension cable for the LG TV to recognize the USB. Now, you should have known the LG TV USB format. Let’s see how to format the USB on Windows.
How to Format the USB for LG TV
Before you get the USB to work on LG TV, it’s important to format the USB drive to the correct file system on Windows first. How to format the USB LG TV? You can use Windows built-in tools like File Explorer and Diskpart or a professional USB formatter like MiniTool Partition Wizard.
# 1. Format the USB LG TV Via Windows Explorer
First of all, you can use Windows Explorer to format the LG Smart TV USB with FAT32 or NTFS. Here’s how to do that:
Step 1. Insert the LG Smart TV USB drive into your Windows PC.
Step 2. Press the Win + E key to open the File Explorer and select This PC from the left navigation bar.
Step 3. Under the Devices and drives section, right-click the USB drive and select Format.
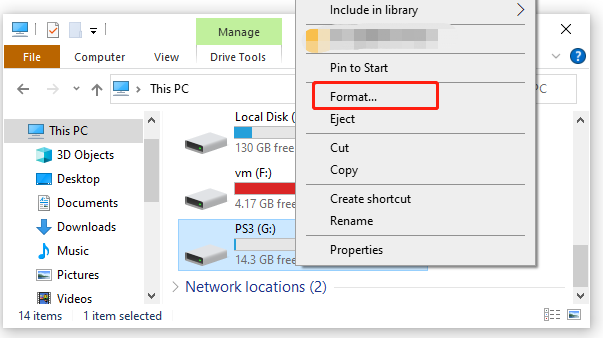
Step 4. Select FAT32 or NTFS from the File system drop-down menu and click on Start to format the USB drive.
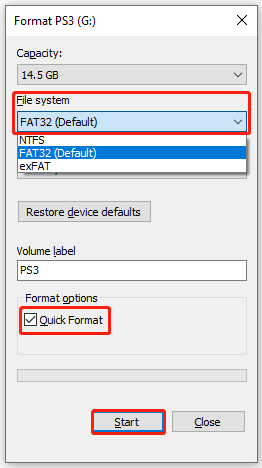
Here you can tick the checkbox next to Quick Format to format the USB drive quickly. To know more details about Quick Format vs Full Format, you can refer to this post.
# 2. Format the USB LG TV Via Diskpart
Diskpart is a practical command-line utility that can be used to manage LG Smart TV USB drives as well, including create/extend/format partitions. To format the USB using Diskpart, follow the steps below carefully:
Step 1. Type cmd in the Windows Search bar, and then right-click the Command Prompt app and select Run as administrator. Then click on Yes in the UAC window to confirm it.
Step 2. In the elevated Command Prompt window, type diskpart and hit Enter to access the Diskpart utility.
Step 3. Type the following commands in order and hit Enter after each one to format the USB for LG TV.
- list volume
- select volume * (* refers to the number of the partition that you want to format. Here make sure you select the USB partition number.)
- format fs=fat32 quick or format fs=ntfs quick
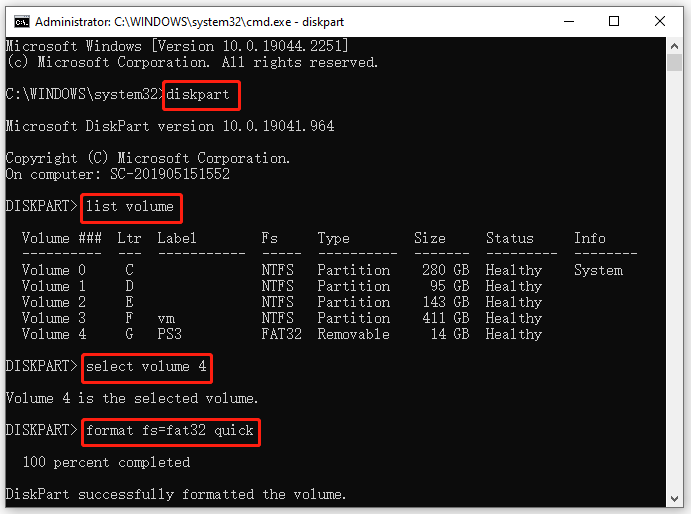
# 3. Format the USB LG TV Via MiniTool Partition Wizard
Windows built-in tools can be used to format a USB drive easily, but they have limitations in formatting a drive larger than 32 GB to FAT32. In addition, sometimes the formatting process may run into various errors such as “Windows was unable to complete the format”, “The format did not complete successfully”, etc.
Under these circumstances, MiniTool Partition Wizard is a good choice that breaks through the limitations of Windows tools. It can not only help you format a USB larger than 32 GB to FAT32 but convert NTFS to FAT32 without data loss. Besides, it can be used to migrate OS, change cluster size, recover lost data, convert MBR to GPT, etc.
Here’s how to format the LG Smart TV USB drive using MiniTool Partition Wizard.
MiniTool Partition Wizard FreeClick to Download100%Clean & Safe
Step 1. Launch the MiniTool software to enter its main interface, select the USB drive from the disk map and click on Format Partition from the left action panel.
Step 2. In the pop-up window, select FAT32 or NTFS from the File System drop-down menu and click on OK to confirm it. Here you also can set the Partition Label and Cluster Size according to your needs.
Step 3. Click on Apply to execute the formatting process.
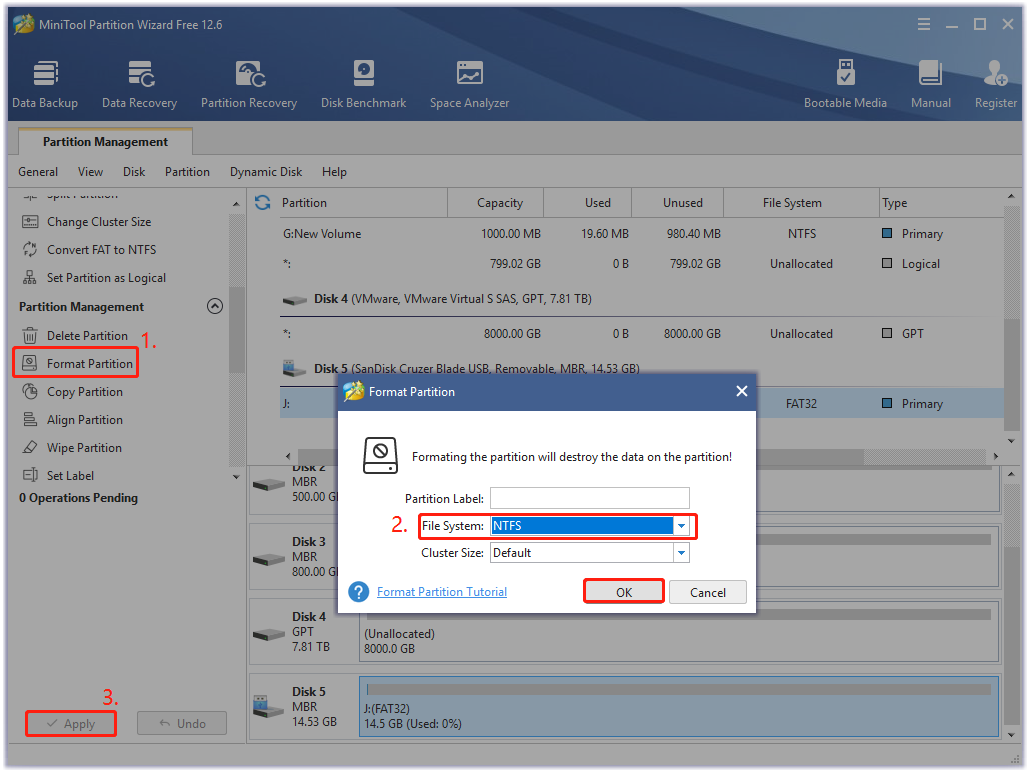
Now, you should have the supported LG TV USB format. Let’s see how to set up the USB on LG TV.
How to Set Up the LG TV USB
How to set up the USB on LG TVs? The process can be divided into the following 3 parts.
# 1. Find the LG TV USB Port
First of all, you need to find the location of the LG TV USB port. Usually, you can find the USB port on the side or the back of your TV. The location may differ depending on the LG TV product models. If you can’t find the USB port, you can try finding your TV manual to locate it.
# 2. Play the USB on LG TV
Now, you can transfer the types of files like .mp4, .wmv, and .mpg that you want to see into the USB and follow the steps below to play it on LG TV.
Step 1. Plug the USB flash drive into the LG TV USB port.
Step 2. Press the Home button on your Magical Remote Control to access the home screen.
Step 3. Select the Inputs icon at the upper right corner and select the USB drive.
Step 4. Select the file type that you want to see on the LG TV. Once selected, you can start viewing the image, video, movies, etc.
# 3. Eject the USB Drive from LG TV
To make sure the USB drive working properly, it’s also important to safely eject the USB device from your TV. If you disconnect the drive forcefully, the USB may get corrupted and through an error. So, you need to open the Home screen and locate the Storage section and select the Eject option before unplugging the USB.
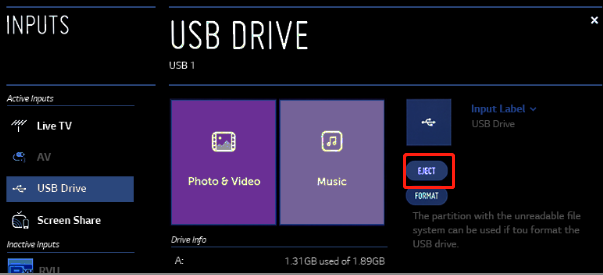
–image from the lg.com
How to Fix LG TV USB Not Working
Some users reported that the USB cannot be recognized by the LG TV. In this case, how to fix the LG TV USB not working issue? Here we summarize several common solutions that are worth trying.
# 1. Reformat the USB for LG TV
If it is the first time you encounter the “LG TV not recognizing USB” problem, it can be caused by an incompatible file system. In this case, you need to make sure the LG TV USB format is FAT32 or NTFS. You can format the USB using Windows tools or the MiniTool software as we explained above.
# 2. Check the USB Port and Cable
In addition, you need to check if there is an issue with the LG TV USB port or cable. If the USB port gets clogged with dirt, the USB drive cannot be recognized by the TV. To check that, you can connect the USB drive via a different port or cable. If the drive works, it indicates that the USB port/cable gets damaged and you need to replace it with a new one.
# 3. Check the USB Drive for Errors
Sometimes the LG TV USB not working issue can be caused by the USB itself. If there are bad sectors or file system errors on the USB drive, you will encounter the problem. So, we recommend you check the USB for both physical and logical errors.
MiniTool Partition Wizard can help you perform a full check of your USB drive easily. Here’s how to do that:
MiniTool Partition Wizard FreeClick to Download100%Clean & Safe
Step 1. Launch the MiniTool software to get its main interface, and then select the USB drive and click on Check File System from the left action panel.
Step 2. Select Check & fix detected errors and click on the Start button. This tool will check and repair file system errors immediately.
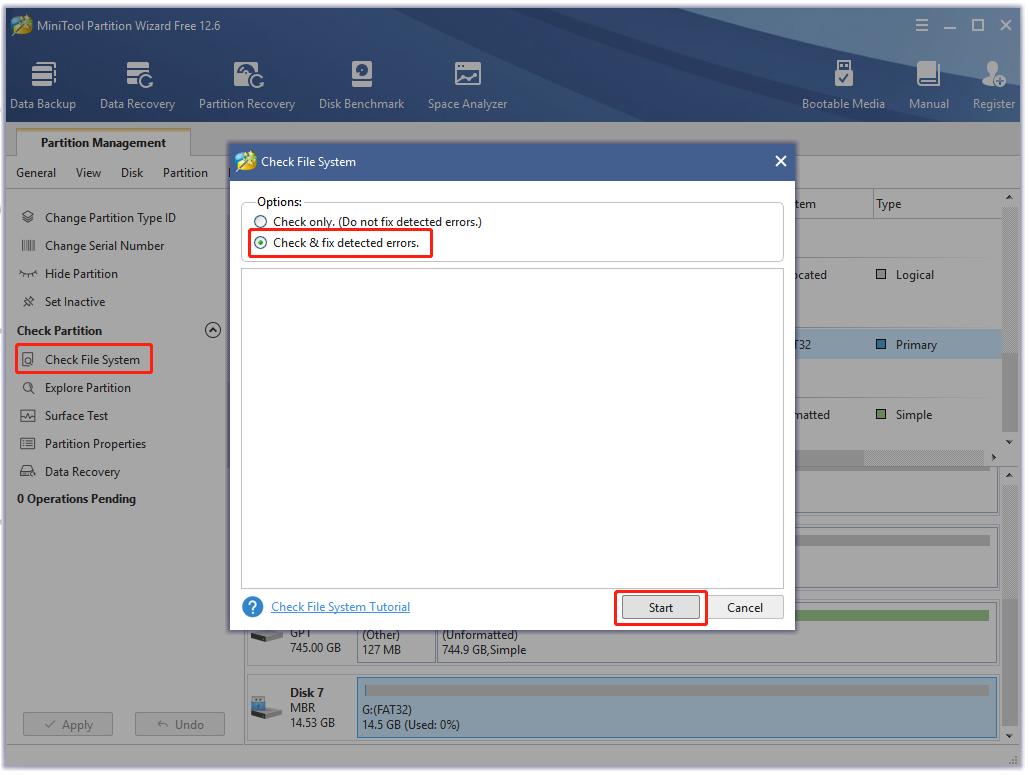
Step 3. Go back to the main interface, select the USB again and click on Surface Test from the left pane.
Step 4. Click on the Start Now button in the pop-up window. After that, this tool will scan the whole drive immediately and show you the test result.
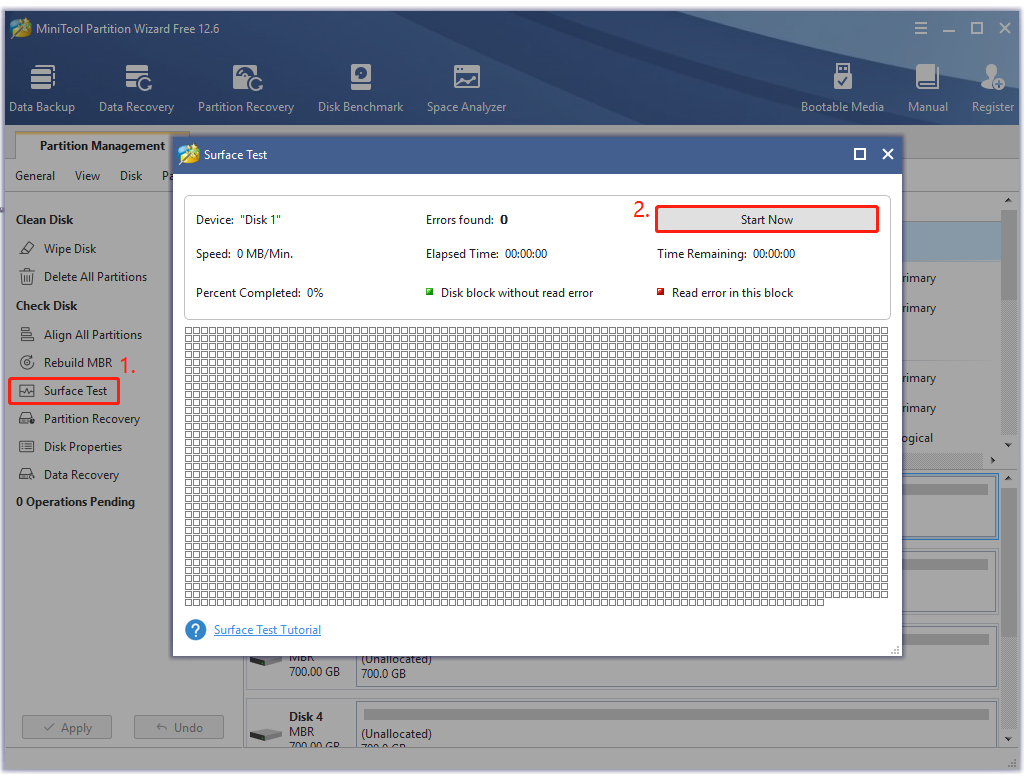
Step 5. If any blocks are marked with red color like the following picture, it indicates that your USB device is getting failing. In this case, you need to replace it with a new one.
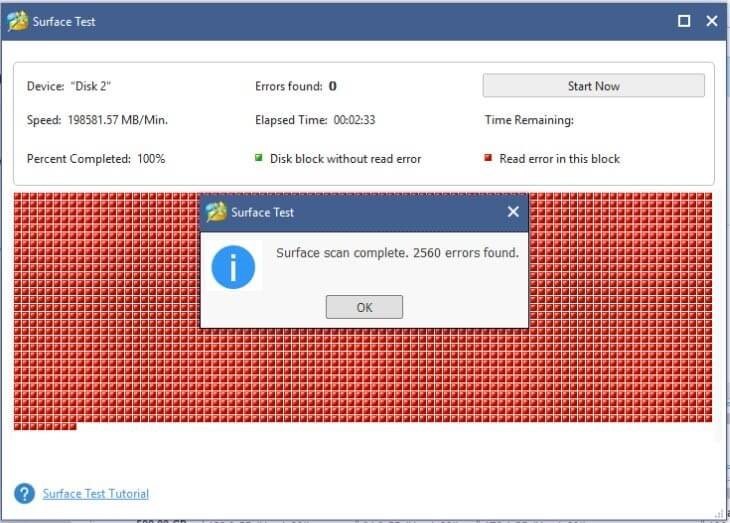
# 4. Restore the LG TV to Its Factory Settings
If the USB storage still can’t be recognized by the LG TV, the problem might be related to a culprit of the TV settings. In this case, you can try restoring the TV to its factory settings.
Step 1. Press the Home button on your Remote control to access the home screen and select Settings.
Step 2. Select General from the listed options and select Reset to Initial Settings.
Step 3. Select Yes to confirm this reset. Then wait for the reset to complete and check if your USB drive can work properly on the TV.
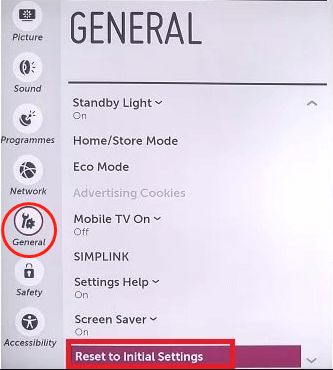
–image from lg.com
I want to use my SanDisk USB on the LG TV. What’s the correct LG TV USB format? Fortunately, I got much valuable information from this post. Probably you are looking for this.
What’s Your Opinion
Here comes the end of this post. Do you have any other ideas about the LG TV USB format? Please share your opinions in the following comment area. If you have difficulty using MiniTool Partition Wizard, please feel free to contact us via [email protected]. We will get back to you as soon as possible.


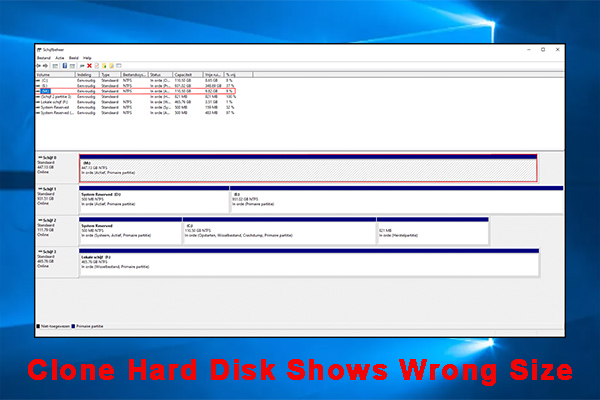
User Comments :