League of Legends is a widely popular multiplayer online game around the world. As a big fan of LoL, you might have encountered various LoL errors such as unknown Direct X error, login unexpected error, and the one discussed here. If you are also troubled by the League of Legends FPS drop issue, the following methods will show you how to fix it.
Fix 1. Reset the FPS Cap
To increase the FPS of League of Legends on Windows 10, you can change the FPS cap settings to a custom value. Here’s your full guide for you.
Step 1. Open your League of Legends client and enter a Custom game.
Step 2. Press the Esc button to access the Options screen, and then select the Video tab at the left side.
Step 3. Scroll down and go to the Frame Rate Cap box. Then change the settings to 60 FPS from the drop-down menu and click on Okay to save the change.
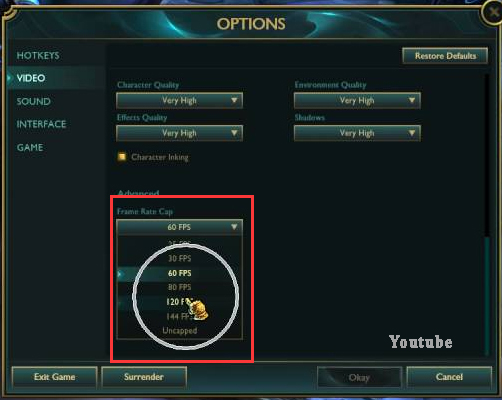
Step 4. Navigate to the Game tab and uncheck the box for Movement Protection under the Gameplay section. Then click on the Okay button to save the changes and exit.
Step 5. Restart the game and see if the League of Legends frame drop issue is fixed or not.
Fix 2. Update the Graphics Card Driver
As you know, League of Legends recommends a DirectX 9.0 or better graphics card. If your graphics card driver is outdated or corrupted, you may also encounter the League frame drops issue. To avoid this problem, you can follow the steps below to update the graphics card driver.
Step 1. Press the Win + R key to open the Run dialog box, and then type devmgmt.msc in the box and hit Enter.
Step 2. Expand the Display adapters category, and then right-click the graphics card driver and select Update driver.
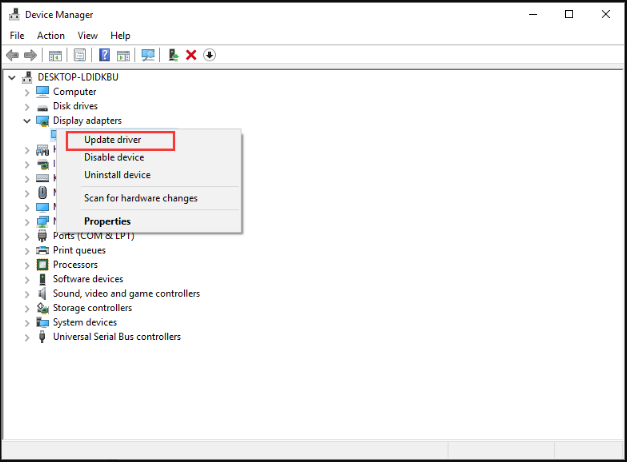
Step 3. Then you can select Search automatically for updated driver software option to update the driver automatically.
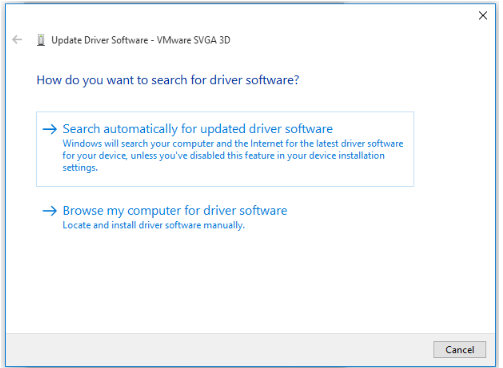
Alternatively, you can download the graphics card driver from the manufacturer’s website and install it on your computer. Of course, you can also use third-party software like Driver Easy Pro to detect problematical drivers, and then search, download, and install the latest driver version with just one click. Here is the guide:
Step 1: Install Driver Easy and launch it. Click the Scan Now button.
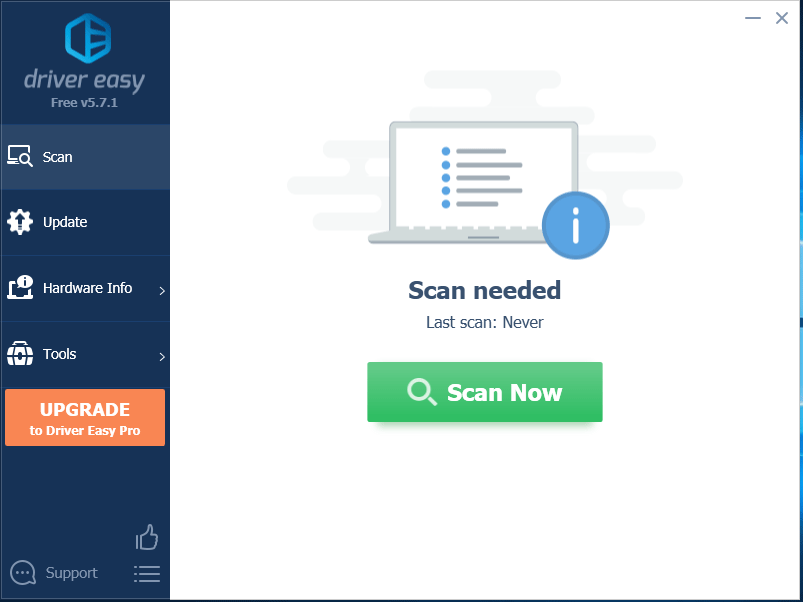
Step 2: After the scanning process is completed, click the Update All button to download and install the latest drivers for all devices with outdated drivers.
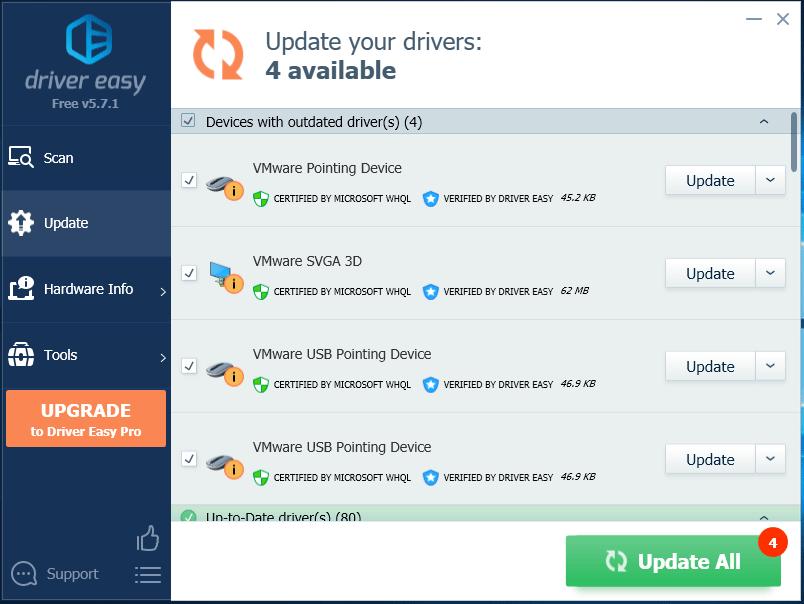
After that, you can restart the computer and see if the League of Legends FPS drop is resolved.
Fix 3. Turn off the Used Apps and Programs
Prior to launching LoL, you can turn off these used apps and programs. This operation will free up more memory space and CPU of your system. To do so, you can check the memory-intensive processes in Task Manager and disable them.
Step 1. Right-click the empty space on the taskbar and select Task Manager from the context menu.
Step 2. Navigate to the Processes tab and click on the Memory column to sort the active processes.
Step 3. Right-click the memory-intensive process and select End task.
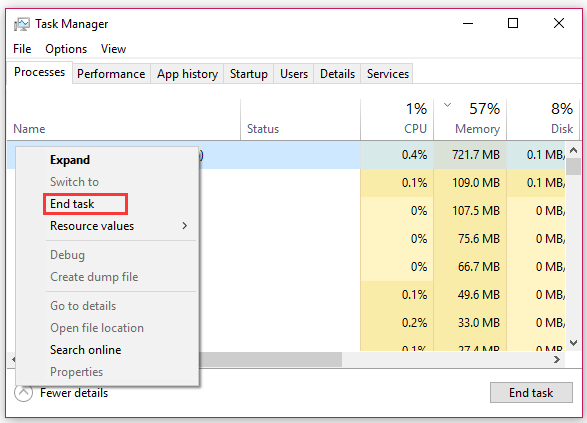
Now, restart your computer and see if the League of Legends FPS drop Windows 10 issue still persists.
Fix 4. Disable Discord Overlay
A discord overlay is used to access some certain third-party software while playing LoL, while it may cause the League of Legends frame drop issue. If you are using a discord overlay, you can follow the steps below to disable it.
Step 1. Open the Discord on your computer and access its User Settings.
Step 2. Navigate to the Overlay tab from the left side and uncheck the option for Enable in-game overlay.
Step 3. Restart your computer and check if the LoL low FPS issue is fixed or not.
Fix 5. Set a High Power Mode
As you might know, Windows 10 allows you to run in different power modes. When playing LoL, it’s an ideal choice to set a high power mode for your computer. It can help fix the League of Legends FPS drop Windows 10 issue. Here’s how:
Step 1. Open the Control Panel, and then change the View by to large icons.
Step 2. Scroll down and select Power Options.
Step 3. In the pop-up window, select Maximum performance at the right pane. Then save the change and exit.
The 5 League of Legends FPS drop fixes have been told to you. Now, it’s your turn to have a try.

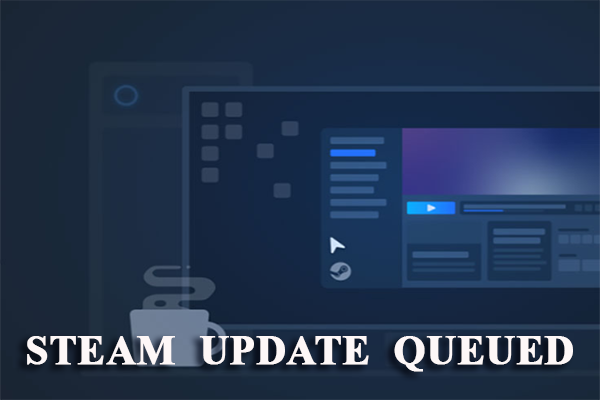
User Comments :