If you don’t know how to fix last line no longer available iPhone, read this post now in which 6 solutions are offered. You can pick one from them according to your preference. Explore the content with MiniTool now!
The last line no longer available issue can happen on dual-SIM supported iPhone models, including iPhone XR, iPhone XS, XS Max, iPhone 11, 11 Pro, 11 Pro Max, iPhone 12, 12 mini, 12 Pro, 12 Pro Max, iPhone 13, 13 mini, 13 Pro, 13 Pro Max, iPhone 14, iPhone 14 Plus, iPhone 14 Pro, and iPhone 14 Pro Max.
Solution 1: Switch on Phone Lines Manually
A simple way to fix the iPhone last line no longer available issue is to switch on the phone line manually. You just need to tap on the Call option in the prompted “Last Line No Longer Available” window. This operation may fix the error and allow you to connect to the call.
However, it doesn’t work in certain cases. If so, change to the remaining line on your iPhone by yourself. You can do that in two ways.
- If you dial a new number, you will see an option at the top of the screen claiming that the current line is selected. You just need to tap on this option, choose the other line, and dial the number to switch to this line.
- If you dial the number through the Contacts app, tap the option next to Default under their name. It is the Preferred Line option allowing you to pick a specific line to call the person with.
Solution 2: Restart Your iPhone
If the last line no longer available error still persists, you can restart your iPhone to fix the issue. As we all know, a restart can solve many glitches on electronic devices like iPhones and computers. Since iPhone doesn’t have a Restart option, you have to turn off the device and turn on it manually.
To do that, hold the Power button until the power off slider appears. Then drag the slider and press the Power button until the Apple logo shows up. Alternatively, you can restart an iPhone by opening Settings and then going to General > Shut Down. After that, swipe the Power icon to the right, wait until the screen goes dark, and then hold the Side button until the Apple logo appears.
Solution 3: Clear Recent Call Logs
According to user reports, the last line no longer available error can be fixed by clearing recent call logs. You can try it by following these steps.
Step 1: Open the Phone app on your iPhone.
Step 2: Click on the Recent option at the bottom of the screen.
Step 3: Tap on the Edit option at the upper right corner of the Recent screen.
Step 4: Click the Clear > Clear All Recents option.
Solution 4: Disable Wi-Fi Calling Before Dialling
Wi-Fi Calling is a feature in iPhone that enables you to call your contacts over a WI-Fi network rather than cellular data. However, it could generate conflicts and trigger the last line no longer available iPhone error. To solve the error, you need to disable the Wi-Fi Calling feature.
Step 1: Open the Settings app on your iPhone.
Step 2: Click on the Mobile Data option.
On older versions of iOS, you should click Cellular.
Step 3: Under the Mobile Data settings menu, tap on the Wi-Fi Calling option.
Step 4: Toggle off the Wi-Fi Calling option.
Solution 5: Reset Network Settings of the iPhone
You can also reset network settings to fix the last line no longer available iPhone 13 error as it can be caused by incorrect network configurations. You just need to follow the steps below to do that.
Step 1: Open Settings and then tap General.
Step 2: Click Reset on the next screen.
Step 3: On the Reset screen, tap Reset Network Settings to start the operation.
Solution 6: Update iPhone to the Latest iOS Version
If your iOS is not up to date, update it to the latest version. The new iOS version may include a permanent fix for the last line no longer available iPhone 13 error.
Step 1: Open Settings and go to General > Software Update.
Step 2: Tap the Download & Install link to install the latest version of iOS.
Step 3: Check if iPhone last line no longer available error is fixed.
Bottom Line
If you are bothered by the last line no longer available error, pay attention to this post. It lists 6 solutions to you. For issues related to partitions or disks on Windows PCs, you can use MiniTool Partition Wizard to fix them.
MiniTool Partition Wizard FreeClick to Download100%Clean & Safe
It helps you solve various partition/disk errors on Windows PCs like E drive full, partitions not showing up, hard drive full without reason, etc.

![How to Shut Down a Computer Using Notepad? [Full Guide]](https://images.minitool.com/partitionwizard.com/images/uploads/2023/06/shut-down-computer-using-notepad-thumbnail.jpg)
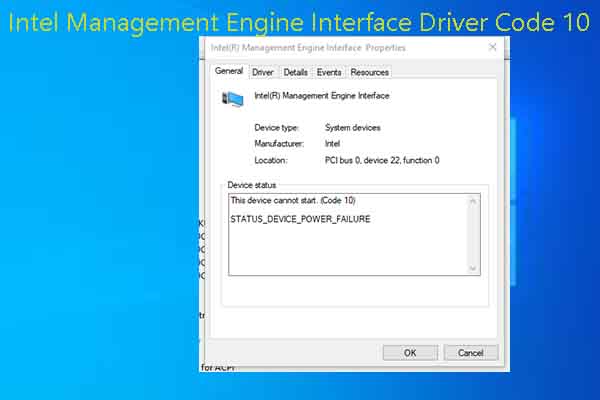
![How to Merge Folders in Windows 10/11? [4 Methods]](https://images.minitool.com/partitionwizard.com/images/uploads/2023/01/merge-folders-windows-10-11-thumbnail.jpg)
![Unlock Temporarily or Permanently Locked Snapchat Account [Guide]](https://images.minitool.com/partitionwizard.com/images/uploads/2023/01/snapchat-unlock-thumbnail.jpg)
User Comments :