What Is Ks.sys Windows 10? Ks.sys is a Windows kernel CSA library file, safe and important, but it is also a BSOD error, bothering and worrying.
The Ks.sys File
The ks.sys file was introduced into Windows XP and later versions to manage video recording and interact with the associated drivers. It is located in C drive > Windows > System32 > Drivers.
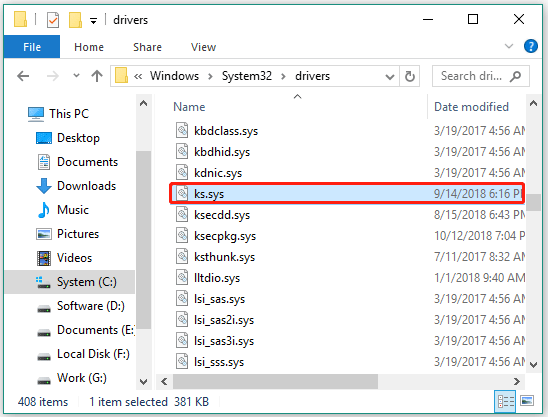
The file is of vital importance to Windows operating system, and should not be deleted or prevented from loading each time Windows loads. If the file is missing, it is not recommended that you download it from any website, and to get it back, you can try reinstalling Windows.
However, most of the issues related to .sys files involve Blue Screen of Death errors, and the ks.sys file is not the exception:
I am on a desktop computer, Alienware Aurora R4, and I am trying to upgrade to the latest insider build 10547. It gets to installing drivers, about 32% complete, then I get a BSOD: SYSTEM_SERVICE_ERROR (ks.sys) …answers.microsoft.com
Keep reading to learn about the ks.sys BSOD error.
The Ks.sys BSOD Error
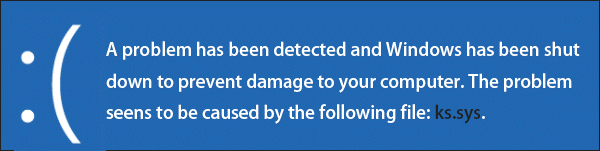
The ks.sys BSOD error always comes with the error codes as follows:
- SYSTEM SERVICE EXCEPTION
- KMODE EXCEPTION NOT HANDLED
- IRQL NOT LESS EQUAL
- KERNEL DATA INPAGE
- PAGE FAULT IN A NONPAGED AREA
- SYSTEM THREAD EXCEPTION NOT HANDLED
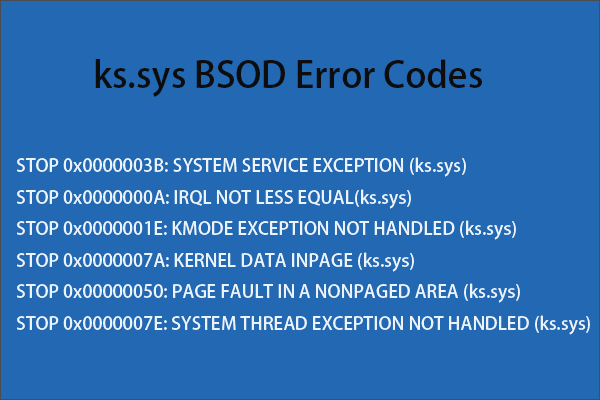
How to fix ky.sys BSOD error? Generally, you can access your Windows desktop after a reboot, but if the error appears again after some time, you should take some actions (displayed below) to eliminate the culprits behind the BSOD error, such as hardware issues, outdated firmware, corrupt drives, and software conflicts.
Certainly, there might be a case that the computer cannot boot successfully, and in this case, you should boot the computer into safe mode and then perform these actions. For how to start a PC with a blue screen in safe mode, the steps are:
- Press the power button to power off and on the computer three times to enter Windows Recovery Environment (WinRE).
- When you are in WinRE, go to the path: Troubleshoot > Advanced options > Startup Settings > Restart.
- After the computer restarts, there is a list of options. Press F5 to choose the Enable Safe Mode with Networking option.
Now try the following solutions one by one to get rid of the ks.sys BSOD error.
MiniTool Partition Wizard DemoClick to Download100%Clean & Safe
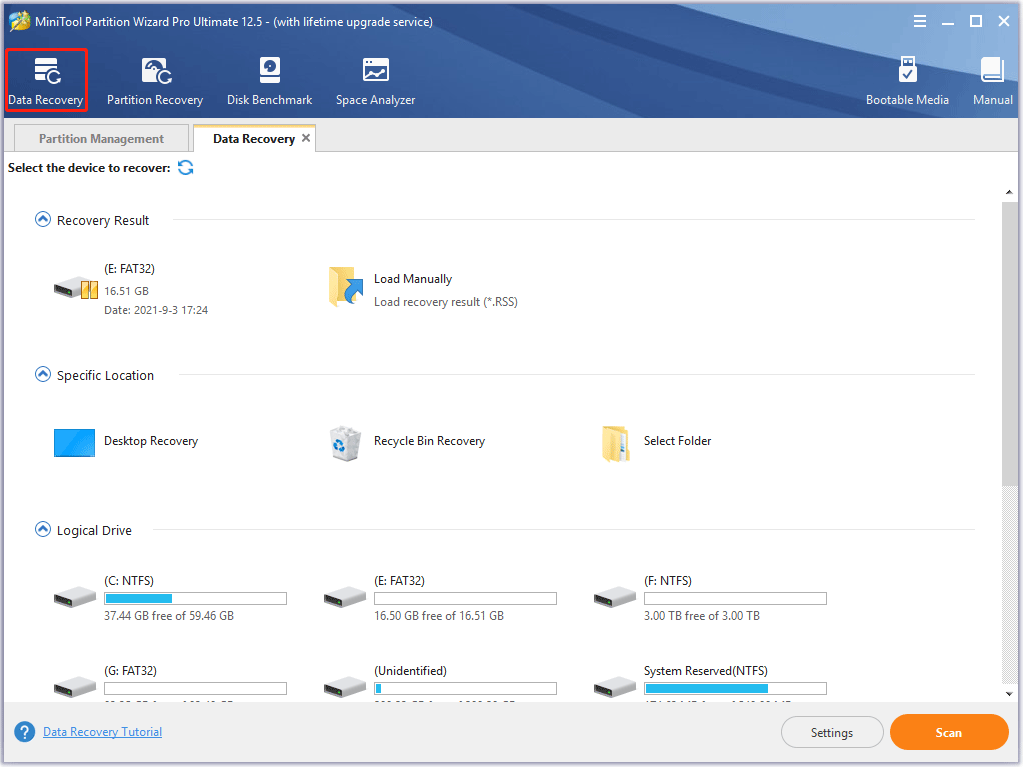
Here are 10 solutions to ks.sys BSOD error, and you can give them a try one by one until the error is removed.
# 1: Check the Connected Hardware
The ks.sys BSOD like “System Service Exception ks.sys Windows 10” is associated with hardware on the computer, especially the one with video functions like a video camera.
So, check the hardware connected to your computer. If external devices like an external video camera are the causes, you can directly remove the USB cable or turn off Bluetooth. To turn off Bluetooth, you need to click the Action Center icon in the bottom right corner of the taskbar and click the Bluetooth icon.
If the computer has an embedded webcam, you should replace its driver through Device Manager, and the steps are below:
- Press Windows + X and then choose the Device Manager option from the menu.
- Once you are in Device Manager, find and expand the Camera category.
- Right-click the listed item and then choose the Update driver option.
- Choose the Search automatically for updated driver software option.
- Follow the on-screen instructions to let Windows install the latest available driver for the webcam.
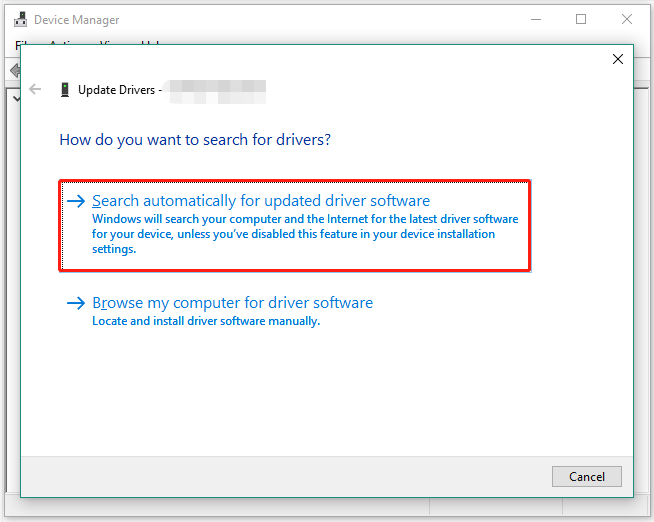
After disabling the hardware, see if the computer screen will turn into a blue screen with the information related to ks.sys.
# 2: Update the Display and Video Card Drivers
If you still run into the ks.sys BSOD error like “System Service Exception ks.sys Windows 10”, then try updating the display and video card drivers because the outdated or incompatible drivers could be the causes.
Update the Display Driver
- Open Device Manager.
- In Device Manager, find and expand the Display adapters category.
- Right-click the listed item and then choose the Update driver option.
- Choose the Search automatically for updated driver software option.
- Follow the on-screen instructions to complete this update.
Update the video card driver
Repeat the operations above but at this time, you should find and expand the Sound, video, and game controllers option.
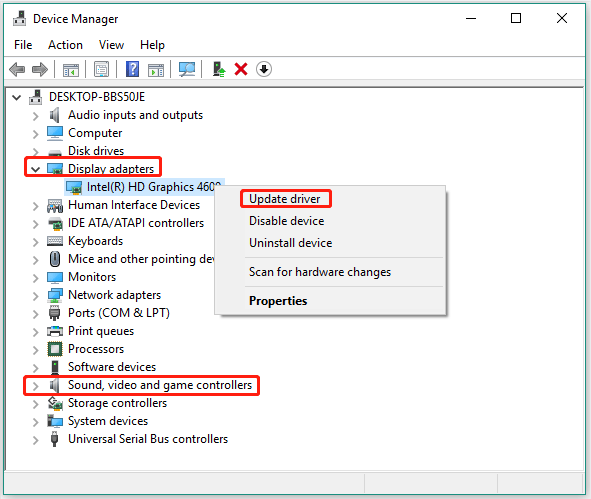
# 3: Remove the Conflicting Programs
Does the ks.sys BSOD error appear after you install a program like Virtual CloneDrive? If yes, it is highly possible that the program conflicts with the ks.sys file, resulting in a blue screen. So, uninstall the program.
# 4: Disable the Antivirus Programs
To protect computers from viruses and malware, many people will install one or more third-party antivirus programs. They are useful but too “domineering” — sometimes they try to control many settings and features on the system, triggering conflicts and thus causing ks.sys BSOD.
Therefore, if you have antivirus programs installed on your computer, please disable them temporarily and see if the BSOD error will appear. If your computer works well, you may need to replace these antivirus programs with those that won’t cause conflicts.
# 5: Rollback to the Older Skype Version
Some people ran into the ks.sys BSOD error with the error code System Service Exception after updating Skype and they created posts on many online forums. Here is one post excerpted from Microsoft Community:
I have an HP pro book 450G3 with Skype for Windows desktop and Skype for Enterprise. This happened only on one computer on the network. I only use Skype (not for enterprise). When I open Skype, I always have a BSOD.
If you are in the same case, what is suggested to do is to revert to the previous Skype version that you were using without the blue screen of death issue. For that, you should uninstall Skype through Control Panel, download the older version from Skype’s website, and install it on your computer. Once you complete the reinstallation, restart your computer and it should work well without the ks.sys BSOD error.
# 6: Run the Blue Screen Troubleshooter
If the ks.sys BSOD error still appears, it’s time to run the Blue Screen Troubleshooter. It is a Windows tool designed to assist a user move forward in the tough task of fixing blue screen errors.
For how to run the Blue Screen Troubleshooter, you need to go to the path: Settings > Update & security > Troubleshoot > Blue Screen > Run the troubleshooter.
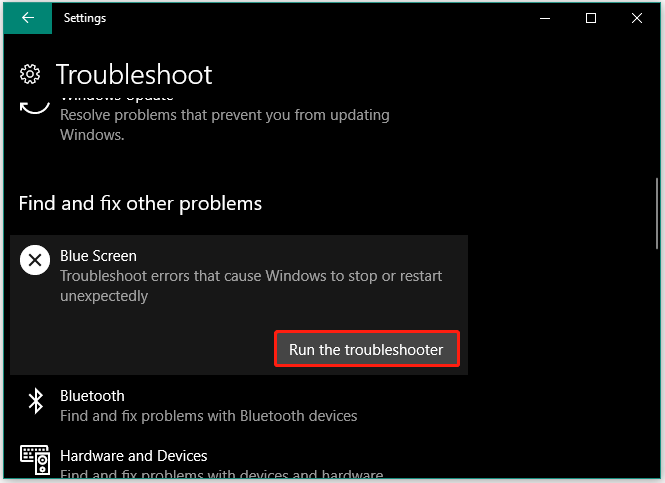
# 7: Run DISM and SFC Tools
If the Blue Screen troubleshooter is not helpful, you can try running DISM and SFC to repair the corrupted system files that cause blue screen errors like “System Service Exception ks.sys Windows 10”.
These two tools should be used in Windows PowerShell or Command Prompt. So, launch PowerShell or Command Prompt first. Here shows how to use DISM and SFC in Command Prompt.
- Type cmd in the Windows search bar.
- Once you see the search result Command Prompt or cmd, right-click it and choose the Run as administrator option.
- When you are in Command Prompt, type DISM.exe /Online /Cleanup-image /Restorehealth and hit the Enter key.
- When the DISM tool completes its task, type sfc /scannow and hit the Enter key.
- Wait patiently until the process is 100% complete.
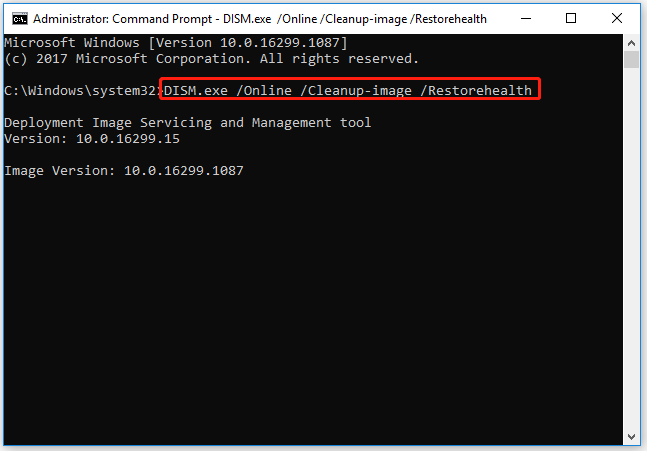
# 8: Check Disk Errors
Hard drive issues are also responsible for blue screen errors. Hence, check if they are the culprits behind the ks.sys BSOD.
You can use CHKDSK to check hard drive issues, and you can also use MiniTool Partition Wizard when CHKDSK is not working. The tutorials are below:
To use CHKDSK, you should:
- Run Command Prompt as administrator.
- Once inside Command Prompt, type the command chkdsk /f C: and hit the Enter key to run the command.
- Type Y and hit the Enter key.
- Restart your computer and wait until the scanning and repairing drive process is 100% complete.
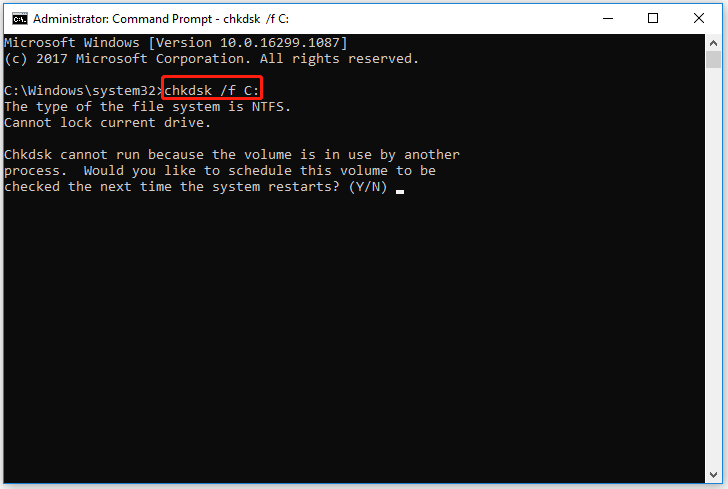
To use MiniTool Partition Wizard, you should:
MiniTool Partition Wizard FreeClick to Download100%Clean & Safe
First, check the file system of the system drive:
- Launch MiniTool Partition Wizard to access the interface.
- Select the system drive (C drive) and then choose the Check File System feature from the left pane.
- On the pop-up window, select the Check & fix detected errors option and click the Start button.
- Click the Yes button on the pop-up window.
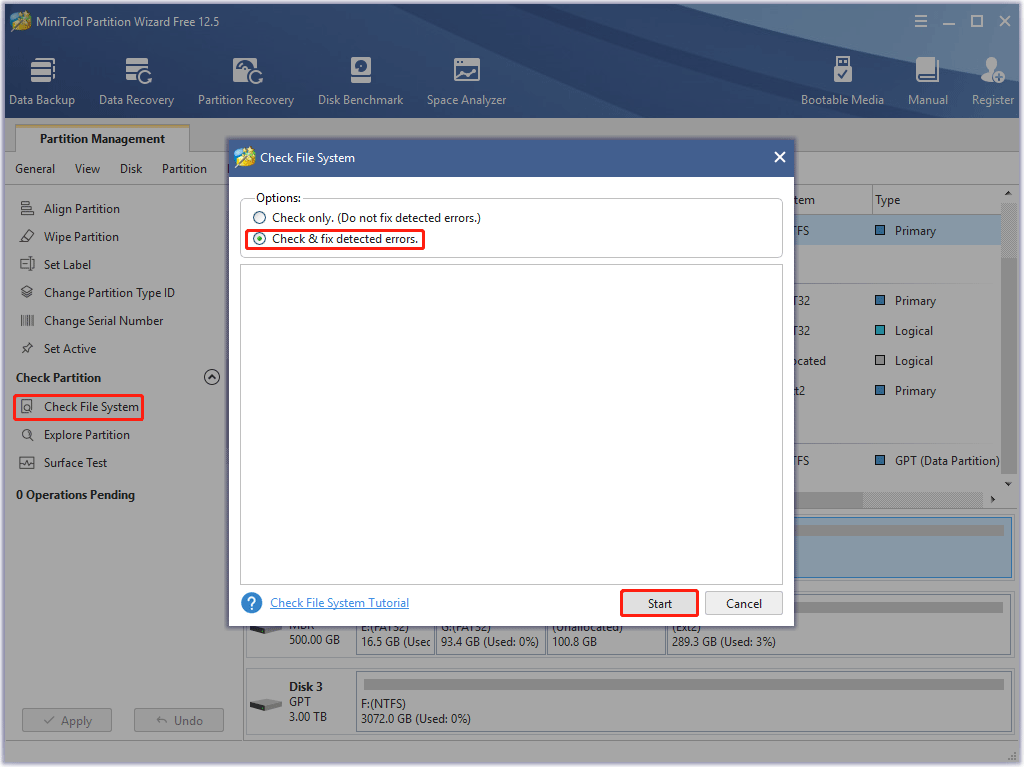
Then, scan the system drive for bad sectors:
- Select the system drive (C drive) again and choose the Surface Test feature from the left pane.
- Click the Start Now button on the pop-up window. Then, wait for the scanning process to end.
- View the test result. If there are some blocks marked in red, it means there are bad sectors on your hard drive, and you can follow What to Do If I Find Bad Sectors on Hard Drive in Windows 10/8/7 to repair them.
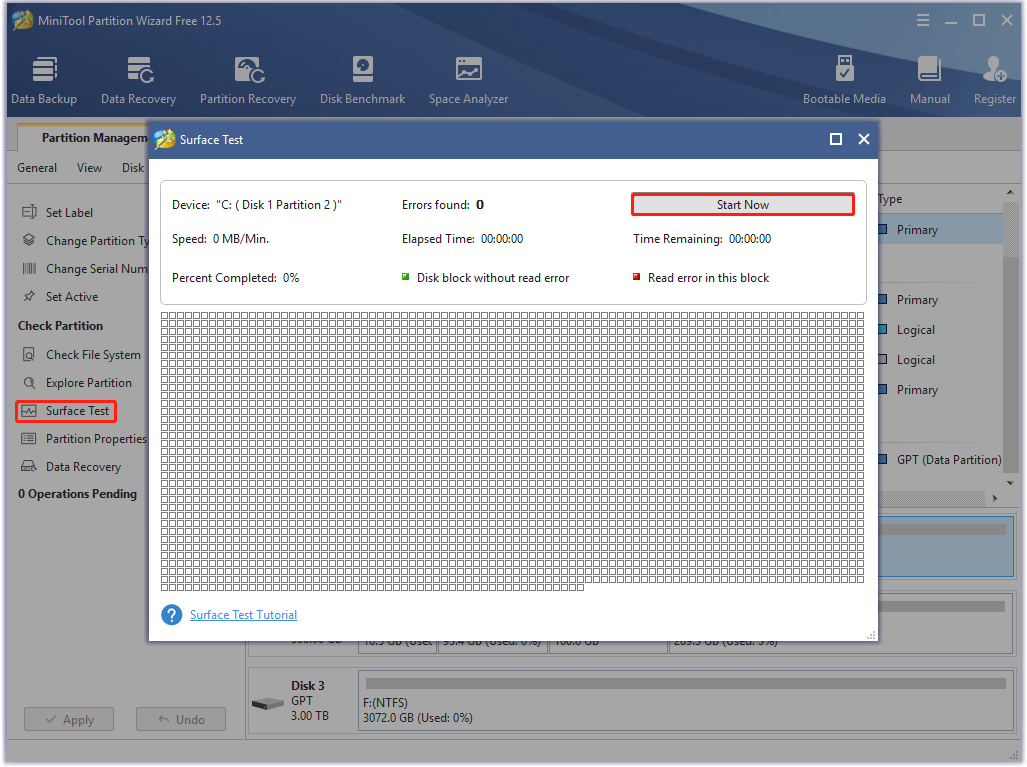
After that, restart your computer to let the MiniTool’s program check the file system errors on the system drive.
# 9: Run Windows Memory Diagnostic
Go on to check if the Memory is the cause of the ks.sys BSOD error. Here is how to do that:
- Type memory into the Windows search bar.
- Click Windows Memory Diagnostic under Best match.
- Once the memory test tool opens, click the Restart now and check for problems (recommended) option.
- Wait for the test result.
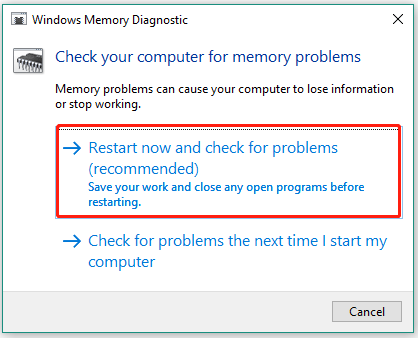
If no result is displayed, you can retrieve it as follows:
- Right-click the Windows icon on the taskbar and then choose the Event Viewer option.
- When Event Viewer opens, expand the Windows Logs entry on the left pane.
- Select the System option in the list and then click the Find option in the right pane.
- Type MemoryDiagnostics-Results in the search box on the pop-up window, and click the Find Next button.
- Close the Find dialog box.
- On Event Viewer, double-click the MemoryDiagnostics-Results source and view the test result.
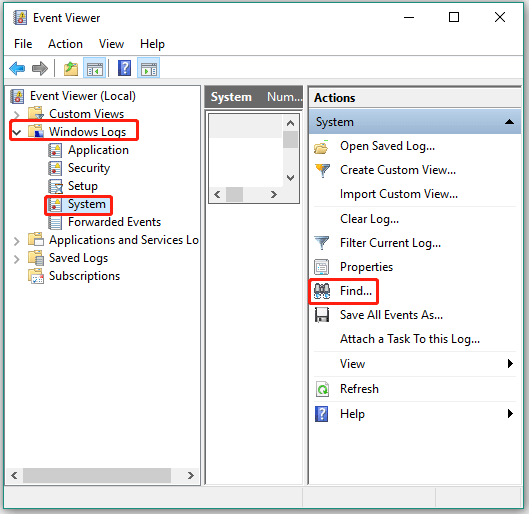
If it reads “Windows Memory Diagnostic tested the computer’s memory and detected no errors”, it means the memory is innocent, and you can try the next solution.
If it shows one or more errors, you can run the memory test again and recheck the result. If it still shows at least one error, you RAM modules might have problems, and it may need to be replaced.
# 10: Reinstall Windows 10
Does your computer function well without the ks.sys BSOD error? If yes, that’s great. But if not, don’t be upset. There is an ultimate solution: reinstall Windows 10. Follow the tutorial to complete the reinstallation.
Final Thoughts on Ks.sys
The term ks.sys refers to a safe and important file that you can find in Windows XP and later versions, but it also refers to a bothering and worrying BSOD error.
The ks.sys file should not be removed, and it is not recommended to download it from any website if it is missing. The correct and safe way is to reinstall your Windows.
The ks.sys BSOD error is annoying, but there is always a way to tackle it. 10 solutions to the BSOD error are displayed above and you can try them one by one. If you run into some problems during the fixing process, you can leave them in the comment zone. Certainly, if you have any questions about or suggestions on MiniTool Partition Wizard, please do not hesitate to contact us via [email protected].
Lastly, BSOD errors frequently appear. To avoid data loss caused by these errors, it is highly recommended that you back up your computer.


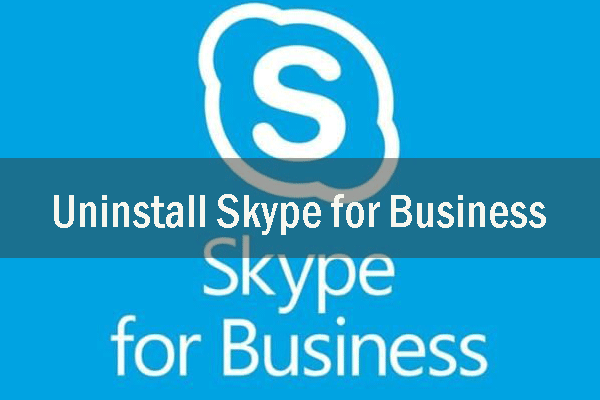

User Comments :