Have you ever had a keyboard typing backwards problem on your computer? If your answer is yes, you can find solutions here. In this post, MiniTool Partition Wizard provides some useful solutions for you to fix the problem.
Causes of Keyboard Typing Backwards
The keyboard’s backwards-typing problem can be caused by many errors. Here are some possible reasons:- Incorrectly configured keyboard settings.
- An out-of-date or faulty keyboard driver.
- Configuration of the application.
- Wrong location configuration.
Solution 1. Restart Your Computer
Many errors or problems on machine can be fixed by restarting your machine. So, you can try restarting your computer to solve the keyboard typing backwards problem.Solution 2. Check Your Region Settings
In some countries, they have different kinds of writing styles. For example, we usually write from left to right, but for them it is from right to left.So, you need to check whether you have changed your region settings to one of those regions. That can be one key reason that causes keyboard typing backwards. You can do as follows to check your region’s settings:- Press Windows and R keys to open the Run window.
- Type “Control” in the Open: box and click the OK button to open the Control Panel.
- After the Control Panel opens, you need to set the View by option to Large icons.
- Then, select the Region. (Windows 7 users, look for “Region and Language“).
- After that, a box will pop up. Click on the Administrative tab.
- Next, click on the Change system location button.
- Select your language from the drop-down menu, and then click on the OK button.
- Once done, restart your system and use your keyboard to check if the issue of keyboard typing backwards has been fixed or not.
Solution 3. Modify the Keyboard Settings
Sometimes, if you’ve changed your keyboard setting by pressing a keyboard shortcut by accident, this can also cause keyboard typing backwards problems.For many systems, typing words from left to right is set by pressing Ctrl + Left Shift and typing words from right to left is set by pressing Ctrl + Right Shift. So, if you encounter the keyboard typing backwards problem, you can try pressing Ctrl + Left Shift to solve it.Solution 4. Update Your Keyboard Driver
An outdated or corrupted keyboard driver can cause your keyboard to type backwards. You can take the following steps to update your keyboard driver:- Click the Search icon on your taskbar and type “device manager” in the search box.
- Then click Open to enter the Device Manager.
- Expand the Keyboard category and right-click the name of your keyboard.
- Select Uninstall device and follow the instructions on your screen.
- After that, restart your computer to check whether the problem is solved.
Solution 5. Customize Your Application’s Settings
If your keyboard only types backwards in some programs, such as the Google Chrome search bar, you should examine the application’s display settings. Here’s the way:- Type “about://flags” into your Google search bar and press Enter.
- Scroll down to find Force UI Direction.
- Select Left to Right from the drop-down menu.
- Save your changes and restart Google Chrome to see if the problem has been resolved.
Solution 6. Run Keyboard Troubleshooter
If you can’t figure out what is causing your keyboard to type backwards from right to left, you can run a keyboard troubleshooter to solve it. Here’s the way:- Press Windows and I keys at the same time to open Settings.
- Select Update & Security.
- Select Troubleshoot from the left panel.
- Click on the Additional troubleshooters.
- Scroll down to select Keyboard.
- Then click on the Run the Troubleshooter button.
- After that, the troubleshooter will start scanning.
- Once done, restart your computer and check whether the problem is solved.

![[Simple Guide] How to Right Click with Keyboard in Windows?](https://images.minitool.com/partitionwizard.com/images/uploads/2020/08/right-click-with-keyboard-thumbnail.jpg)
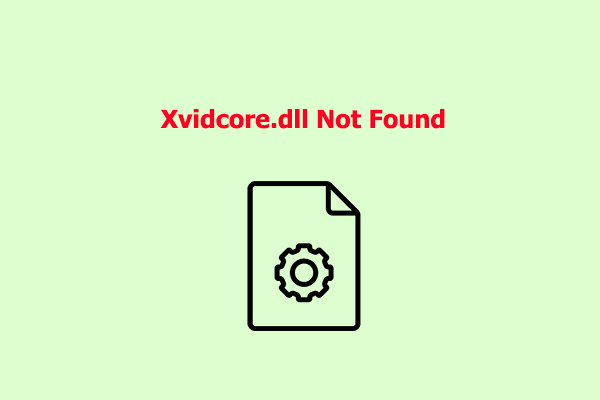
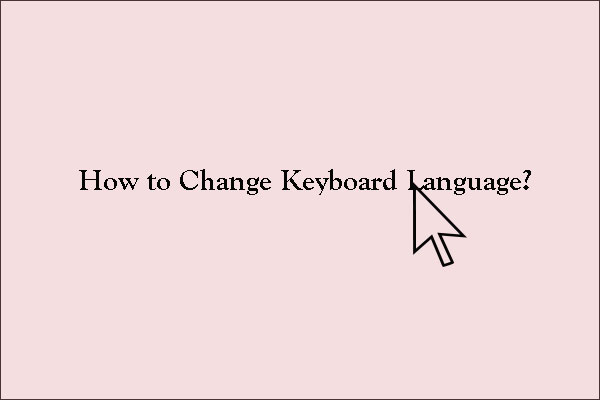

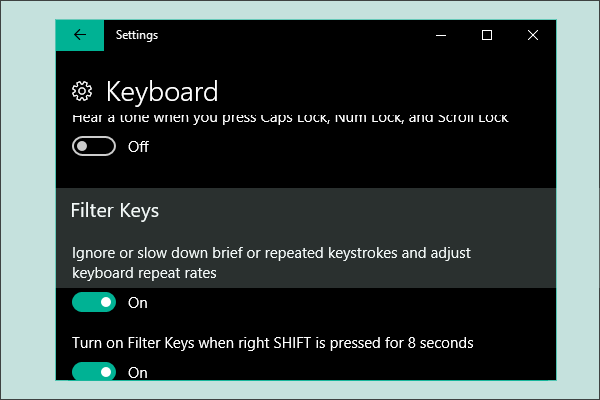

User Comments :