Have you ever encountered the Windows KERNEL_SECURITY_CHECK_FAILURE issue? Do you know how to fix it? This article will show you top 7 kernel security check failure fixes to help you if you come across the issue.
If you come across BSOD error when booting Windows 10, you will see a blue screen and a specific stop code from the blue screen. There are various stop codes when you encounter the blue screen of death. However, many users report that they encounter the stop code KERNEL_SECURITY_CHECK_FAILURE.
Thus many users ask for help to fix the kernel security check failure Windows 10 issue. If you encounter the Windows kernel security check failure stop code, how to fix it?
Actually, this is not a big problem. Before I show you the solutions, you can have a look at the major reasons for the blue screen stop code kernel security check failure.
- The installed software conflicts
- Memory problems
- Viruses infection
- Drivers incompatibility or outdated issue
- Corrupted Windows system files
- A damaged or corrupted hard disk
After knowing the reasons, you can try the different solutions to fix kernel security check failure Windows 8//8.1/10 according to your situation. Before you try the fixes in this post, you can take some simple fixes like performing a full virus scan.
And I also recommend you to backup important files in advance in case of data loss caused by accidents. After that, you try the 7 kernel security check failure Windows 10 fixes at ease.
Solution 1. Check Your Computer for Memory Problems
As I illustrated in the above part, memory problems could give rise to the blue screen with stop code kernel security check failure. Well, how to identify memory problems? Luckily, Windows built-in memory diagnostics tool can help you to identify memory problems, which makes the whole thing easier.
Here I will show you how to run the memory diagnostics tool in Windows 10.
Step 1. Launch the memory diagnostics tool.
- Input memory or mdsched in the Windows Cortana Search box.
- Click on the best match Windows Memory Diagnostic to run the tool.
Step 2. Check for problems with the tool.
1. Choose either of the two options to check your computer for memory problems right now.
- Restart now and check for problems.
- Check for problems and next time I start my computer.
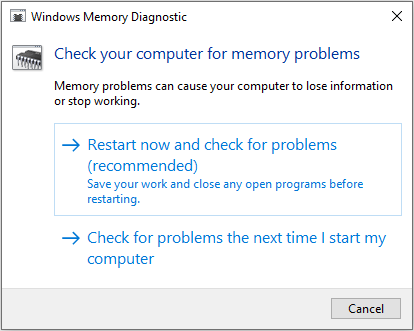
2. No matter what you choose, follow the prompts to check your computer for memory problems.
If there are memory problems found, you can replace the current memory card with a new one to fix the kernel security check failure issue.
Solution 2. Check and Fix Hard Drive Errors
The KERNEL_SECURITY_CHECK_FAILURE stop code might be caused by a damaged or corrupted hard disk. You can use Windows built-in CHKDSK utility or a third-party hard drive repair tool to repair hard drive errors. Here I will show you the both.
Fix Hard Drive Errors with CHDSK Utility
Step 1. Launch the Command Prompt in Windows 10.
- Input cmdin the Windows 10 Cortana search box.
- Right-click the best match and then choose Run as administrator.
Step 2. Check and fix hard drive errors in Command Prompt.
1. Input CHKDSK *: /f (* represents the drive letter of the partition to be scanned) and hit Enter.
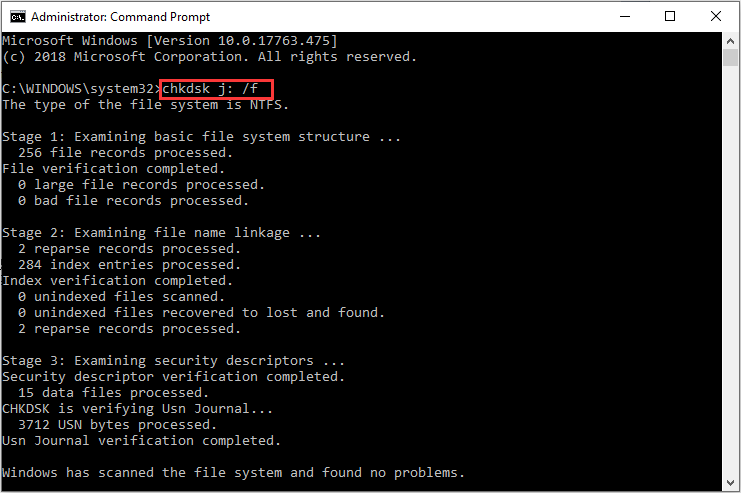
2. After that, type exitand hit Enterto close Command Prompt.
Here are two commonly used parameters to check and fix hard drive issues.
- /f – scan the drive and fix any hard drive errors automatically.
- /r – Locate bad sectors on the drive and try to recover readable information from them.
CHKDSK utility in Windows 10 is very useful. However, for users who are not familiar with commands are prone to mistaken operation. In this case, I will show you a free CHKDSK alternative – MiniTool Partition Wizard Free Edition.
Run Third-party Hard Drive Repair Tool
MiniTool Partition Wizard Free Edition is an all-in-one partition manager & hard drive repair tool for Windows users.
If you don’t want to use commands to check and fix hard drive errors, you can try this freeware. You can download it by clicking the following button.
MiniTool Partition Wizard FreeClick to Download100%Clean & Safe
Then you can follow the steps as below to check and fix hard drive error with MiniTool Partition Wizard Free Edition.
Step 1. Choose the target partition.
- Launch MiniTool Partition Wizard Free Edition.
- Select the target partition.
- Choose Check File System from the left action panel.
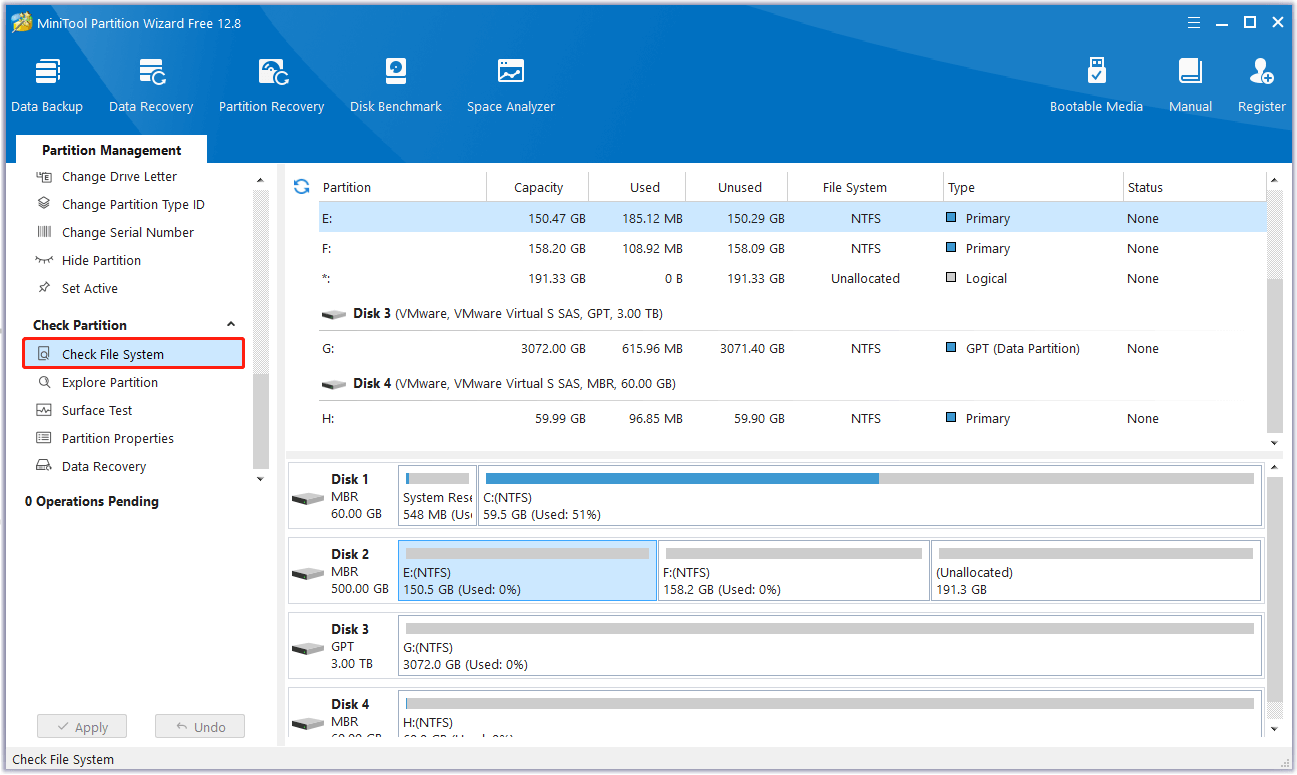
Step 2. Fix hard drive errors with Check File System.
1. On the pop-up window, choose Check & fix detected errors.
- Check only: it will only scan the drive for errors but will not fix it.
- Check & fix detected errors: it will scan and fix any detected hard drive errors automatically.
2. Click Start button to check and fix file system immediately.
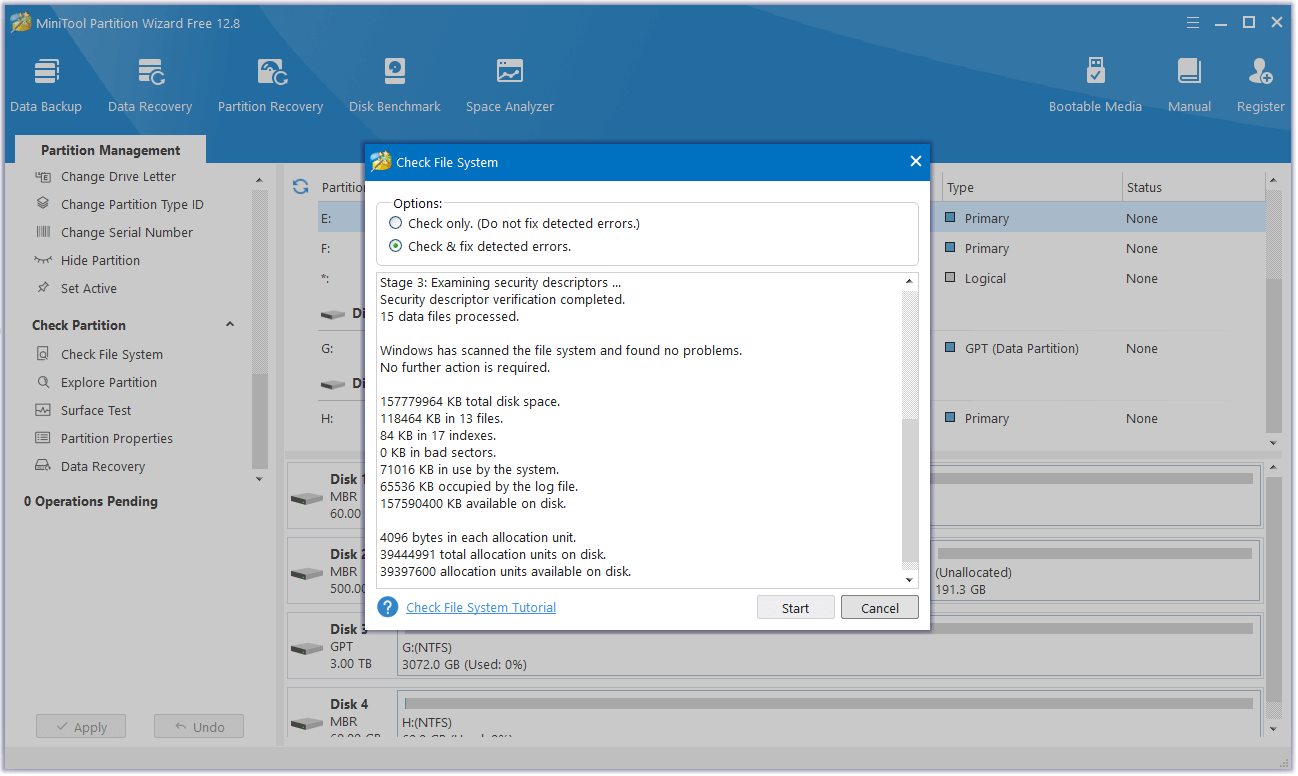
- If you are unable to boot into Windows, you can use MiniTool Partition Wizard Bootable Edition to check file system without OS.
- If you want to scan the C drive, it requires for a restart as it is being used now. Just do as it requires.
Solution 3. Boot Windows 10 in Safe Mode
You can boot into safe mode to see if the problem disappears. If the error kernel security check failure disappears, it means that the culprit is a program on your computer. You can uninstall it fix the problem.
If you don’t know how to boot Windows 10 in safe mode, please follow the detailed steps as below.
Step 1. Restart your Computer into the Advanced startup options menu.
1. Follow the two ways to open settings.
- Press Windows key + I on your keyboard to open Settings.
- Right-click the Windows Startbutton, and then select Settings.
2. Select Update & Security> Recovery.
3. Under Advanced startup, select Restart now.
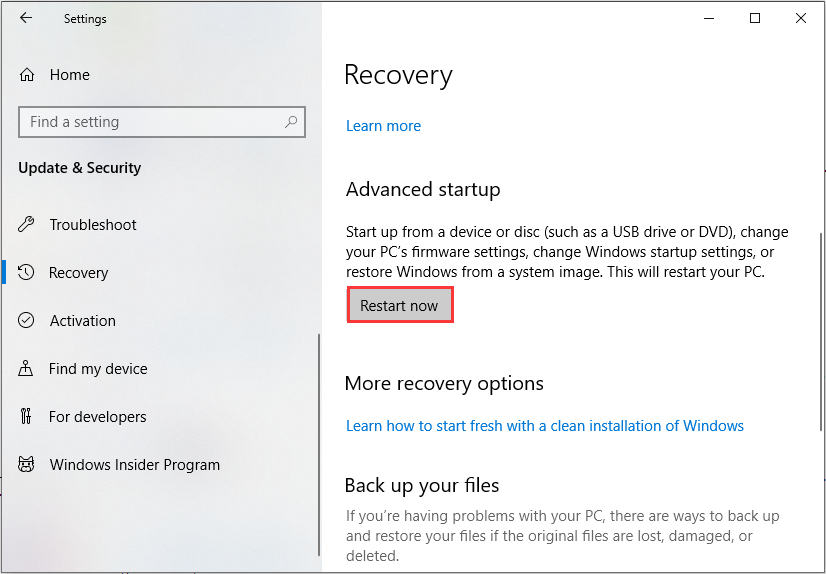
Step 2. Boot from Safe Mode with Networking.
- After your PC restarts to the Choose an option screen, choose Troubleshoot.
- Go to Advanced options> Startup Settings> Restart.
- After your PC restarts, you’ll see a list of options. Select 4or press F4to start your PC in Safe Mode. Or if you’ll need to use the Internet, select 5 or press F5 for Safe Mode with Networking.
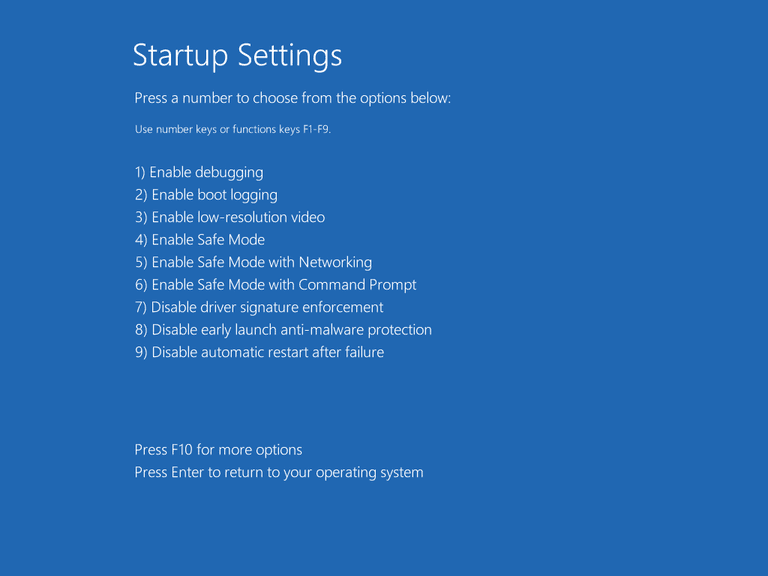
After booting your computer in Safe Mode, you can identify if there is any software causing this problem.
If the problem doesn’t occur in the safe mode, it indicates that the problem is caused by software. You can enable your program one by one to identify it. When finished, you can uninstall the software that gives rise to kernel security check Windows 10 issue.
Solution 4.Uninstall, Reinstall, or Update Hardware Driver
The kernel security check failure issue can be caused by newly installed driver, outdated driver or driver incompatibility.
If you come across the issue after installing a new hardware driver, you can uninstall it or reinstall it. If you just upgrade to Windows 10 from an older version, you may need to update the driver. It has the possibility that the drivers you used for the previous Windows version are not compatible with the new Windows version. So the stop code kernel security check failure comes.
You run the Windows built-in Driver Verifier Manager to check for corrupt drivers firstly. Then follow the steps in this post to uninstall, reinstall, or update them.
Step 1. Launch Device Manager.
Follow one of the two methods as below to launch Device manager.
- Right-click Windows 10 start menu and choose Device Manager.
- Input Device Manager in the Windows search box and choose the best match.
Step 2. Uninstall, reinstall or update the drive.
- Find Disk drives on the interface and double-click it.
- Select the drive that may cause the problem.
- Right-click it and choose Update driver or Uninstall device.
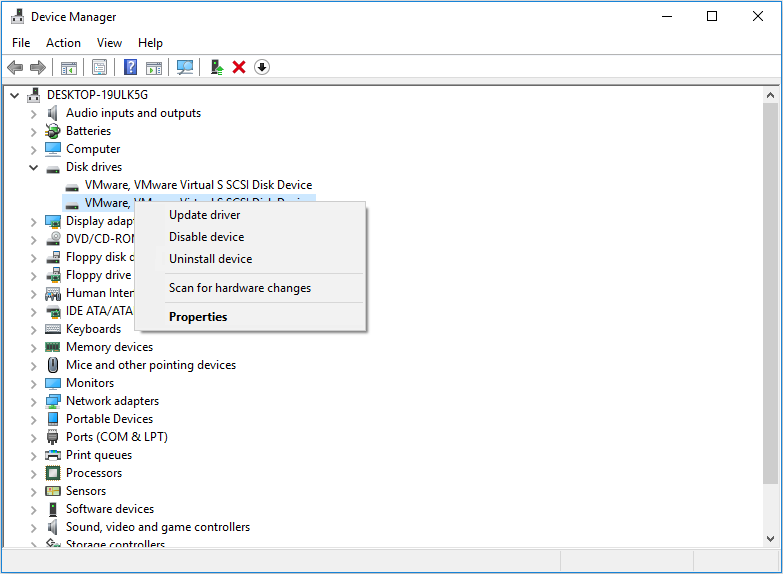
Solution 5. Run System File Checker
Step 1. Open Command Prompt in Windows 10.
- Input cmd in the search box and right-click the best match.
- Then choose Run as administrator.
- Click Yes to continue with administrator permission.
Step 2. Run the SFC check.
Input sfc /scannow and hit Enter to check and repair corrupted system files which may cause BSOD error with Kernel Security Check failure.
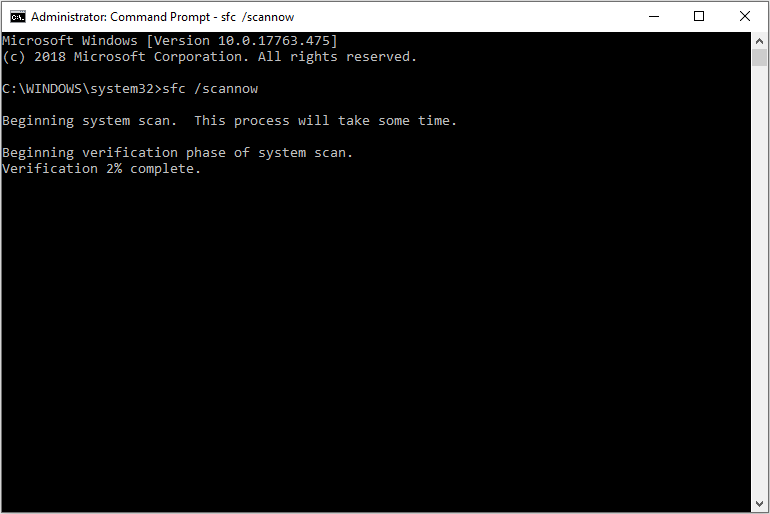
It might take some time to finish the system file check. Just wait patiently and it won’t be too long.
Solution 6. Run System Restore
System restore is a very useful tool to help you fix system issues. It can help you to restore your computer to an earlier state.
You can choose a restore point to revert your computer to the normal state that you have not come across the error kernel security check failure.
If you don’t know how to use System Restore tool, please check this post for detailed illustration and screenshots: Make The Most Of System Restore In Windows 10: Ultimate Guide.
Solution 7. Perform a Clean Install of Windows 10
If none of the above methods can help you, you may perform a clean install of Windows 10 to check if the kernel security check error can be removed.
Before installing Windows 10, you should follow the steps as below to backup your system disk in advance, as your data will be cleared if you perform a clean install of Windows 10. So let’s go ahead.
Backup System Disk
Step 1. Choose the source disk to copy.
- Select the system disk.
- Choose Copy Disk from the left action panel.
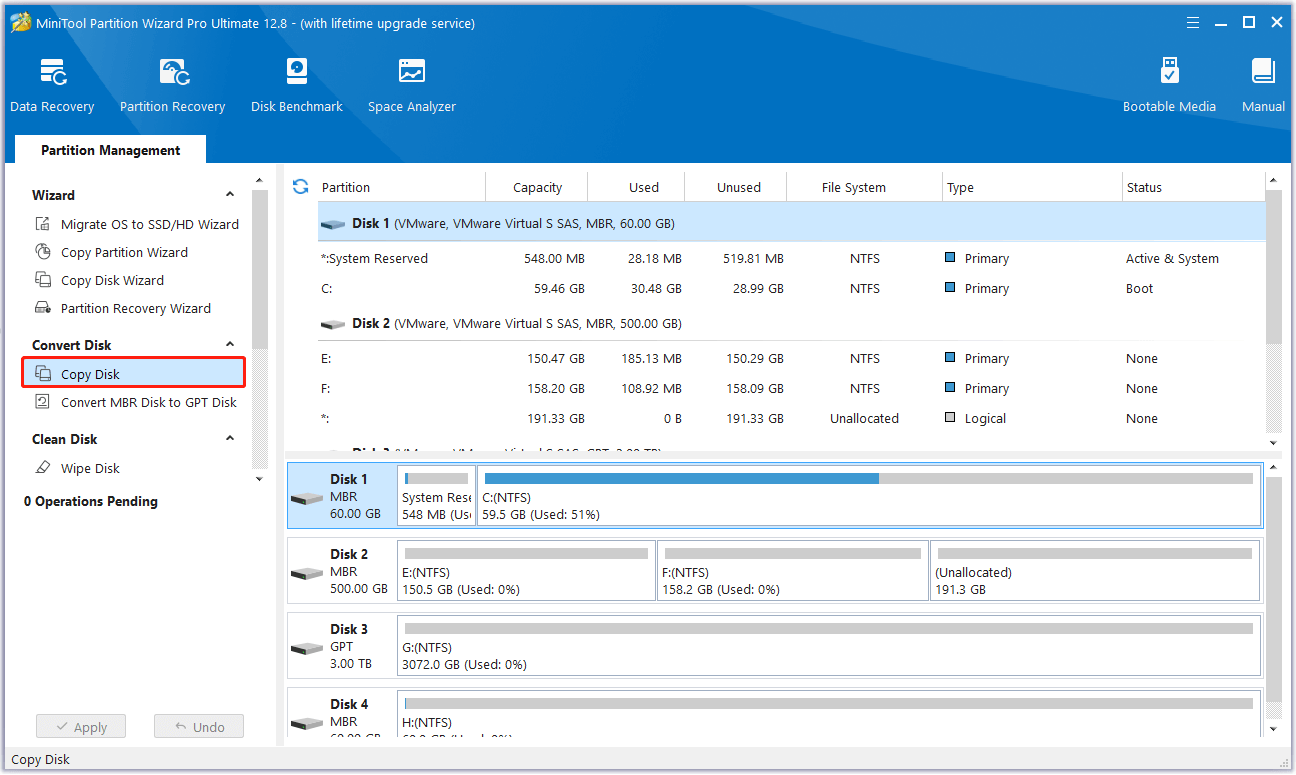
Step 2. Choose a target disk to copy the content to.
1. Choose a disk to copy the source content to and click Next. And click Yes on the pop-up window to continue.
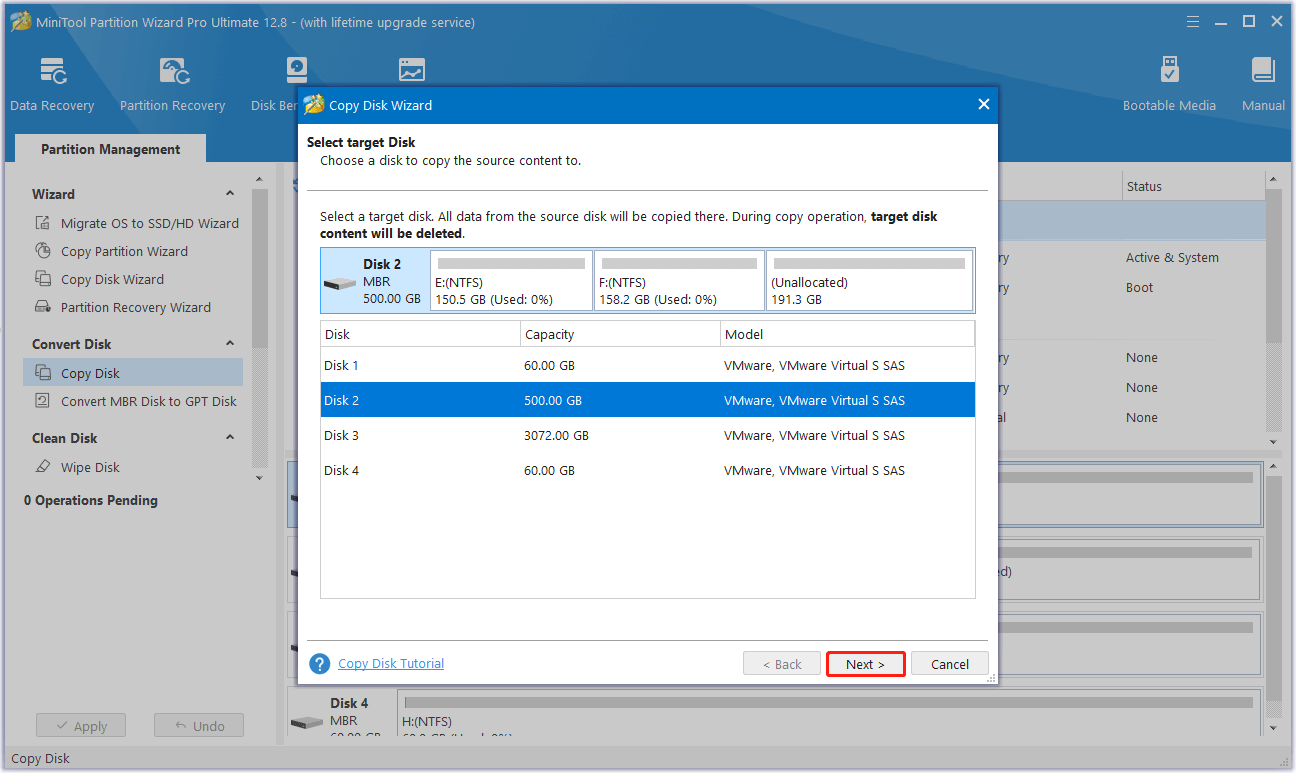
2. Review the changes you are going to make on the target disk and click Next to continue.
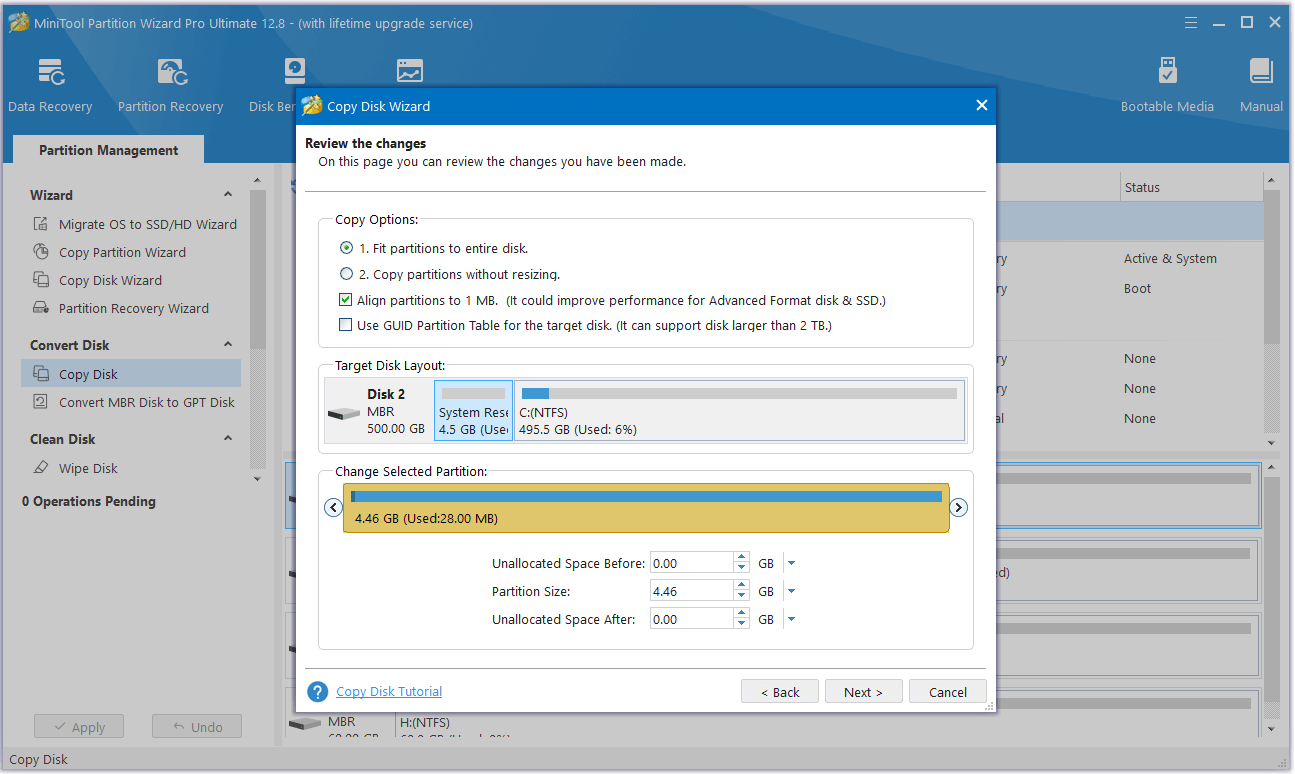
3. Read the note about how to boot from the destination hard drives and click Finish.
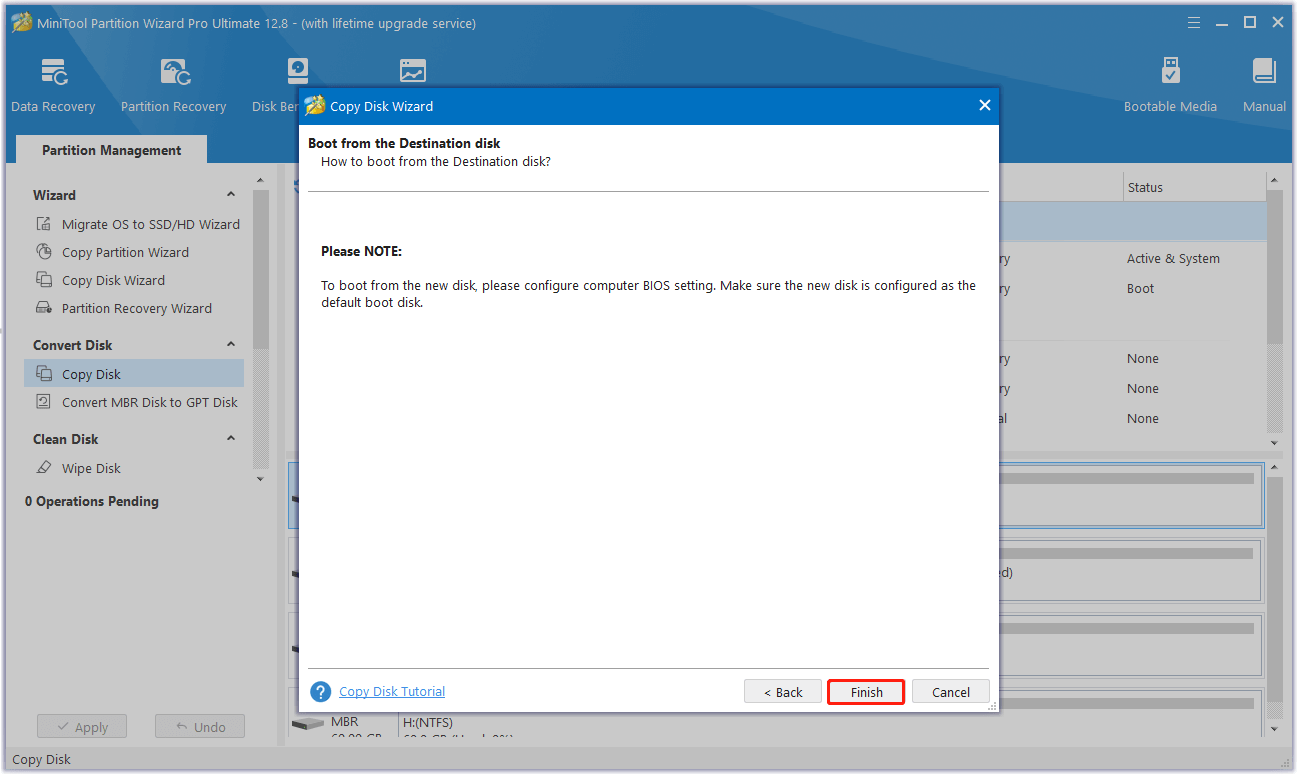
Step 3. Apply.
At last, click Apply to allow the pending operations.
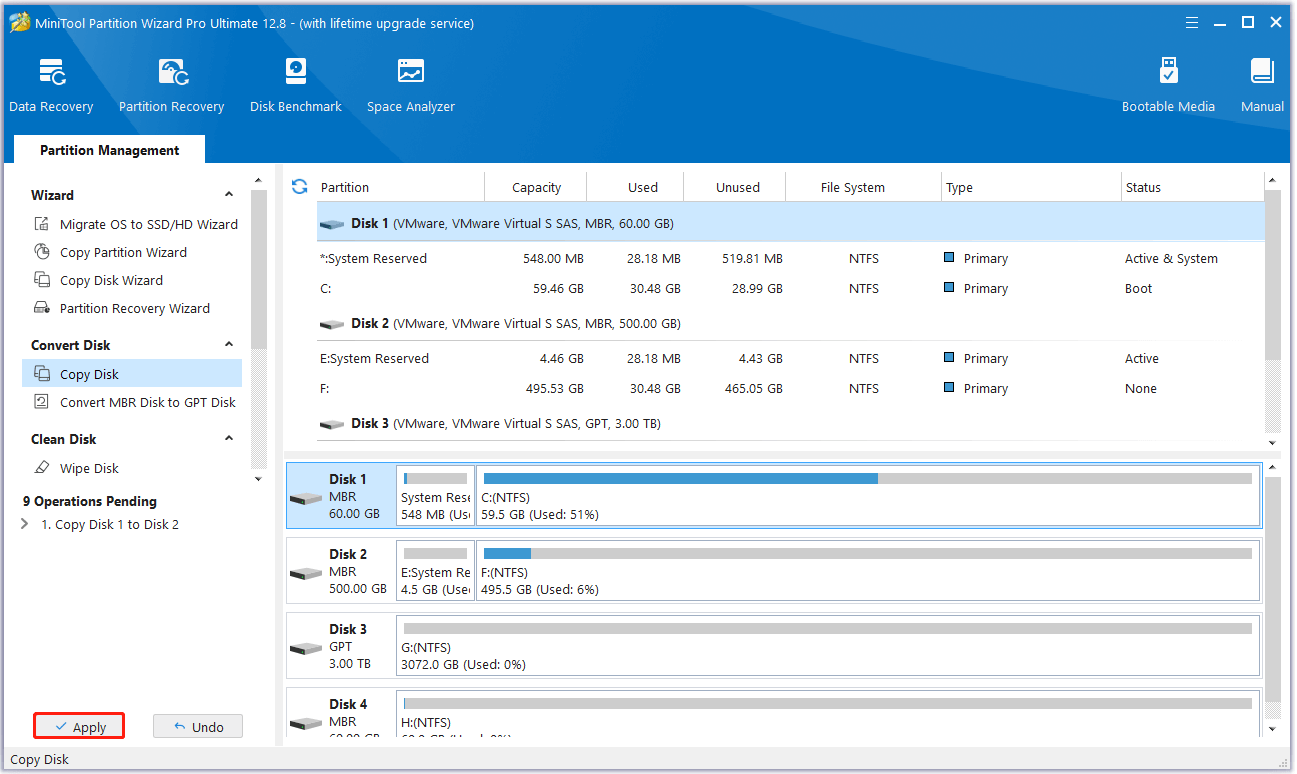
Install Windows 10
Step 1. Create a Windows 10 installation media USB drive.
- Connect a USB drive to your computer.
- Create a bootable USB drive with Microsoft’s Media Creation Tool.
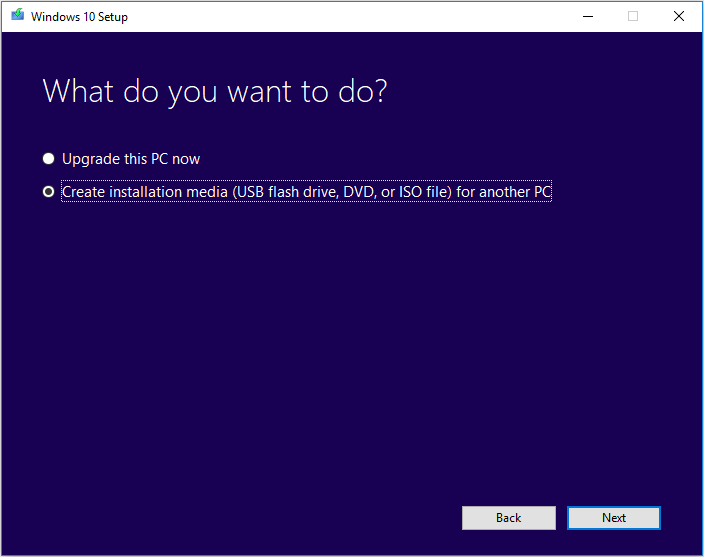
Step 2. Boot from the USB drive
- Restart your computer and enter BIOS.
- Change BIOS boot order to set the USB drive as the first boot option.
- Restart and boot from the USB drive.
Step 3. Install Windows 10
- Select your language preferences, and click on Nextbutton to continue.
- On the next page, click on Install now.
- Enter the license key. You can also click I don’t have a product key to skip it and enter it later.
- Accept the license terms and click Next.
- Choose the type of installation you want. To perform a clean install, you should choose [Custom: Install Windows only (advanced)].
Then you can follow the prompts to install Windows at ease.
If the blue screen kernel security check failure Windows 10 issue still appears frequently after performing a clean install of Windows 10, it is recommended to send the machine to the local service center for further testing.
Wrapping Things Up
If you have the same issue on your computer, just try the above solutions to fix Win 10 kernel security check failure error one by one.
If you have any question about how to fix kernel security check failure error you can leave a message on the following comment zone and we will reply as soon as possible. If you have a better solution, please don’t hesitate to share it with us. If you need any help when using MiniTool software, you can contact us via [email protected].
Kernel Security Check Failure FAQ
- Check Your Computer for Memory Problems
- Check and Fix Hard Drive Errors
- Boot Windows 10 in Safe Mode
- Uninstall, Reinstall, or Update Hardware Driver
- Run System File Checker
- Run System Restore
- Perform a Clean Install of Windows 10




![[Fixed] Laptop Making High-Pitched Noise from Speakers](https://images.minitool.com/partitionwizard.com/images/uploads/2024/04/laptop-making-high-pitched-noise-from-speakers-thumbnail.png)
User Comments :